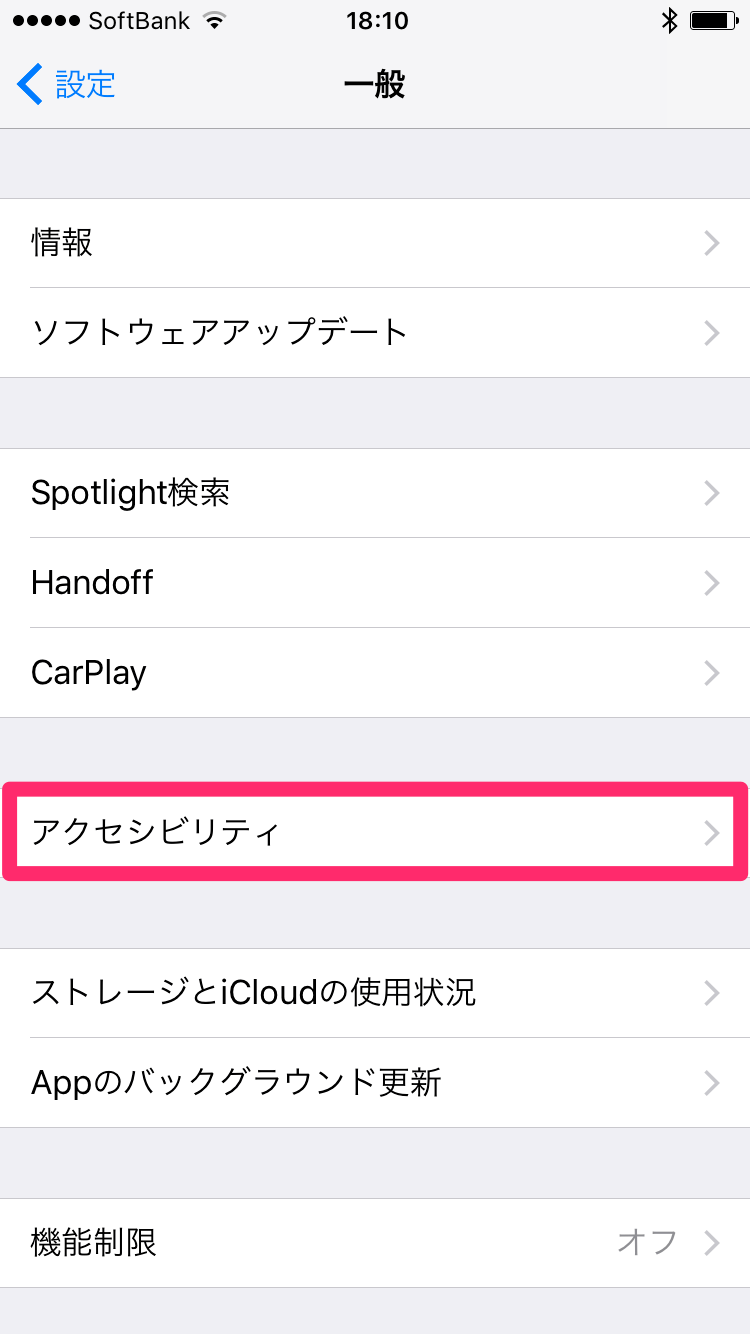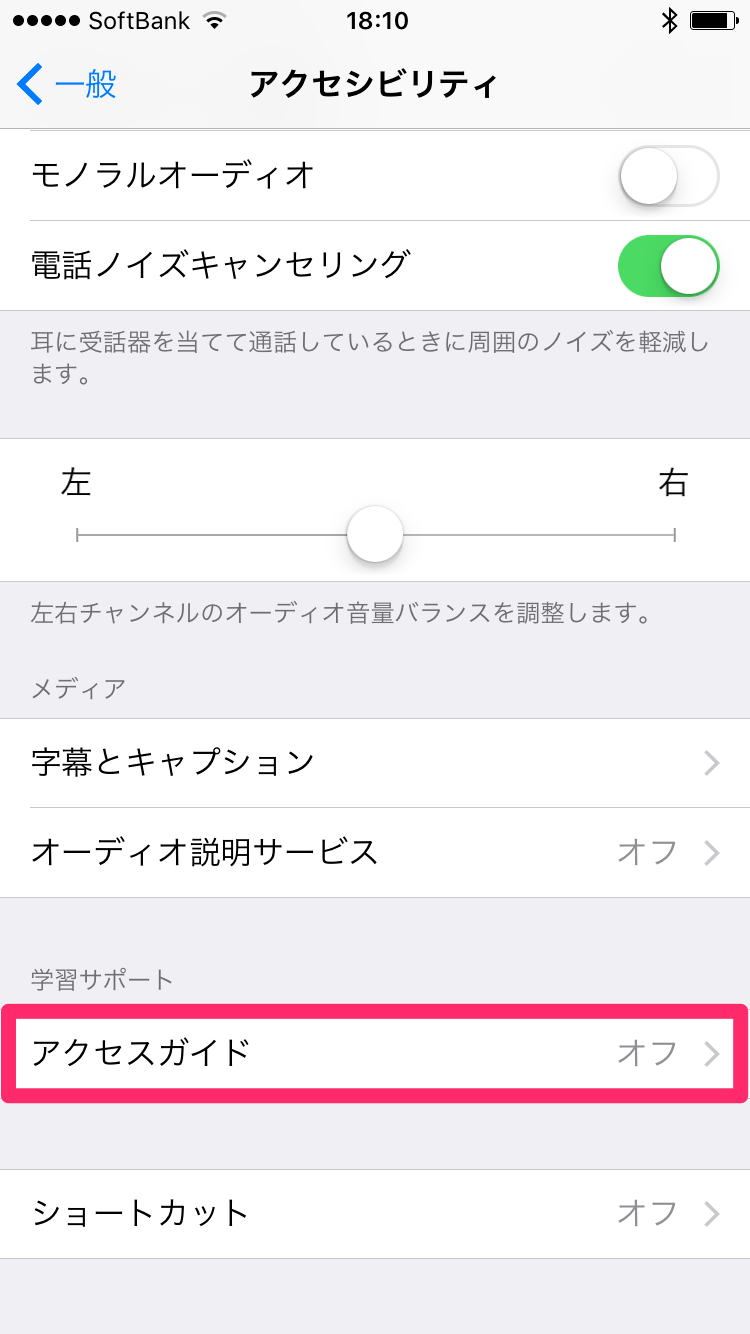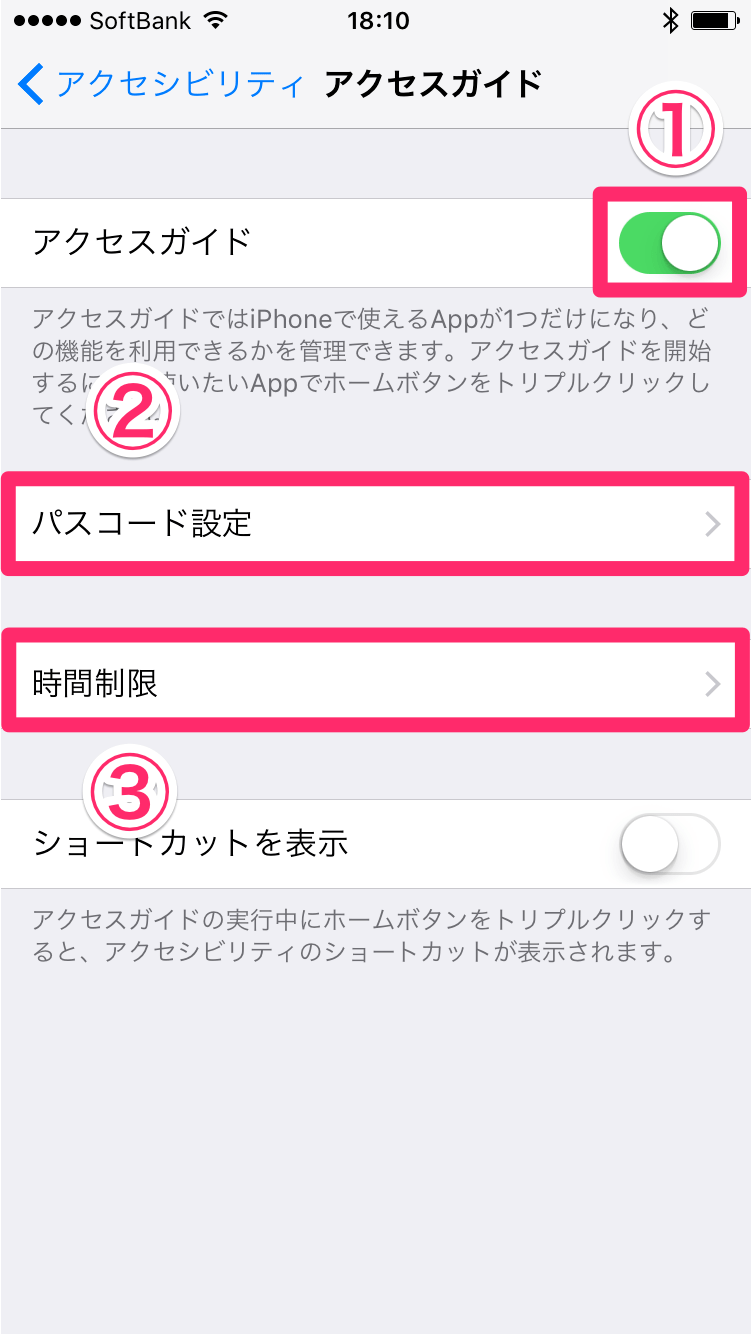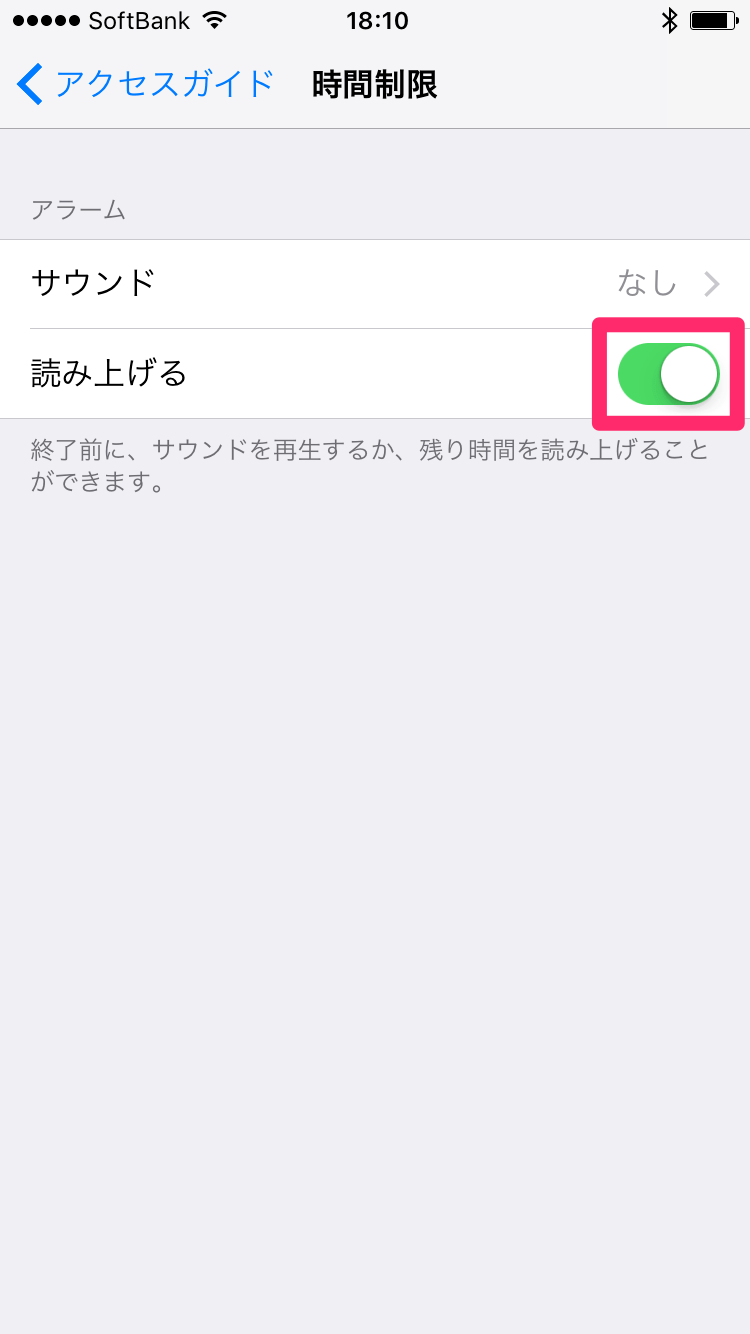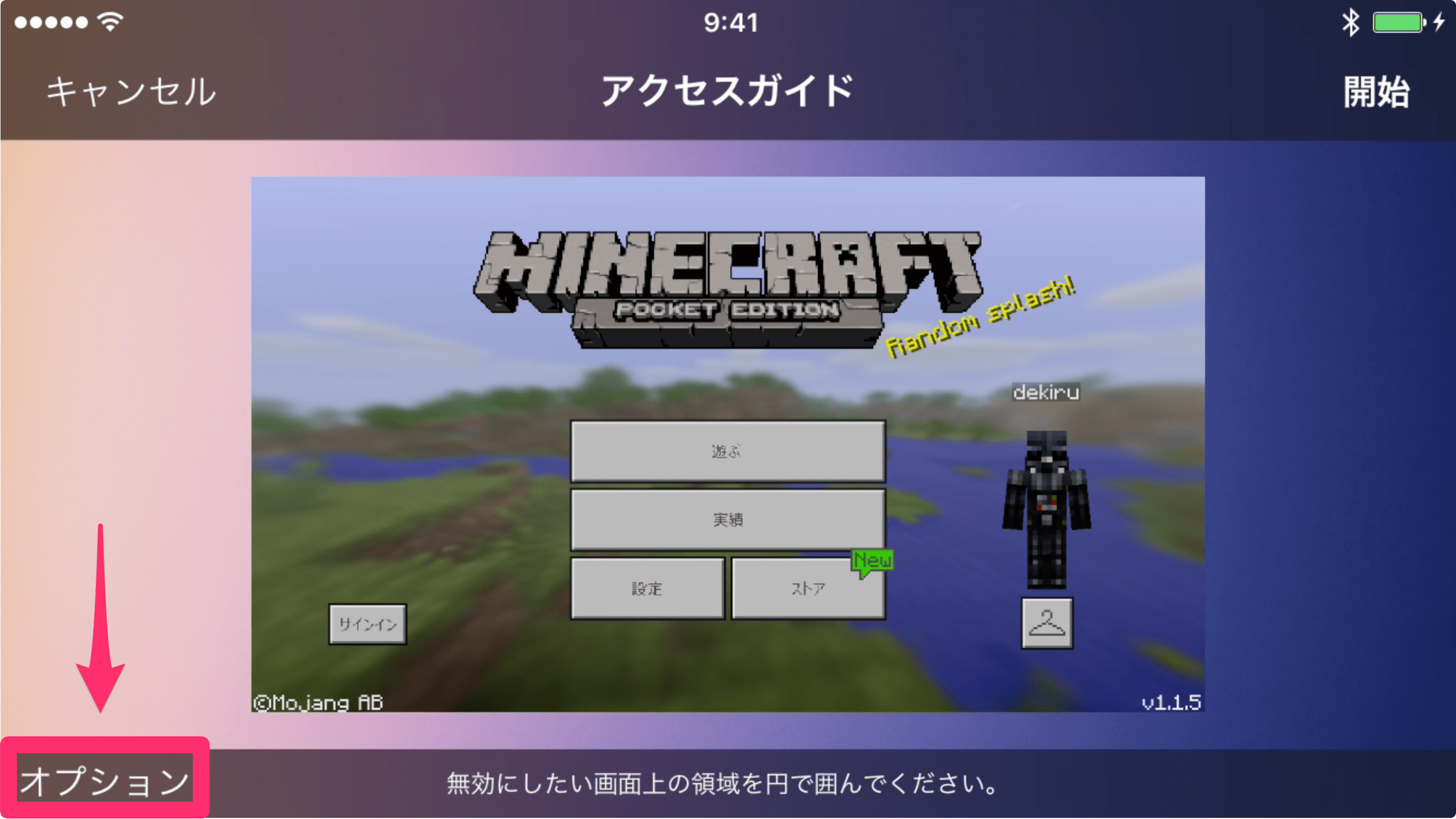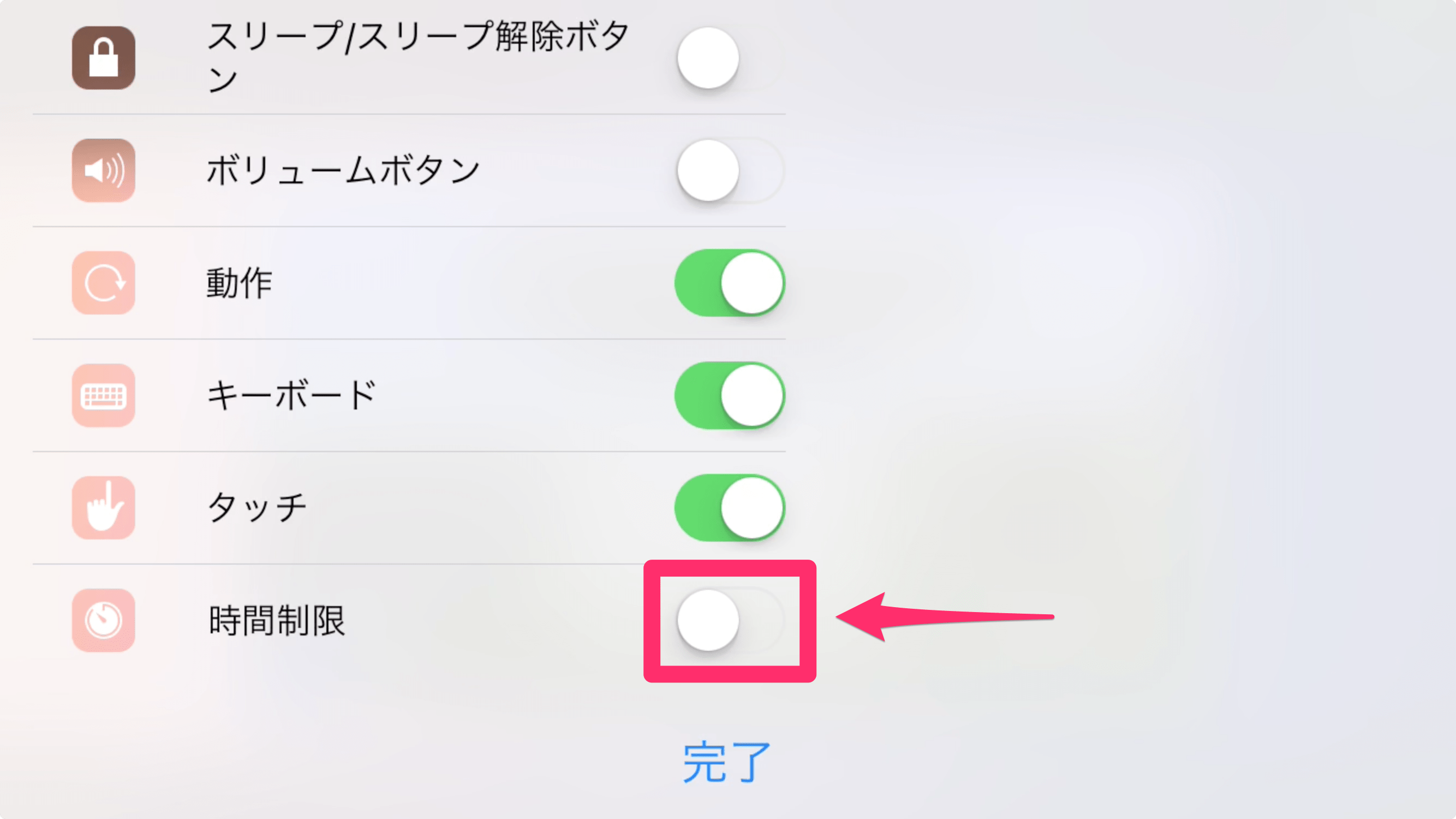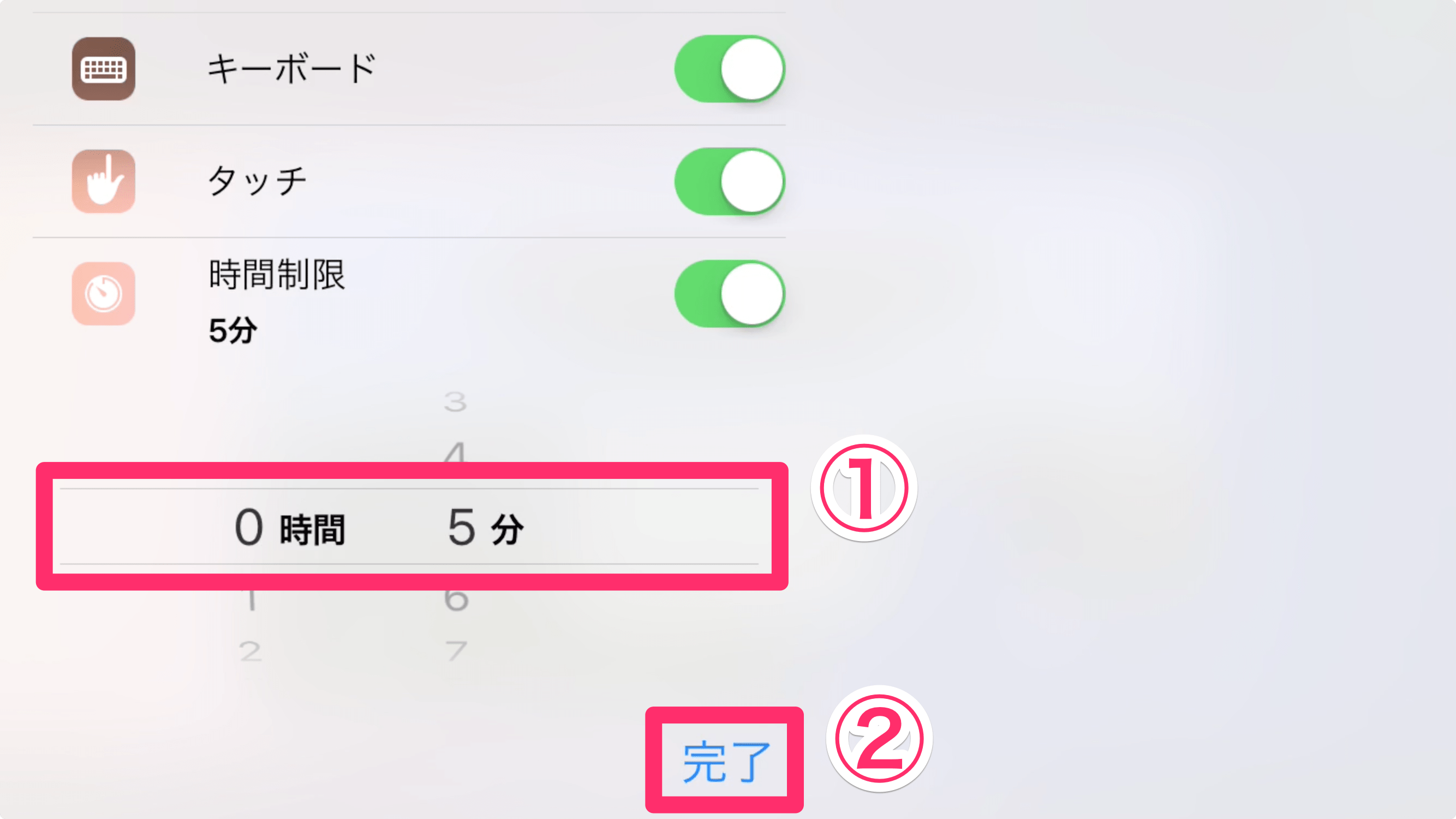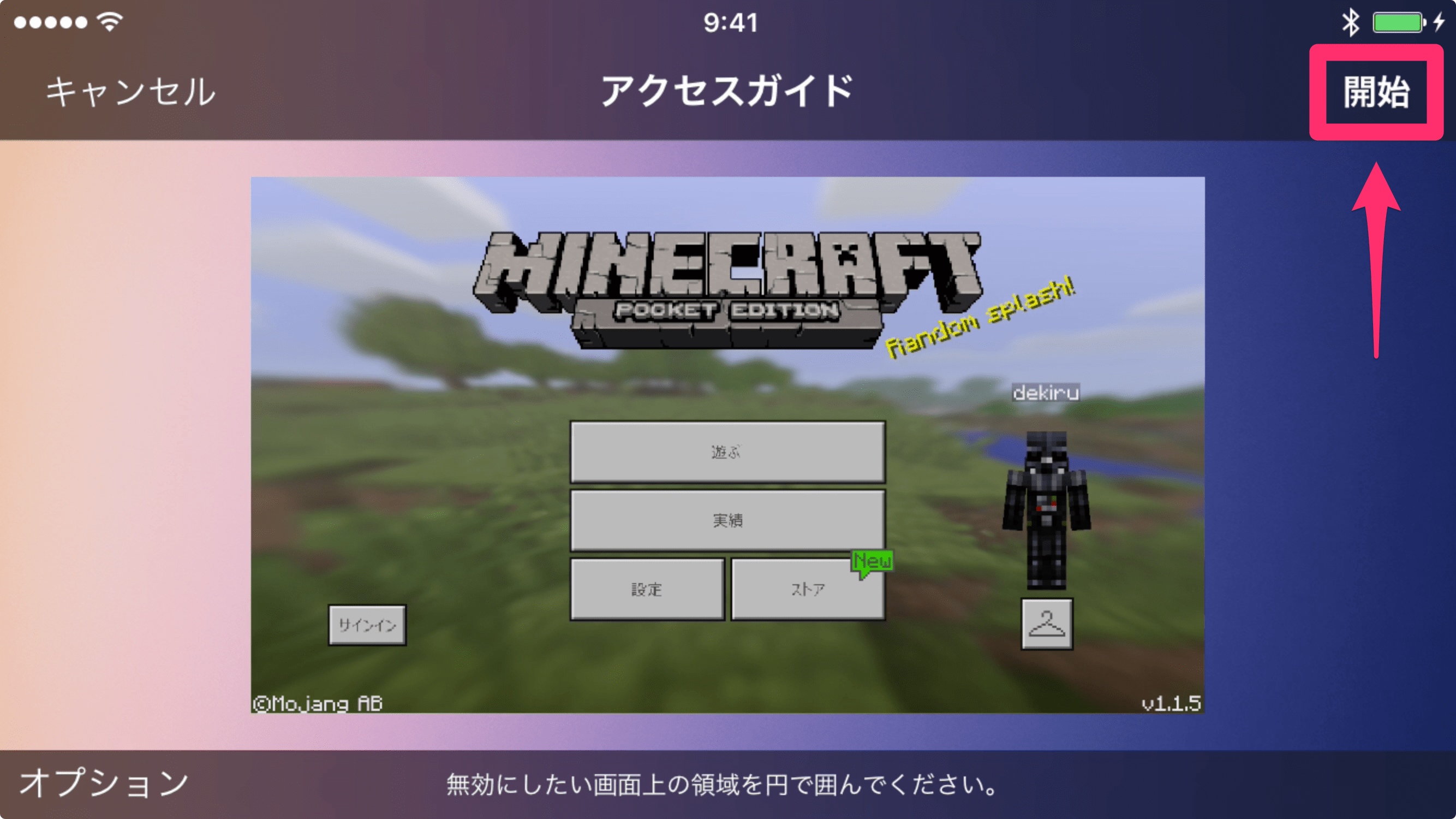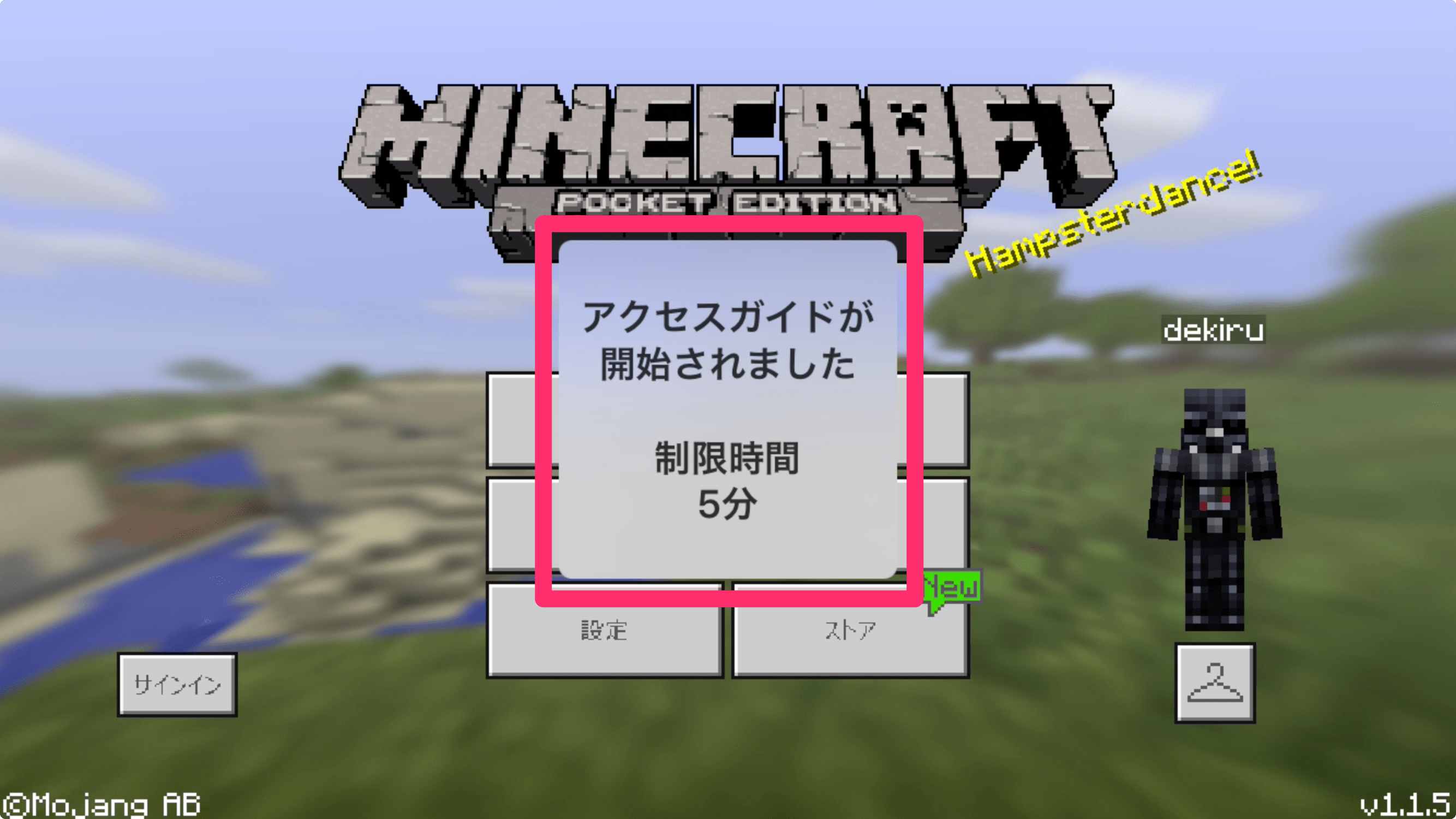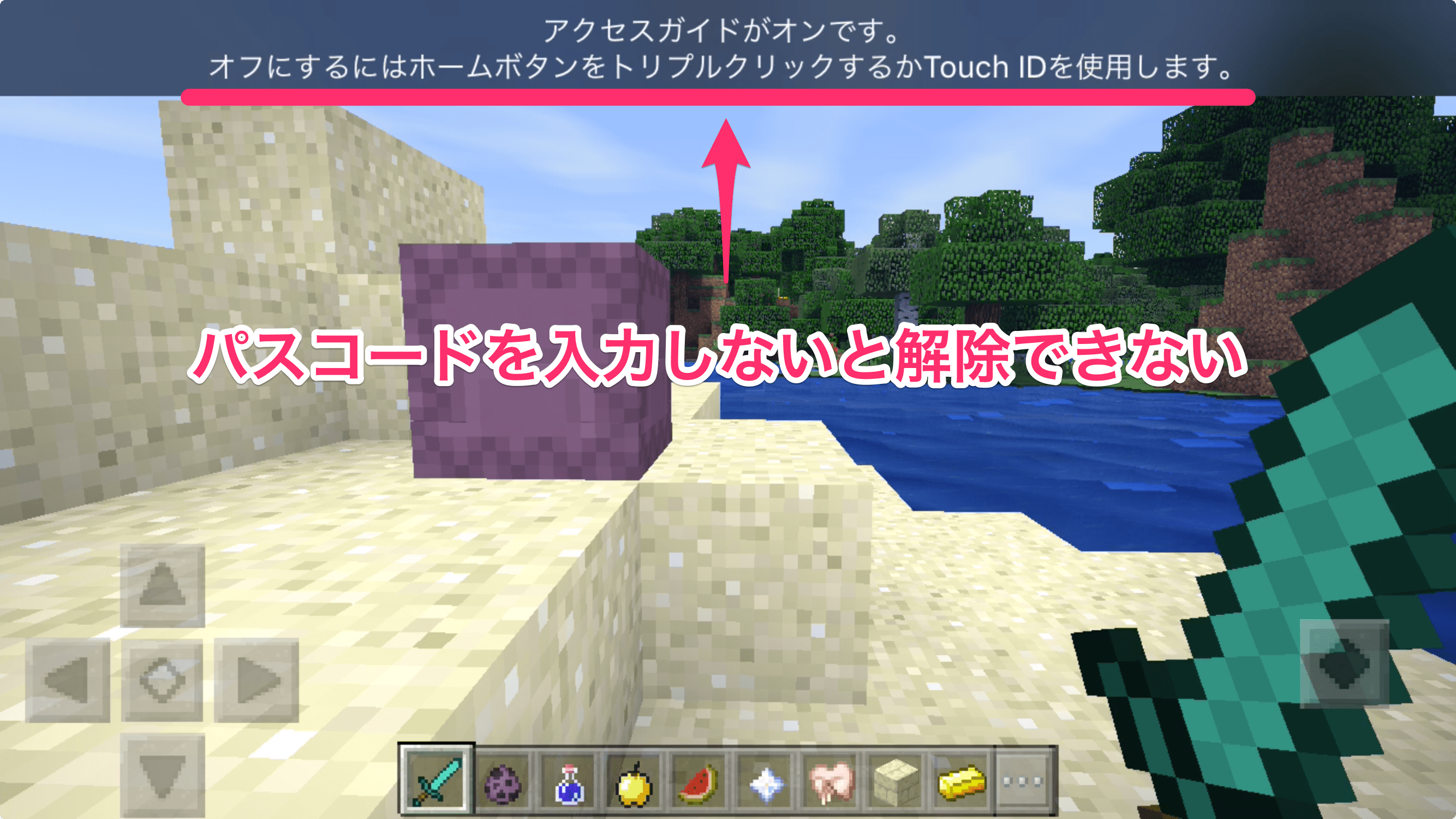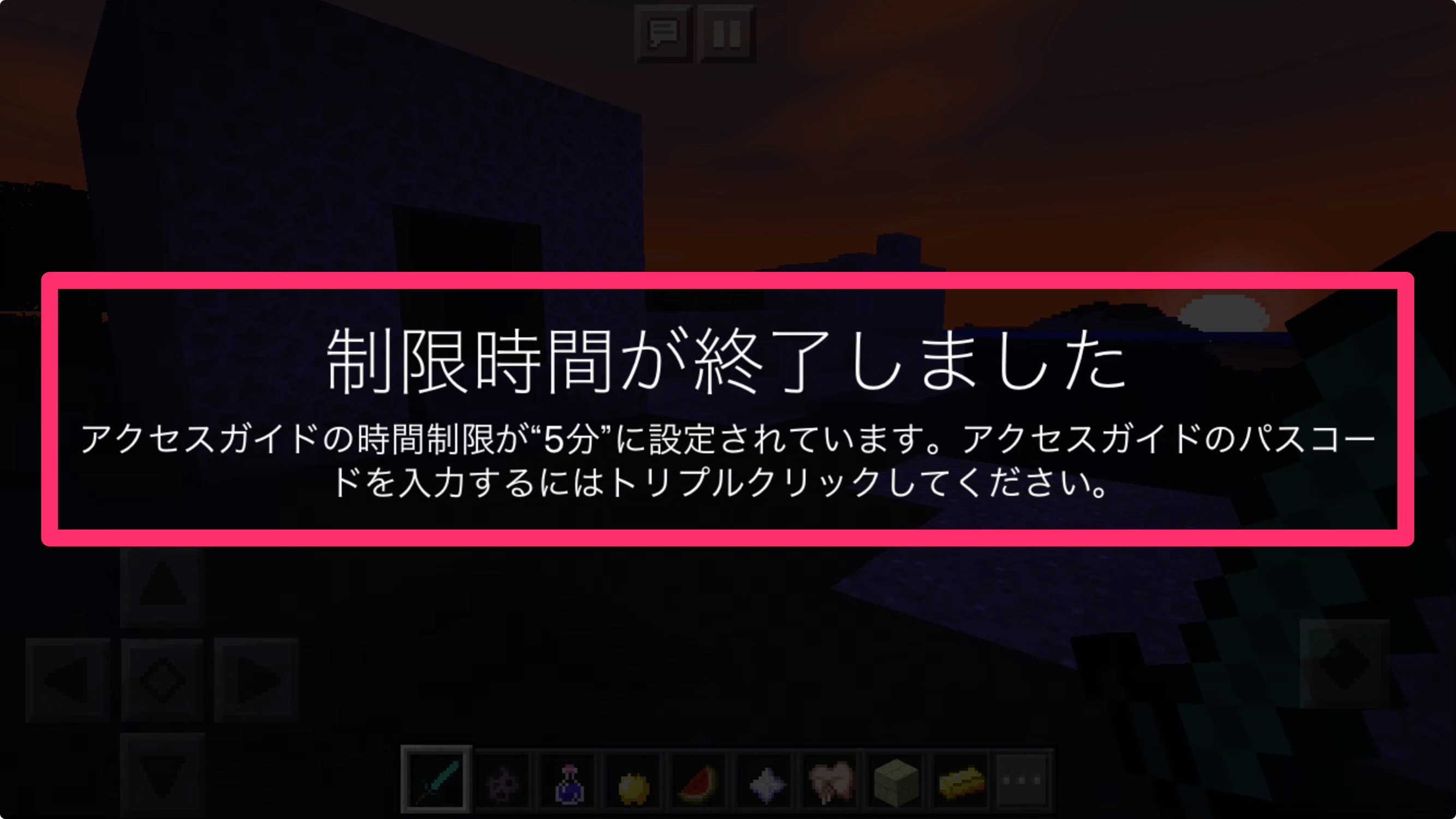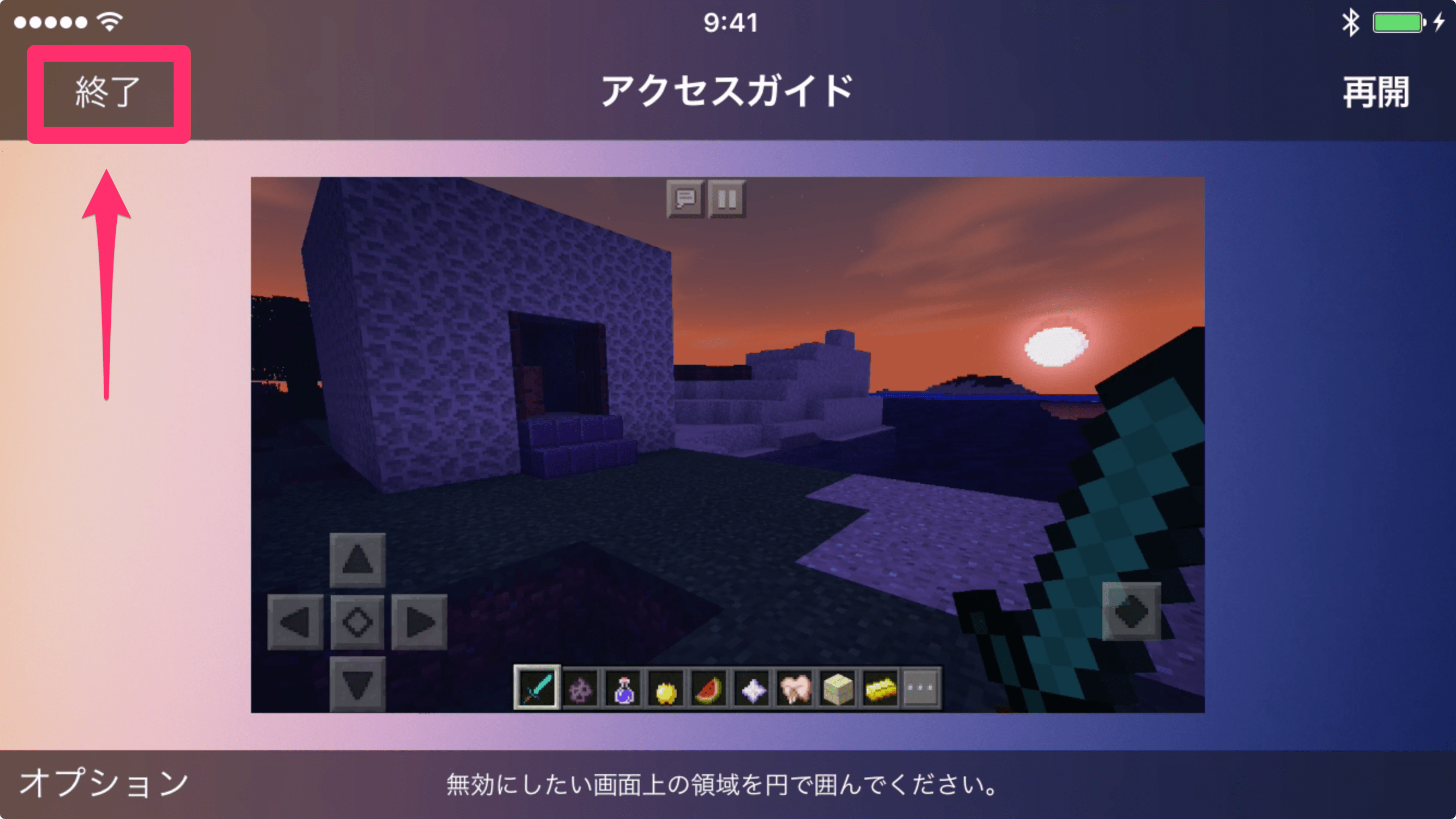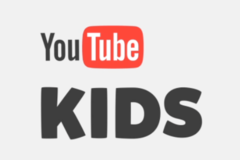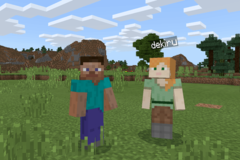YouTube、マインクラフト、スーパーマリオラン......。iPhoneには、子どもにとって魅力的なアプリやゲームがたくさんありますよね。
おもしろいのは当然なので、適度に遊ぶのならいいでしょう。でも、時間を決めず、際限なくやってしまうのは大問題。「10分だけね」などと言い聞かせても守らない場合、親としては何か手を打たなければなりません。
そこで活用してみたいのが、iPhoneの「アクセスガイド」という機能。本来は「特定のアプリしか操作できないようにする」ための機能ですが、このオプションを利用して「時間制限をかける」ことで、あらかじめ決めた時間がたつとiPhoneを操作できなくすることが可能です。
例えば「マイクラを5分だけね」としたいなら、マインクラフトを起動した状態でアクセスガイドを開始し、時間制限を5分に設定すればOK。マインクラフト以外のアプリは操作できない(ホーム画面に戻れない)ので、誤操作の心配もありません。以下を参考に試してみましょう!
[設定]アプリでアクセスガイドをオンにする
1[アクセシビリティ]画面を表示する
[設定]アプリを起動し、[一般]→[アクセシビリティ]の順にタップします。
2[アクセスガイド]画面を表示する
[アクセシビリティ]画面をいちばん下までスクロールし、[アクセスガイド]をタップします。
3アクセスガイドをオンにする
①[アクセスガイド]をオンにします。②[パスコード設定]をタップしてアクセスガイドを解除するためのパスコードを設定し、③[時間制限]をタップします。
4時間制限の設定をする
ここでは子どもがわかりやすいように、残り時間を音声で知らせる設定します。[読み上げる]をオンにしましょう。以上で[設定]アプリでの操作は完了です。
時間制限つきでアクセスガイドを開始する
5アクセスガイドのオプションを表示する
子どもに使わせるアプリを起動しておき、ホームボタンをトリプルクリックします。[アクセスガイド]が表示されたら、左下の[オプション]をタップしましょう。
6時間制限をオンにする
[時間制限]のスイッチをオンにして......
時間を設定し、[完了]をタップします。
7アクセスガイドを開始する
[アクセスガイド]に戻ったら[開始]をタップしましょう。
アクセスガイドが開始されました。これでiPhoneを子どもに渡してOKです。
アクセスガイドの実行中に子どもがホームボタンを押すと、このようなメッセージが表示されます。トリプルクリックしても、パスコードを入力しないと解除できません。
8時間制限によってiPhoneが使えなくなった
時間制限の約30秒前になると、音声とメッセージでその旨が伝えられます。そして、時間が終わるとこのような画面になり、iPhoneを操作できなくなります。
9アクセスガイドを終了する
アクセスガイドを終了するには、ホームボタンをトリプルクリックしてパスコードを入力し、[終了]をタップします。
アクセスガイドの使い方、いかがでしたか? 時間制限で強制的に操作できなくなるのは、子どもが少々かわいそうではあります。「ここぞ」というときだけに使いたいものですね。