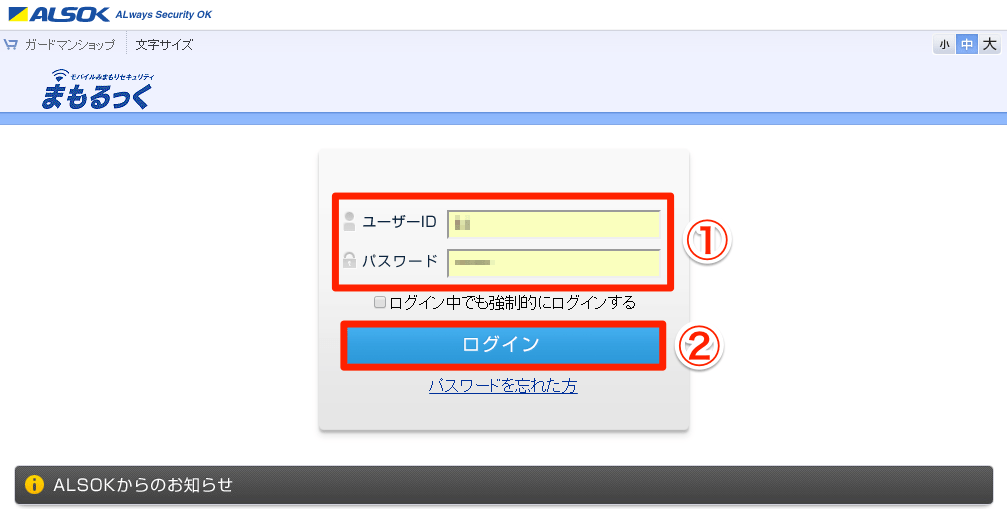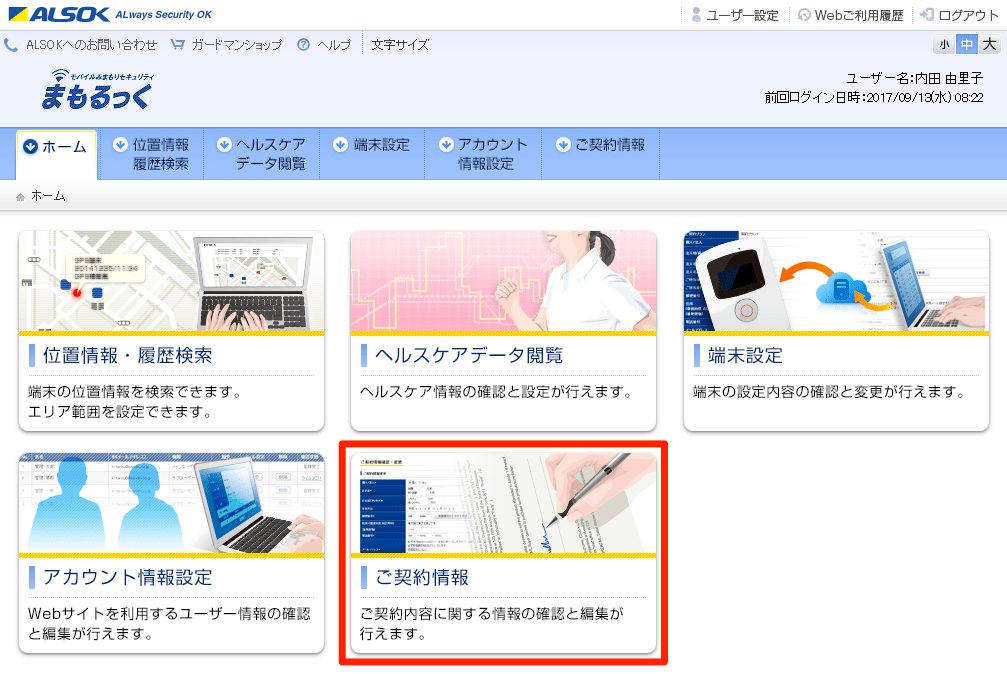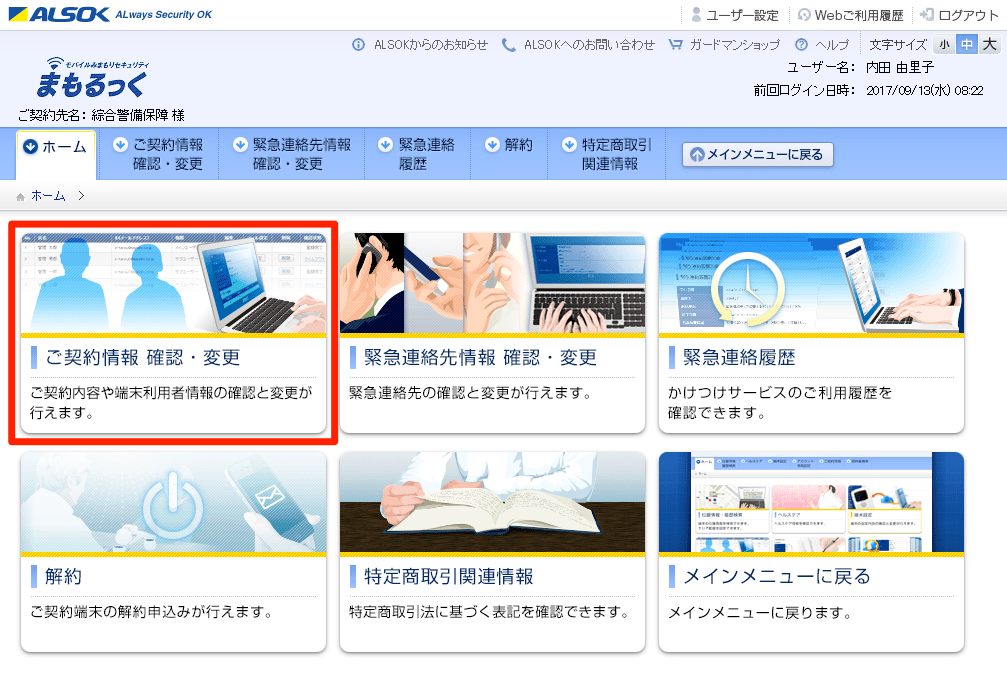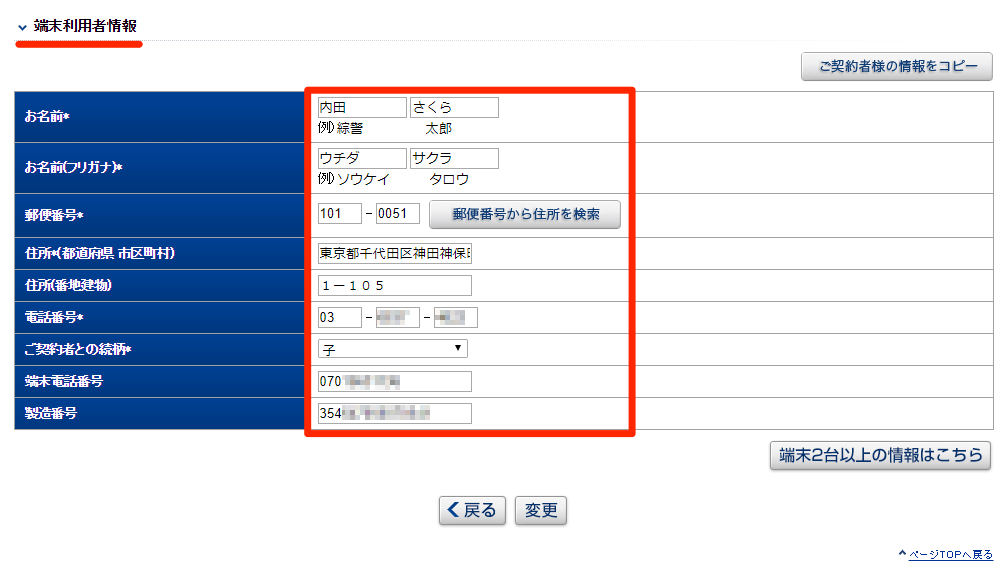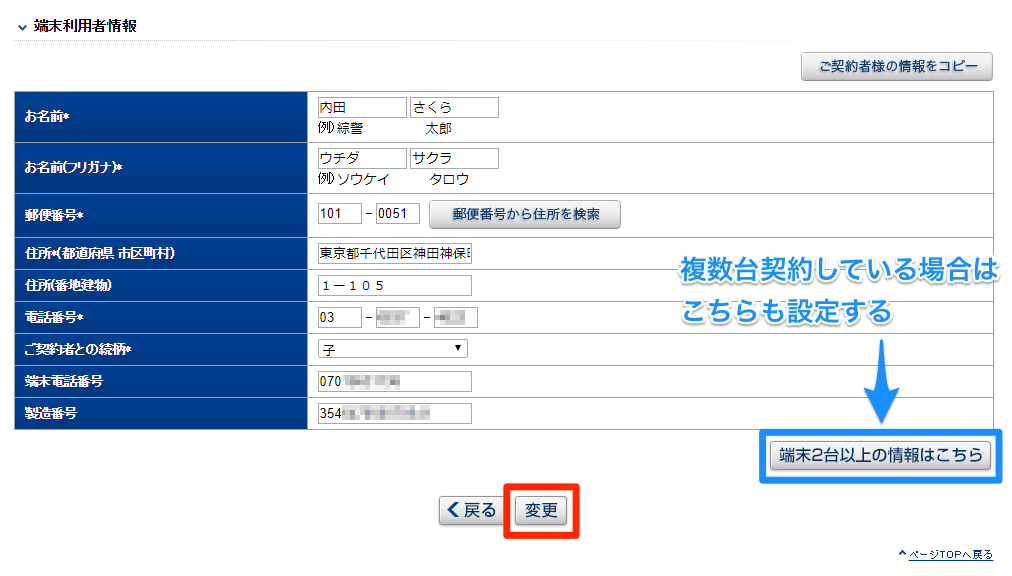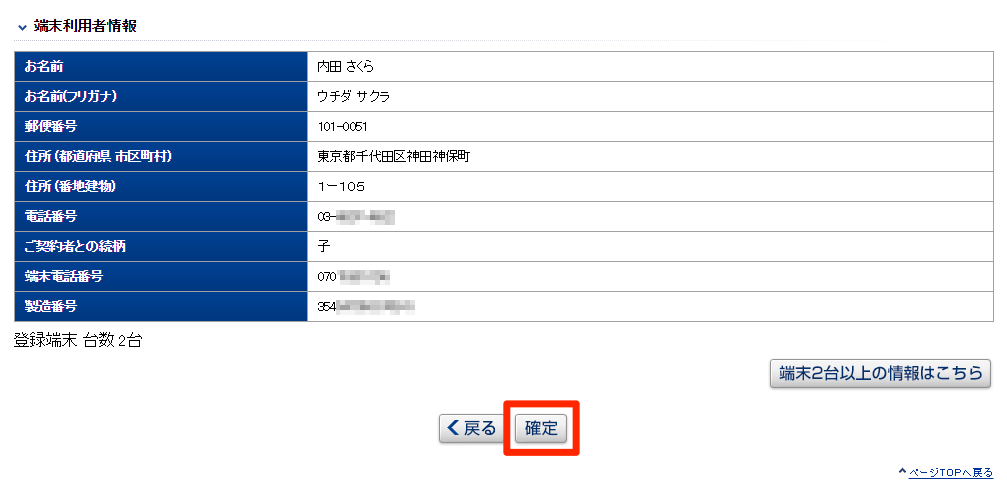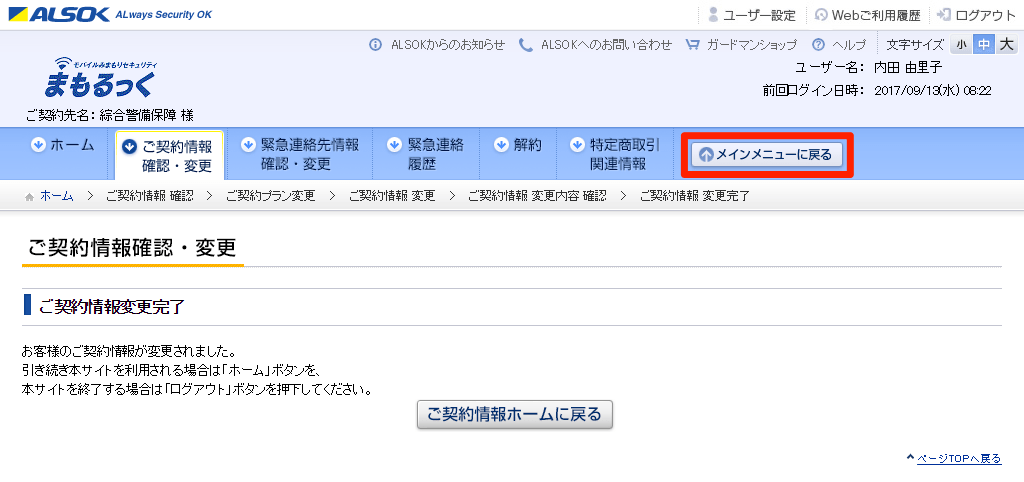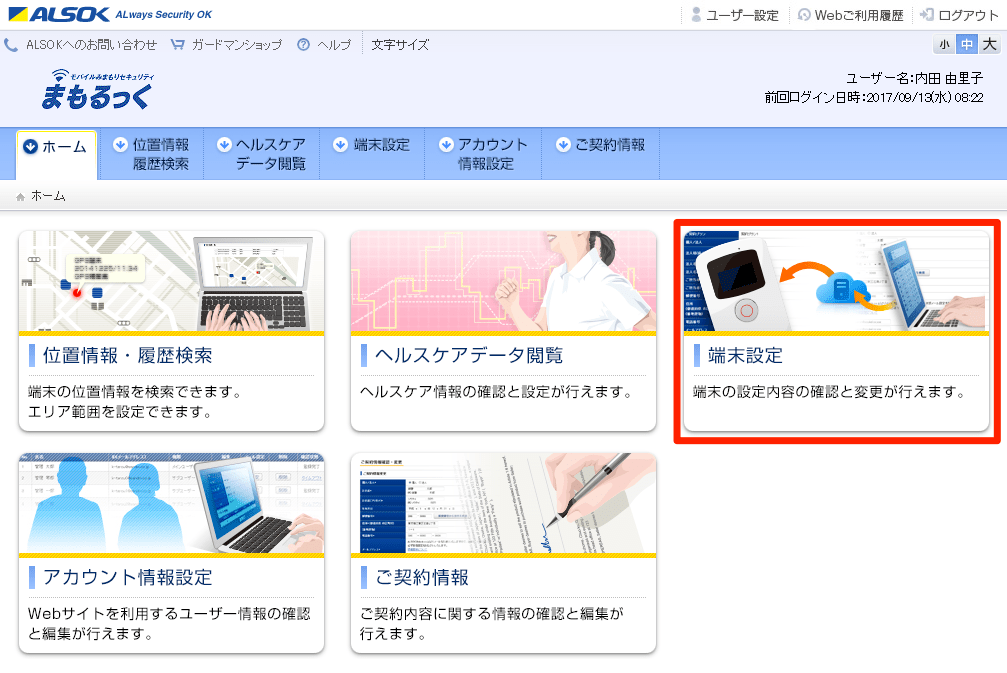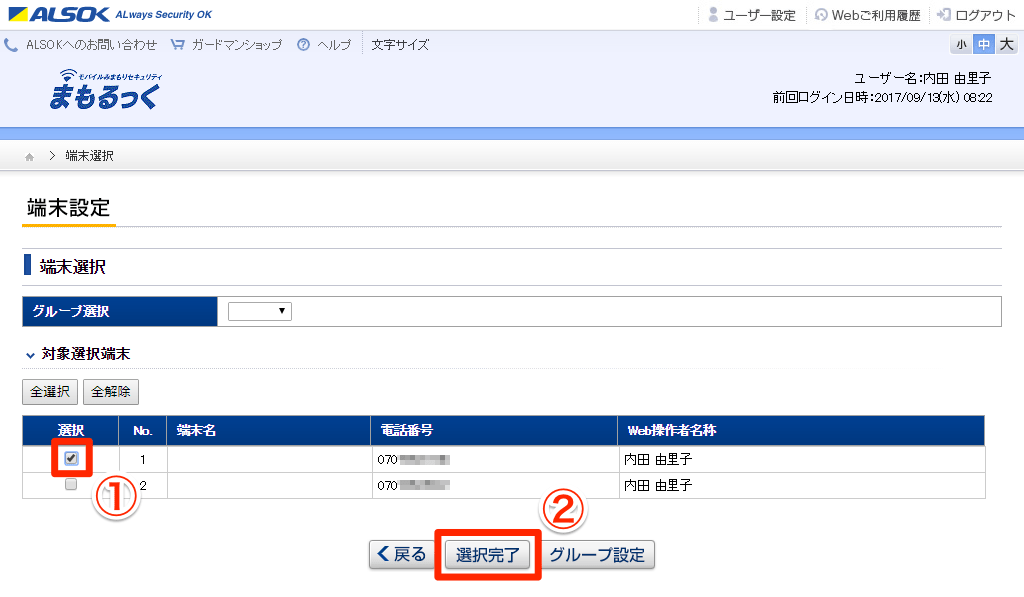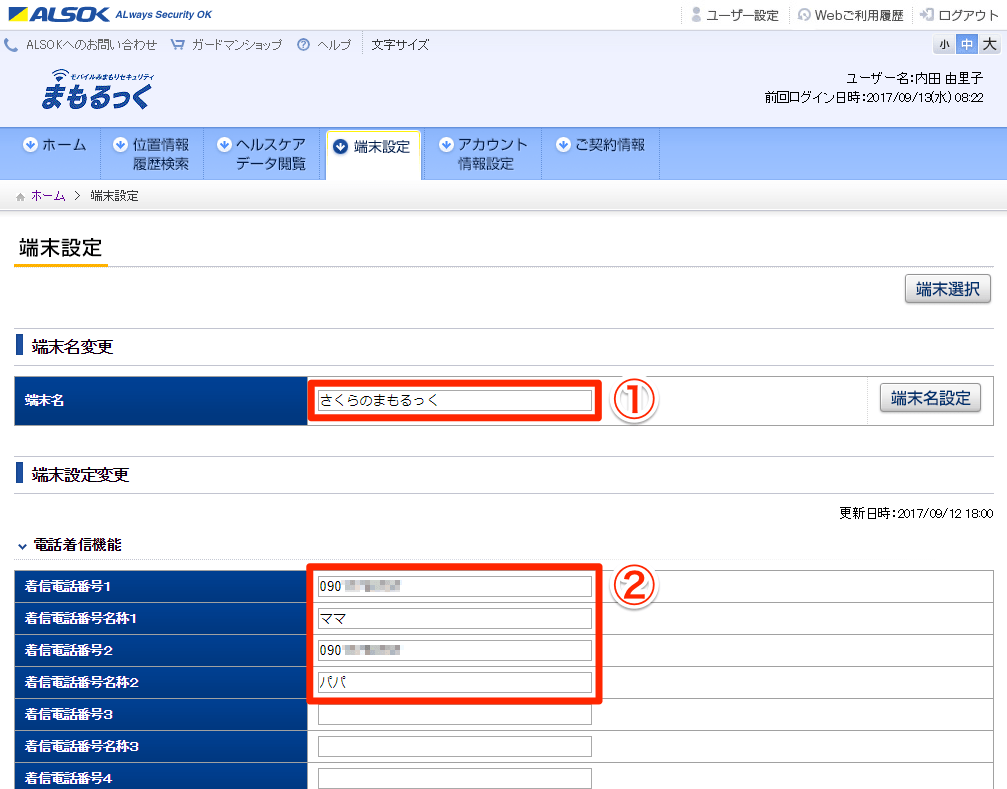できるネット編集部より:子どもを見守るGPS端末「まもるっく」の使い方や体験レポートを紹介。元小学校教員のITジャーナリスト、高橋暁子さんによる連載の第3回です。
まもるっく 使い方のレポート&操作解説の記事一覧
こんにちは、高橋暁子です。
小学生になり、ひとりで行動する時間が増えた子どもの見守りには、現在地の検索や緊急通報の機能を持ったGPS端末が役立ちます。連載の第2回では、ALSOKの子ども向けGPS「まもるっく」の料金プランと申し込み方法について解説しました。
今回は申し込みが完了し、まもるっくが手元に届いたときに行う初期設定について見ていきます。実際に契約した方はもちろん、まだ検討中の方も「こんなふうに使うのか!」と参考にしてくださいね。
なお、まもるっくの製品一式には「はじめてガイド」というマニュアルが含まれています。本記事ではこのマニュアルに沿って、ポイントになる部分を解説していきます。
まずはまもるっく本体を充電しよう
まもるっくが届いたら、さっそく子どもに持たせたいところですが、その前に充電しないといけません。同梱されている「ACアダプタ」「microUSBケーブル」「卓上ホルダ」を接続し、本体を充電しましょう。
ただし、初期設定が終わるまで、まもるっくの電源はオフのままにしてください。

卓上ホルダで充電中のまもるっく。3時間程度でフル充電になります。
「契約者サイト」で初期設定を行う
本体を充電している間に、まもるっくの初期設定を進めましょう。ALSOKが運営している、まもるっくユーザー向けの「契約者サイト」にアクセスし、ユーザーIDとパスワードでログインします。
まもるっく 契約者サイトユーザーIDとパスワードは、まもるっくとともに届く「初回ログインIDおよびパスワード通知書」に記載されているので、確認してください。
契約者サイトはパソコンとスマートフォンのどちらでも利用できますが、初期設定に関しては入力項目が多いため、パソコンのほうが便利です。詳しくは以降の手順で解説しますが、以下の2つの情報を入力していきます。
端末利用者情報を設定する
1契約者サイトにアクセスする
ここではパソコンの画面で説明します。ブラウザーを起動し、契約者サイトにアクセスしましょう。このページには何度もアクセスすることになるので、ブックマーク(お気に入り)に追加しておくことをおすすめします。
2ユーザーIDとパスワードでログインする
①[ユーザーID]と[パスワード]を入力して②[ログイン]をクリックします。
3ご契約情報のメニューを表示する
[ホーム]画面が表示されるので、[ご契約情報]をクリックします。
4[ご契約情報確認・変更]画面を表示する
続いて[ご契約情報 確認・変更]をクリックします。また、次の画面で[変更]→[次へ]の順にクリックします。
5端末利用者情報を入力する
[ご契約情報 確認・変更]画面で、情報を編集できる状態になりました。画面を下にスクロールし、[端末利用者情報]の各欄に情報を入力していきます。「端末電話番号」と「製造番号」は、まもるっくとともに届く「まもるっくお届け案内」に記載されています。
入力が終わったら[変更]をクリックします。まもるっくを複数台契約している場合は[端末2台以上の情報はこちら]をクリックし、各端末に利用者情報を入力してください。
6端末利用者情報を確定する
入力した情報に間違いがないことを確認し、[確定]をクリックします。
[ご契約情報変更完了]と表示されました。[メインメニューに戻る]をクリックします。
電話着信設定を行う
7[端末設定]画面を表示する
引き続き、電話着信設定を行います。[端末設定]をクリックしましょう。
8端末を選択する
契約しているまもるっくが複数台ある場合は[端末設定]画面が表示されます。①設定を行いたい端末にチェックマークを付け、②[選択完了]をクリックしましょう。まもるっくが1台の場合は、この画面は表示されません。
9着信を許可する電話番号を入力する
①[端末名]にわかりやすい名前を付け、②[着信電話番号]と[着信電話番号名称]を入力していきます。最大8件まで登録できるので、父母の携帯電話、固定電話、会社の電話、祖父母の電話など、子どもにかける可能性のある電話番号はすべて登録しておくといいでしょう。
入力が終わったら、画面を下にスクロールして[登録]をクリックします。以上で初期設定は完了です。
電源をオンにして開通テストをする
最後の仕上げとして、まもるっくの開通テストを行います。初期設定の情報が反映されるまでしばらく時間がかかるので、10分ほど時間がたってから、以下の操作を行います。
1まもるっくの電源をオンにする

まもるっく本体の右側面にある電源ボタンを長押しし、電源をオンにします。時刻が表示され、待受状態になったらOKです。
2ALSOKに開通テストの連絡をする
「ALSOKかけつけサービスお客様サポート」に電話をかけ、開通テストを行う旨を伝えます。電話番号は「はじめてガイド」に記載されています。
3まもるっくで緊急通報を行う

まもるっく本体の中央にある[緊急・通話]ボタンを2秒以上長押します。ALSOKへの緊急通報が行われます。
4ALSOKからの着信を確認する
緊急通報に成功すると、まもるっくにALSOKから電話がかかってきます。本体中央のボタンを押すか、5秒が経過すると電話を受けるので、ALSOKのスタッフと話しましょう。以上で開通テストは終了です。
いかがでしたか? 初期設定と開通テストはちょっと大変でしたが、これで正常に使えることが確認できました。 まもるっくを子どもに持たせても大丈夫です。
第4回では、バッテリーの低下を自動的にメールで知らせるなど、まもるっくの通知機能について解説します。
まもるっく&ホームセキュリティ
提供:ALSOK