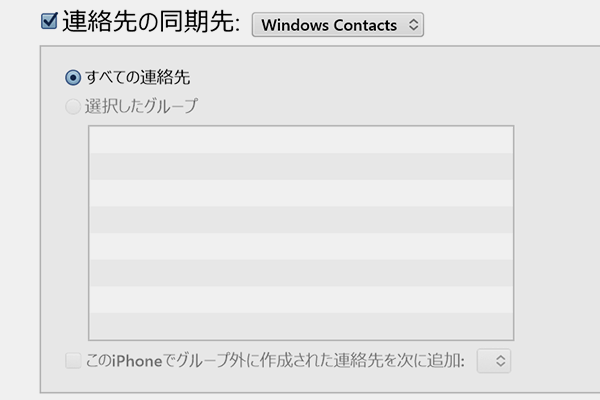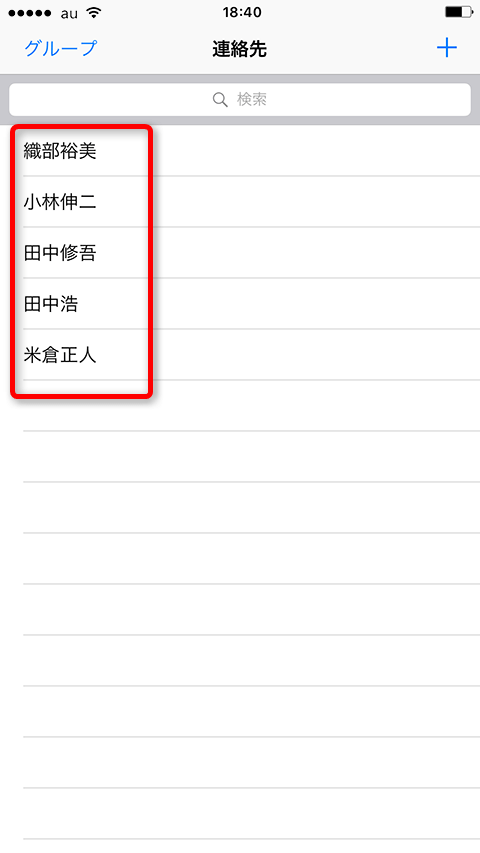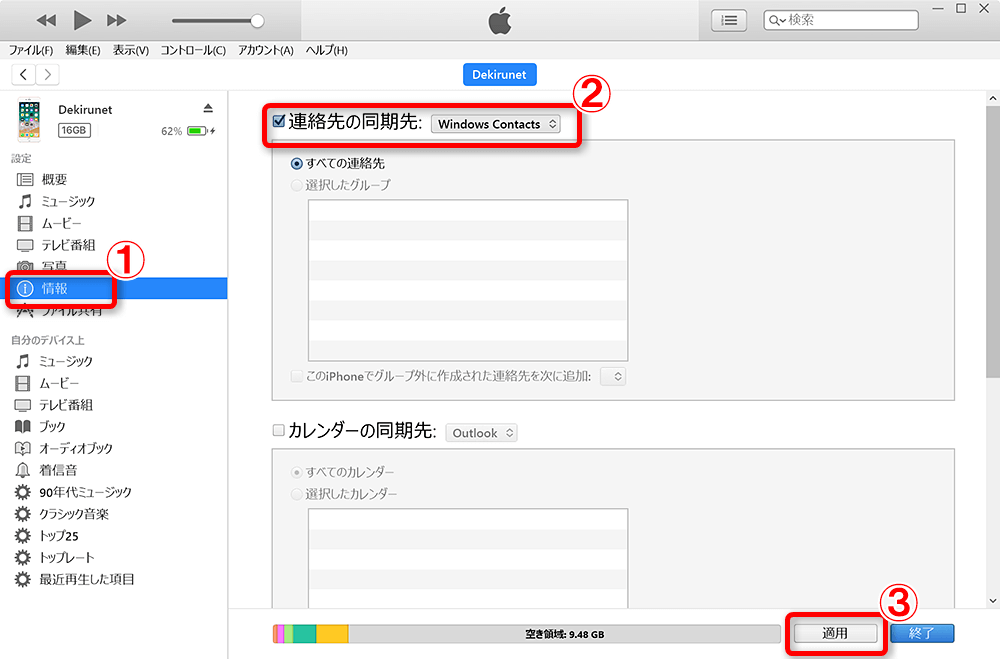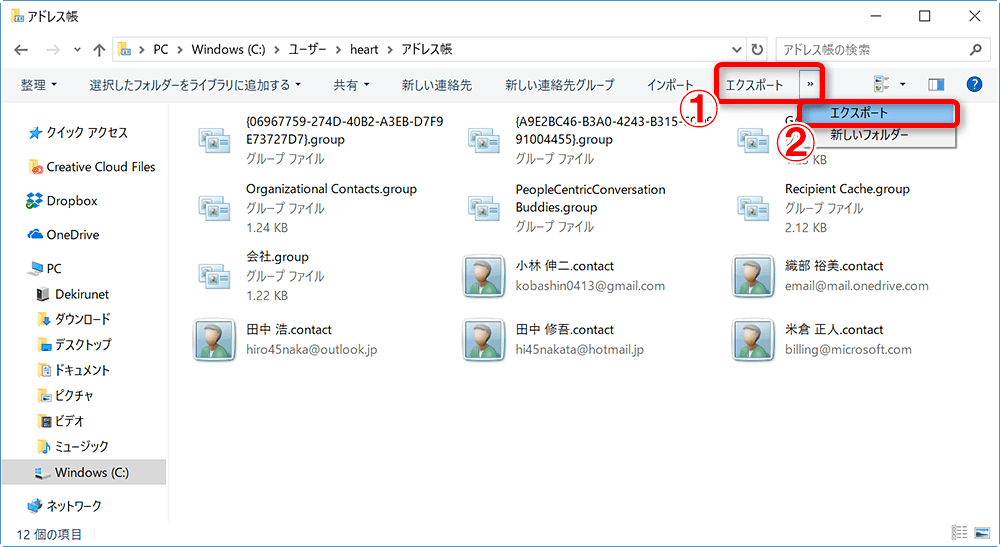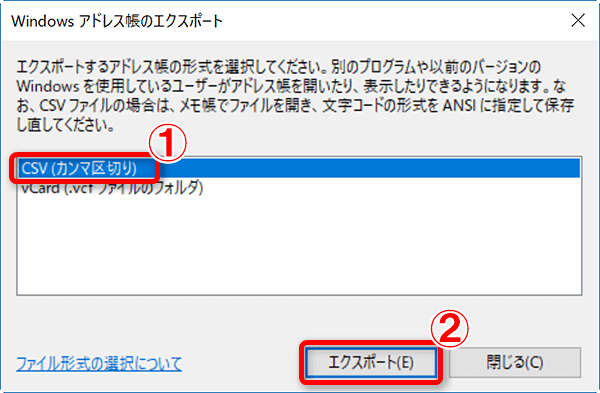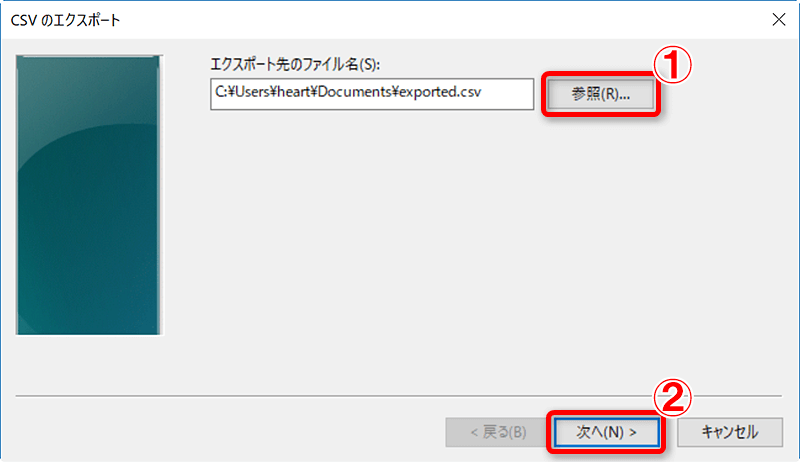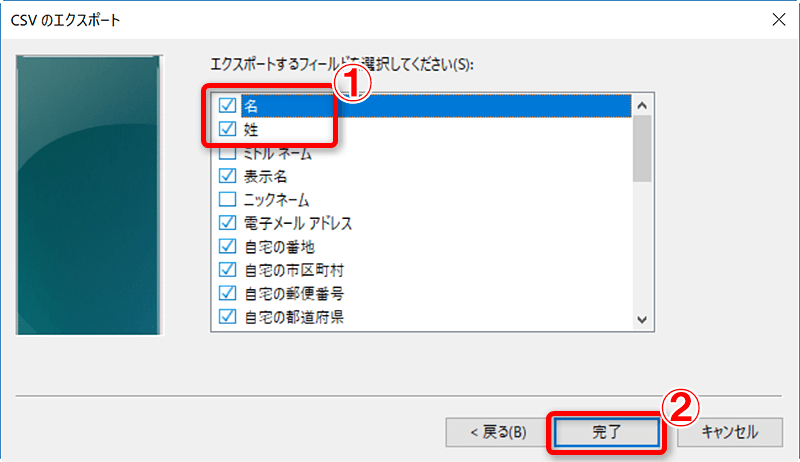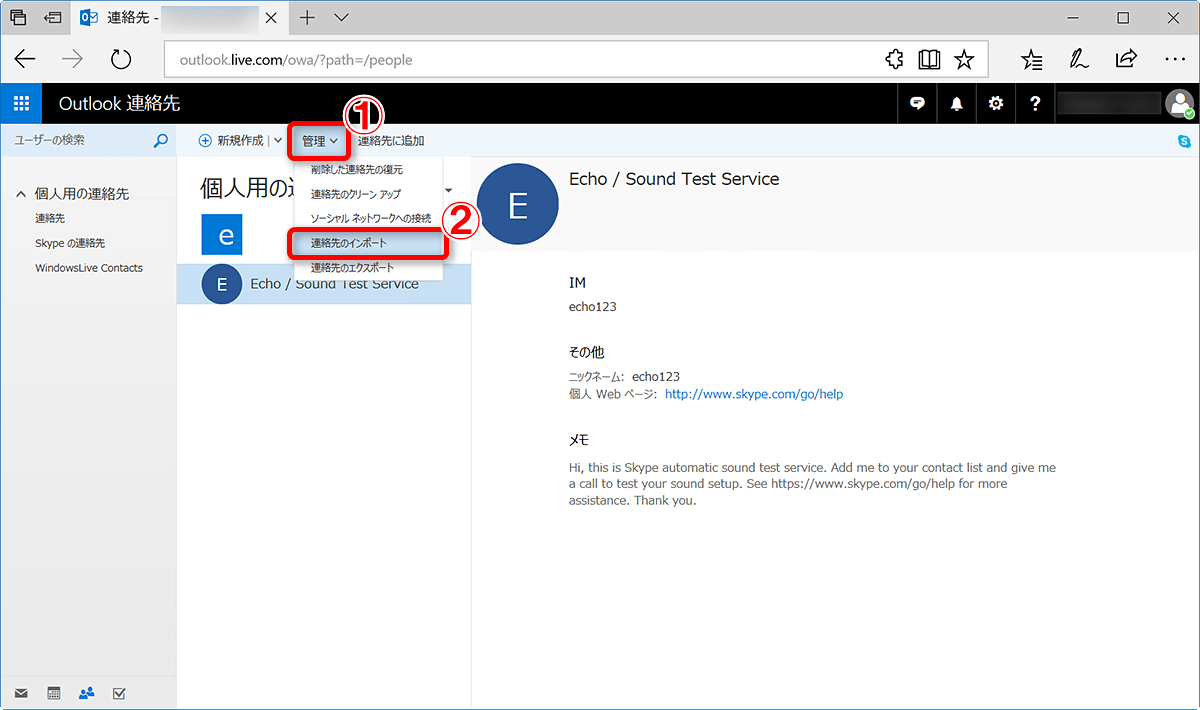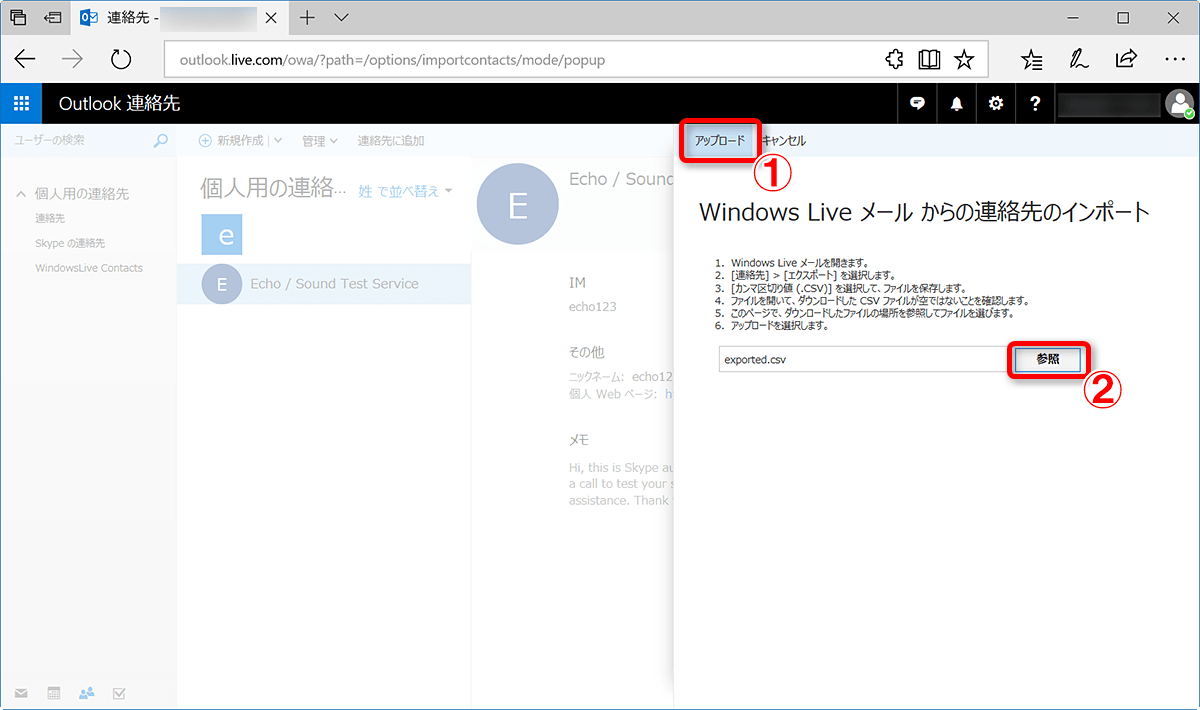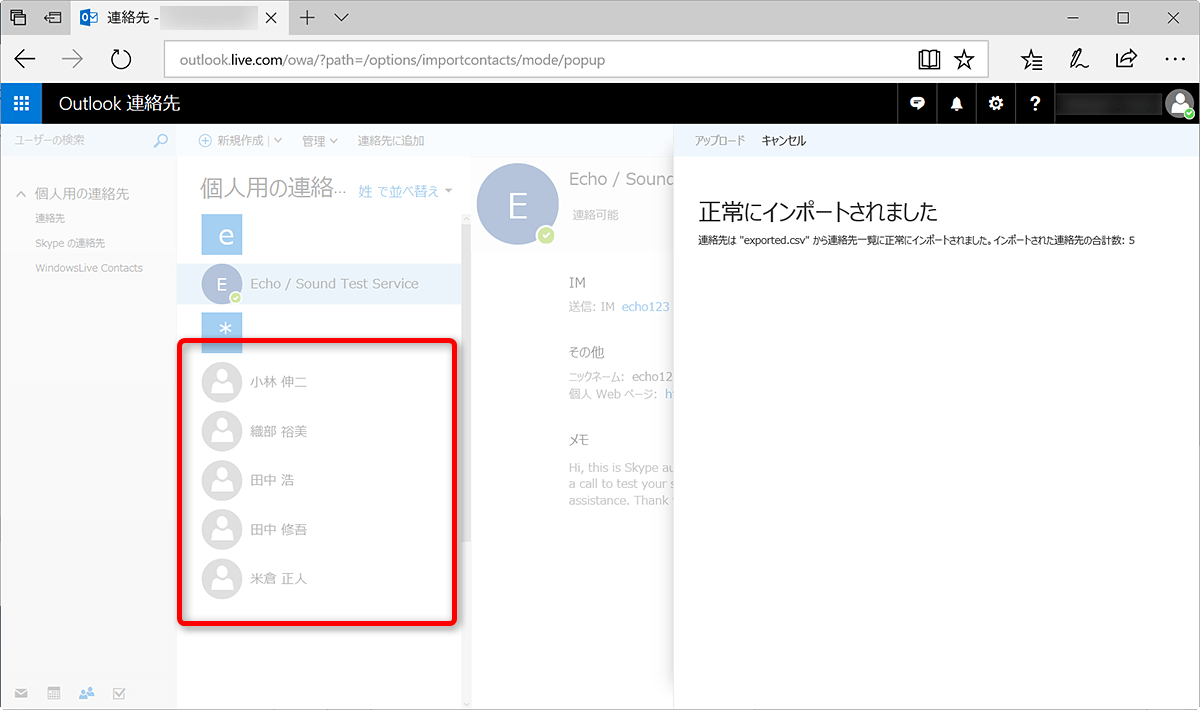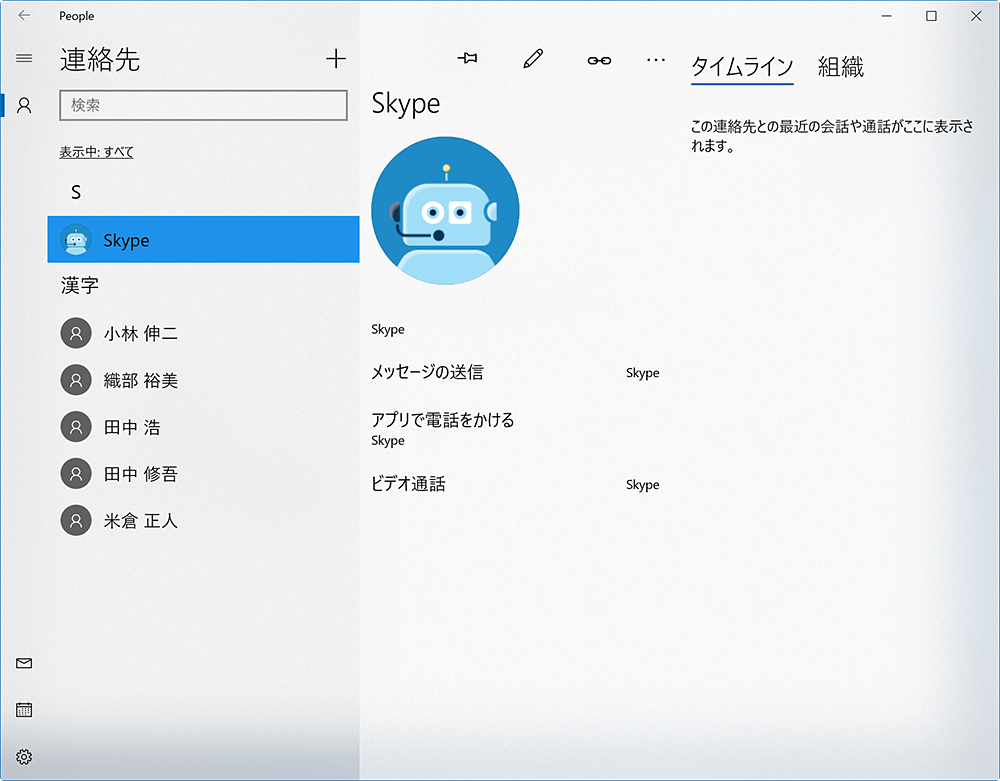iTunesだけで連絡先を取り込む
iPhoneの連絡先をWindows 10パソコンで使えるように取り込むには、iCloudとOfficeアプリの「Outlook」を利用する方法、オンラインソフトを使う方法など、複数の方法があります。
ここではiTunesとOutlook.comを経由してMicrosoftアカウントの連絡先として取り込み、Outlook.comや[メール]アプリ、[People]アプリで使えるようにする方法を解説します。手順はやや長めですが、必要なアプリがiTunesだけで済むのが特徴です。
iTunesで[Windows Contacts]に取り込む
パソコンとiPhoneを接続し、iPhoneに記録している連絡先を、iTunesを使って[Windows Contacts]に取り込みます。[Windows Contacts]とは、古いバージョンのWindowsで使われていた「Windows Liveメール」などのアプリが利用していた「アドレス帳」のデータです。
Windows 10では「アドレス帳」はデータを保存できるものの、アプリでは使われていません。しかし、Outlook.com向けにエクスポートが可能なので、いったんこちらに取り込み(同期し)ましょう。
1iPhoneの連絡先を用意しておく
iPhoneの連絡先を入力しておきます。
2iTunesで[Windows Contacts]と連絡先を同期する
パソコンとiPhoneをケーブルで接続し、iTunesを起動します。iPhoneを選択して[情報]をクリックし、[連絡先の同期先]にチェックマークを付けて[Windows Contacts]が選択された状態で[適用]をクリックします。
アドレス帳からエクスポートする
パソコンの、自分のアドレス帳があるフォルダーを開き、連絡先を「CSV」形式のファイルとしてエクスポートします。アドレス帳のあるフォルダーを開くには、エクスプローラーで[PC]→[Windows(C:)]→[ユーザー]→[(自分のユーザー名)]→[アドレス帳]の順に選択します。
1エクスポートを開始する
自分のアドレス帳があるフォルダーを開いたら[エクスポート]→[エクスポート]をクリックします。
2エクスポートする形式を選ぶ
[Windowsアドレス帳のエクスポート]が表示されました。[CSV]を選択して[エクスポート]をクリックします。
3保存先を指定する
[参照]をクリックしてエクスポート先のフォルダーとファイル名を入力し、[次へ]をクリックします。
4エクスポートする項目を選択する
エクスポートするフィールド(項目)を選択します。[名]と[姓]のチェックマークがはずれていたら付けておきましょう。その他[電子メールアドレス]など必要な項目にチェックマークが付いていることを確認し、[次へ]をクリックするとエクスポートが行われます。
Outlook.comでインポートする
エクスポートが完了したら、次はブラウザーでOutlook.comにアクセスし、インポートを行います。Microsoftアカウントでサインインしておきましょう。
▼Outlook.com
Outlook.com
1[Outlook連絡先]を表示する
左上のメニューボタンをクリックして[連絡先]をクリックします。
2インポートを開始する
[Outlook連絡先]に画面が切り替わったら[管理]→[連絡先のインポート]をクリックします。
3[Windows Liveメール]からのインポートを選択する
[連絡先のインポート]のメニューが表示されたら[Windows Liveメール]をクリックします。
4ファイルを選択してインポートを実行する
[参照]をクリックしてエクスポートしておいたファイルを選択し、[アップロード]をクリックします。
5インポートが完了した
インポートが完了し、[Outlook連絡先]に連絡先のデータが追加されました。
追加されたデータは、同じMicrosoftアカウントで利用しているWindows 10の[メール]アプリの連絡先([People])としても利用できます。