2つのショットを重ね合わせて演出しよう
「PinP(Picture in Picture)」は、Ustream Producerで利用できる映像のエフェクト機能です。その名の通り、映像(ショット)の中にもうひとつの映像を入れるという、2画面表示を行う機能です。簡単なエフェクトですが、画作りには欠かせないものです。効果的に利用しましょう。
PinPの使いかたとしては、例えば、自分の作品を紹介する際に、メインの映像として自分の作品を映し、その映像の左下に話している自分を映す、といったものが考えられます。
Ustream Producerでは1台のカメラしかサポートしないため、2画面のうち1画面は、静止画や先に録画しておいたビデオなどを利用することになります。文字を表示する機能の替わりに、あらかじめテロップ用の画像を用意しておき、PinPを利用するのも効果的です。
これは裏技的なものですが、画像編集ソフトでアルファチャンネル(合成用の透過表示情報)をもったPNG形式の画像ファイルを利用してPinpを適用させると、カメラの映像の上に、ロゴマークを合成したように見せることもできます。
有料版のUstream Producer Proでは複数台のカメラを利用できるため、2台のカメラで別々の出演者を映し、PinPを利用して対談や座談会風の画面を作る、といった活用もできます。
メディアをUstream Producerに取り込む
1.写真をUstream Producerに取り込む
![[Media]-[Add Image Shot]をクリック](/contents/049/img/img20100907162756025857.jpg)
2.写真を選択する
![1 取り込みたい写真を選択 ,2[開く]をクリック ,複数の写真を選択することもできる,[ファイルを開く]が表示された](/contents/049/img/img20100906171830004971.jpg)
3.写真が取り込まれた
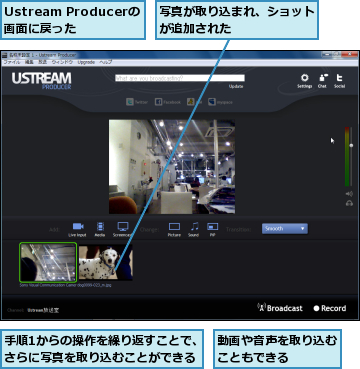
PinPを利用する
1.写真とのPinPを設定する
![1 Webカメラの映像のショットをクリック,2[PiP]-[Picture in Picture]-[(扱いたい写真)]をクリック ,複数の写真を取り込んでおく](/contents/049/img/img20100906175755051272.jpg)
![Webカメラの映像の左下に写真が表示された ,[Picture in Picture]が設定された](/contents/049/img/img20100906180636006107.jpg)
2.PinPを解除する
![[PiP]- [None]をクリック,[PinP]が解除される](/contents/049/img/img20100906181254026396.jpg)
[ヒント]ショットはいくつでも追加できる
Ustream Producerのショットはいくつでも追加可能で、ショットの一覧からはみ出てしまうときには一覧が複数行表示になり、ショットをスクロールしながら選択できるようになります。演出を考えながら、途中で挿入したい写真やビデオをあらかじめすべて追加しておき、切り替えながらライブ中継を行いましょう。
[ヒント]サムネイルをクリックしてショットを切り替えられる
複数のショットがあるとき、それぞれのサムネイルをクリックすると配信するショットを切り替えられます。テンポのいい切り替えで、視聴ユーザーを楽しませましょう。
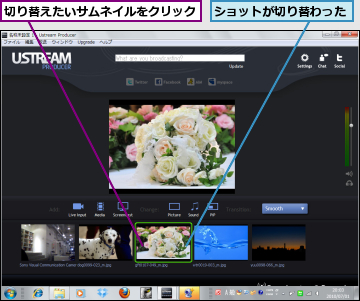
[ヒント]3種類のPinPエフェクトと、3種類のショット切り替えエフェクト
Ustream Producerで利用できるPinPのエフェクトは3種類です。「PinPを利用する」の手順1で紹介した「Picture in Picture」の他、2つの画像が向き合うように並ぶ[Side by Side]、PinPと同じ配置で少し斜めのパースがついて立体形に見える[Angled]の2種類があります。また、Ustream Producerでショットを切り替えるときには、切り替え用のエフェクトが選択できます。元の映像がフェードアウトして次の映像に切り替わる[Smooth]、元の映像と次の映像が重なるようにして切り替わる[Cross-dissolve]、エフェクトがなく、すぐに切り替わる[Cut]の3種類があります。
![2つの映像が向き合うように表示される ,[Side by Side]で表示した](/contents/049/img/img20100906182404053491.jpg)
![[Angled]で表示した,[Picture in Picture]と同じ配置で角度がついて表示される](/contents/049/img/img20100906183455065579.jpg)




