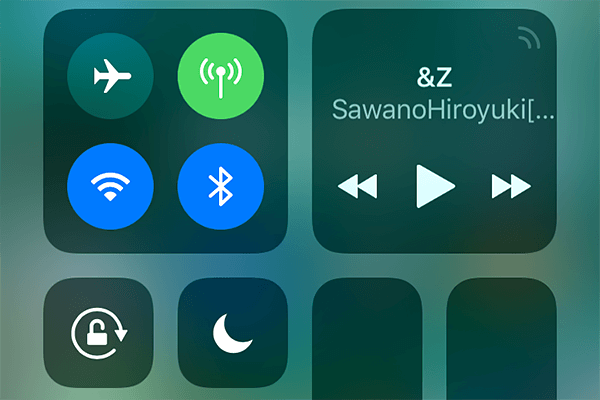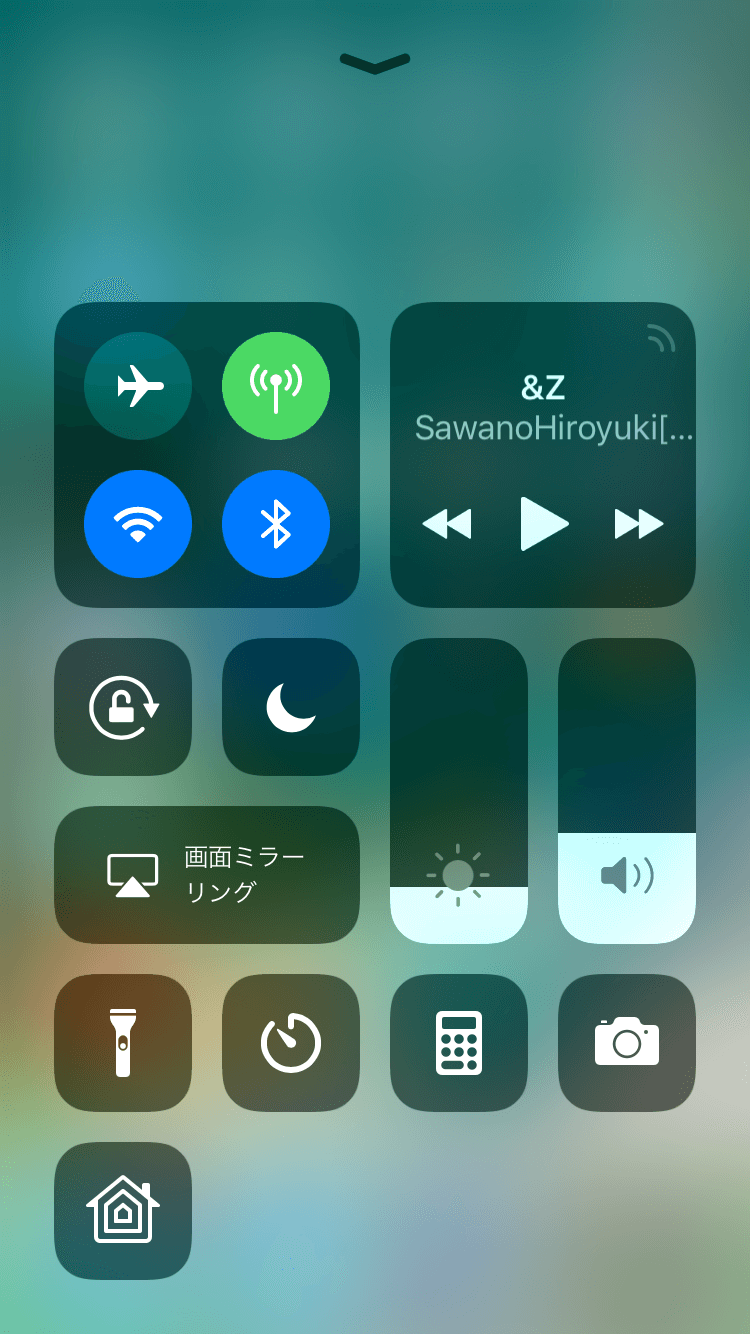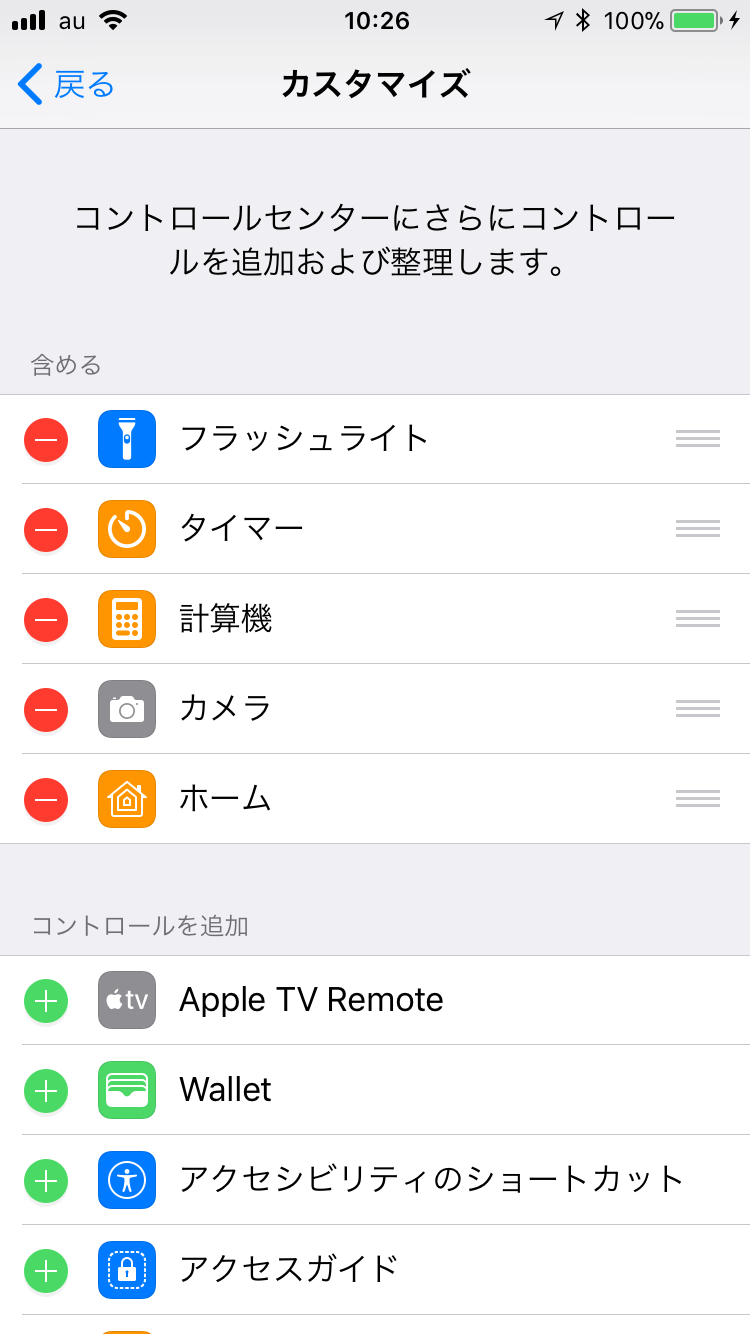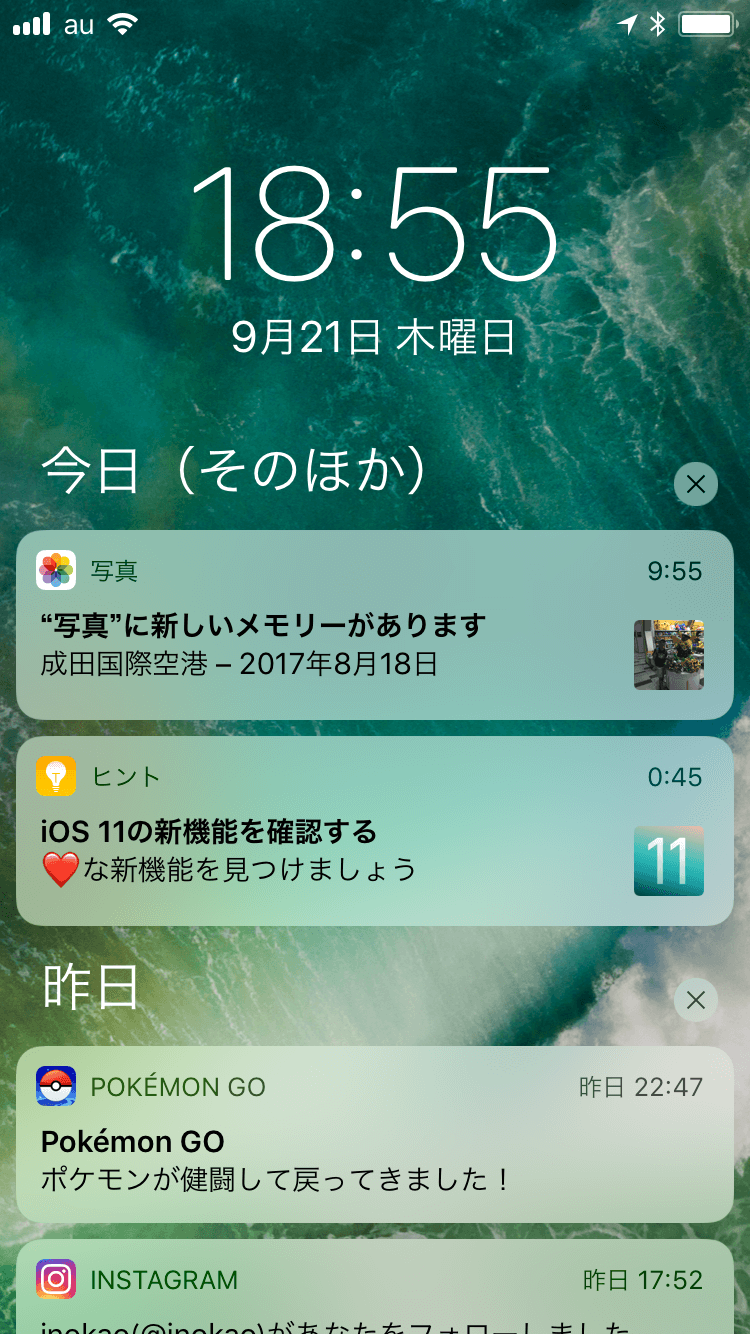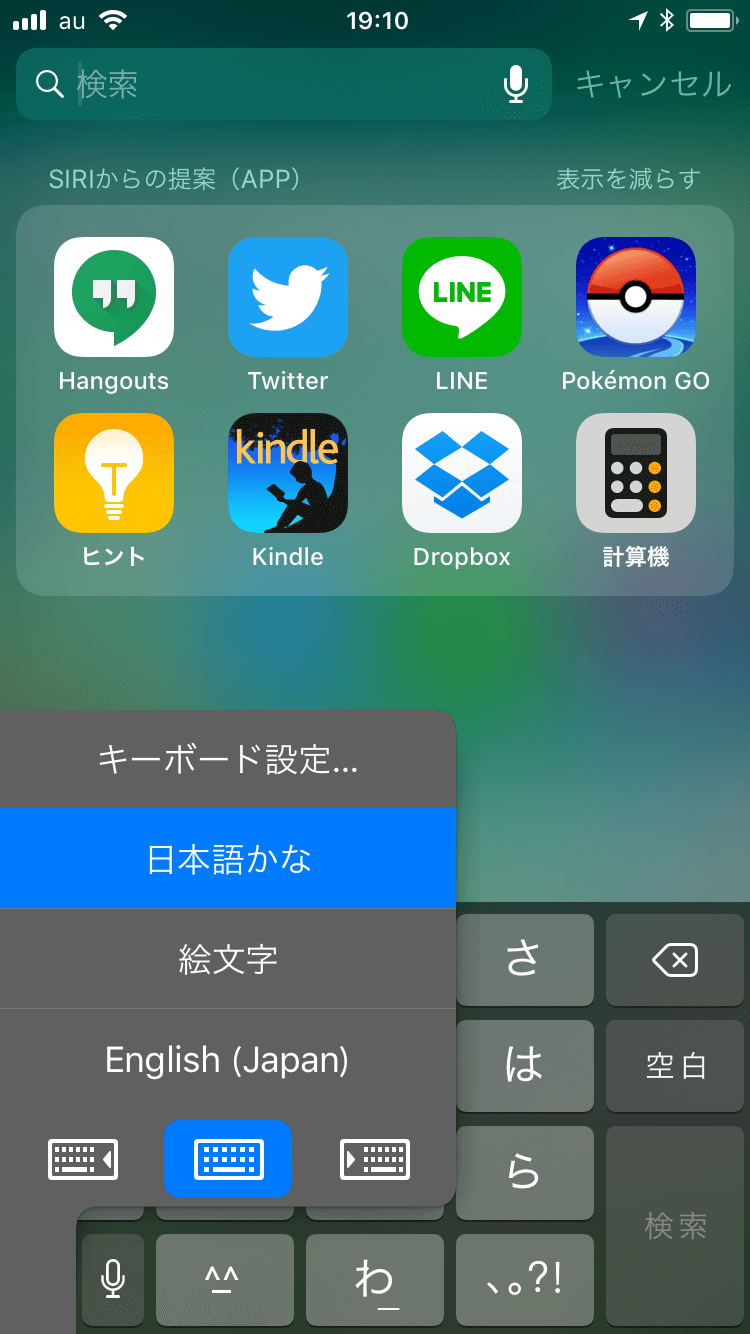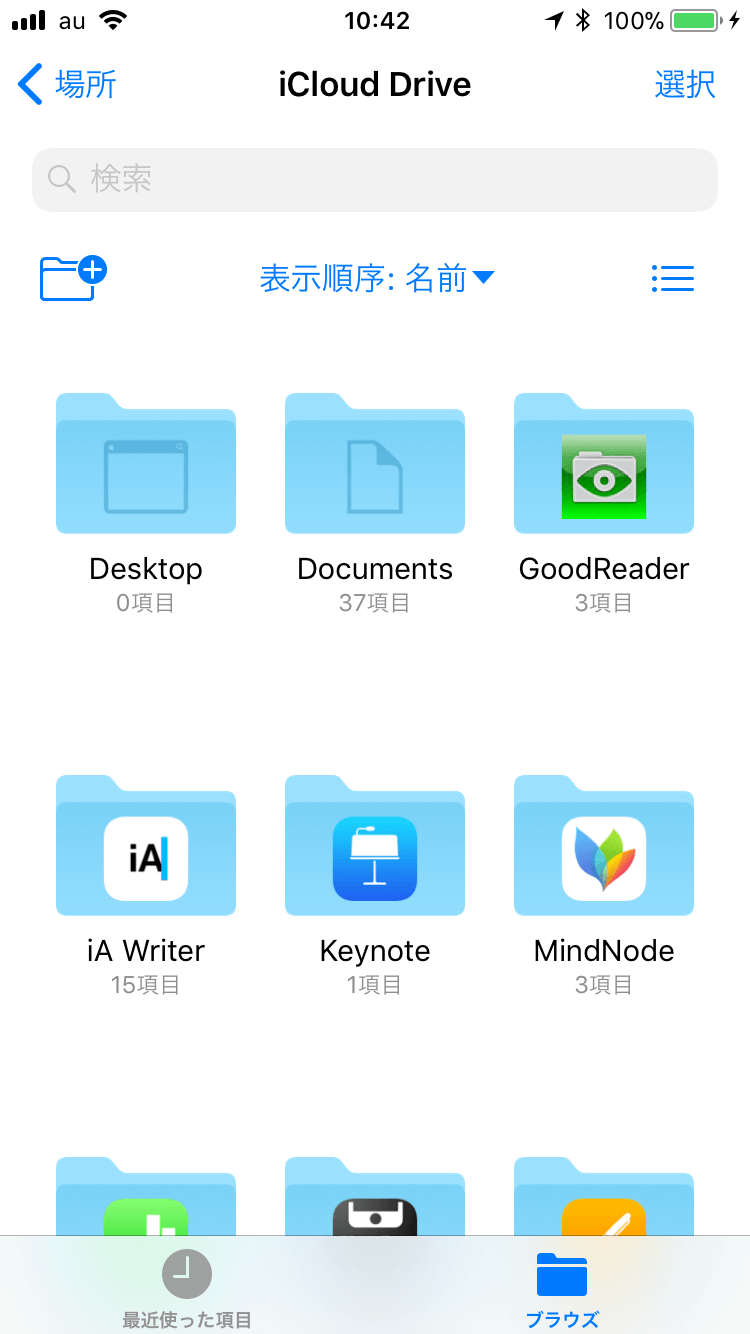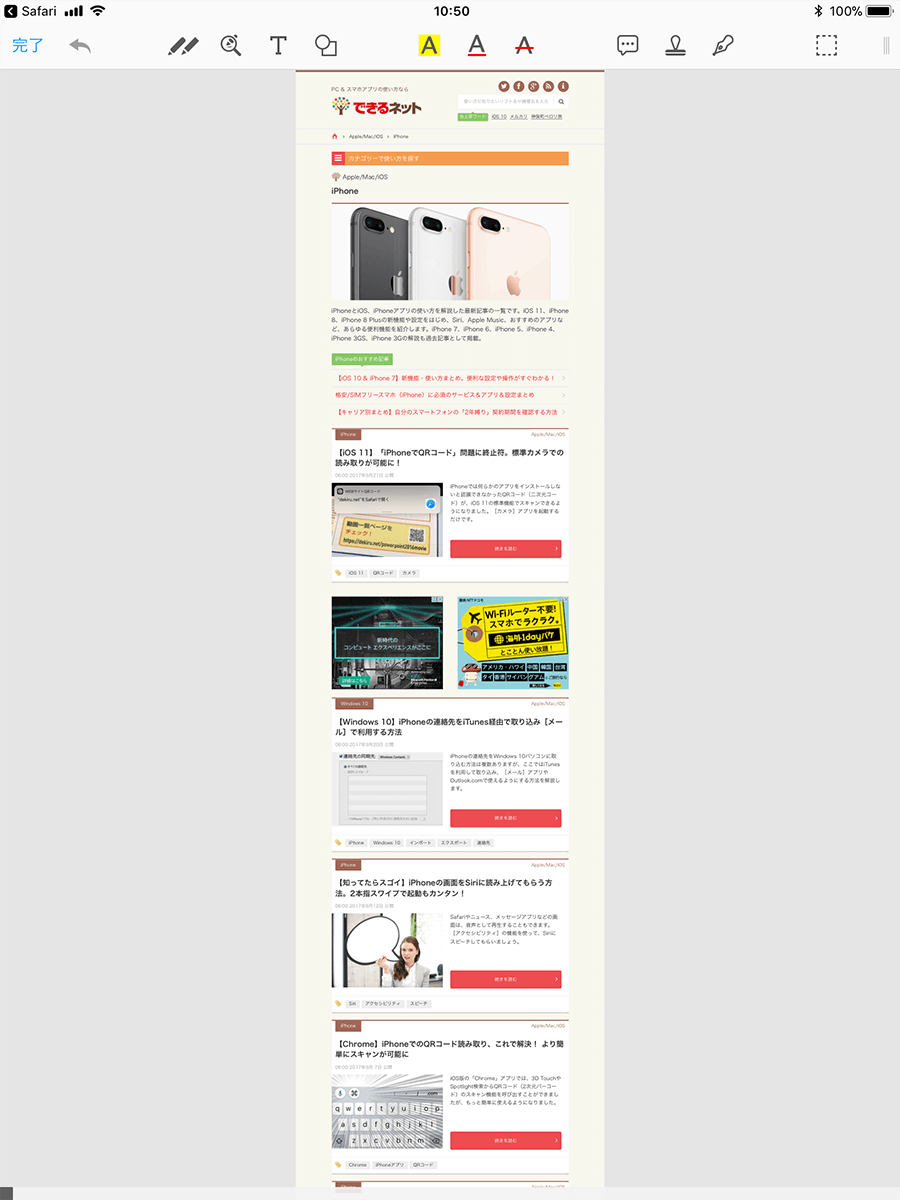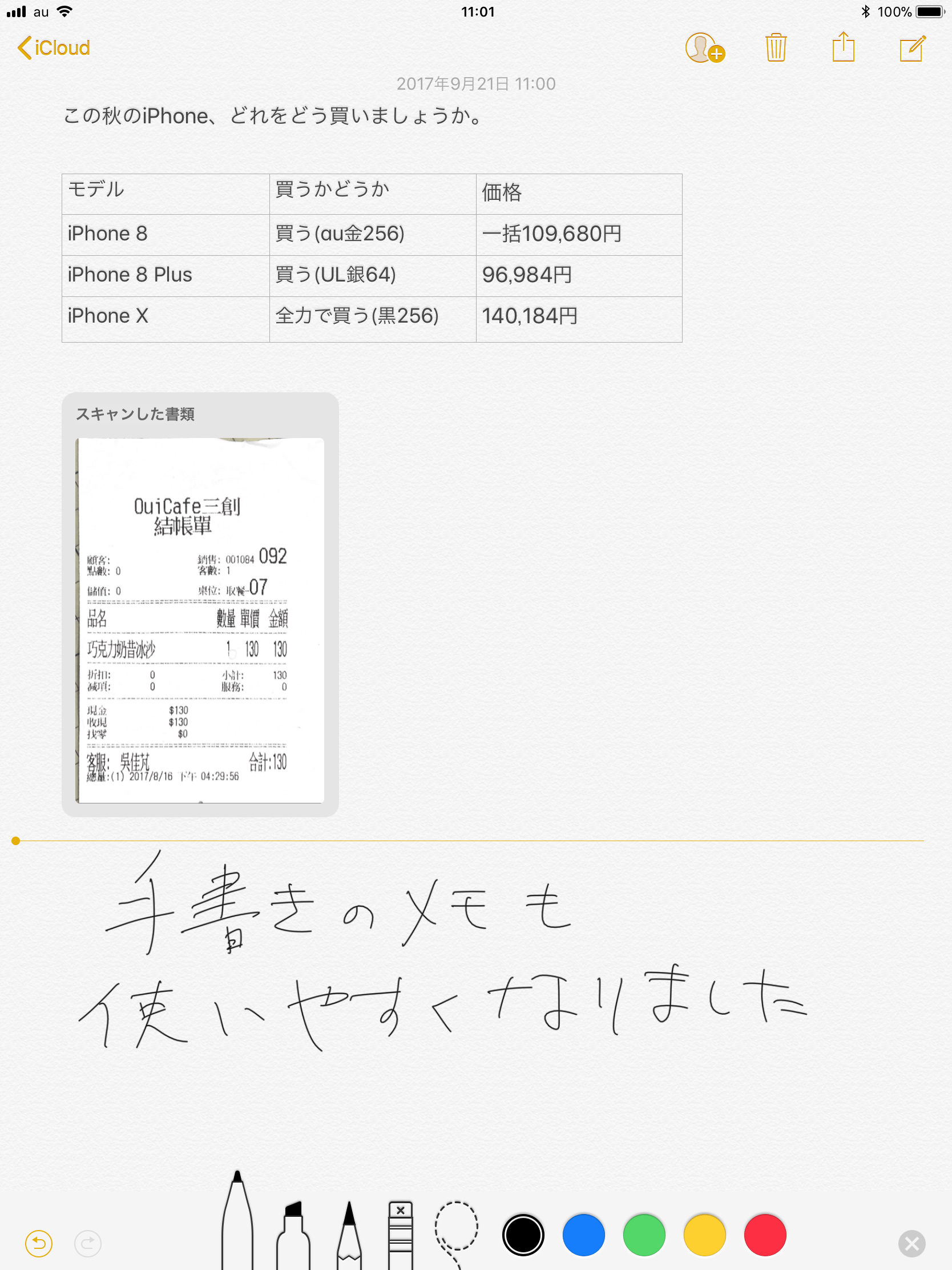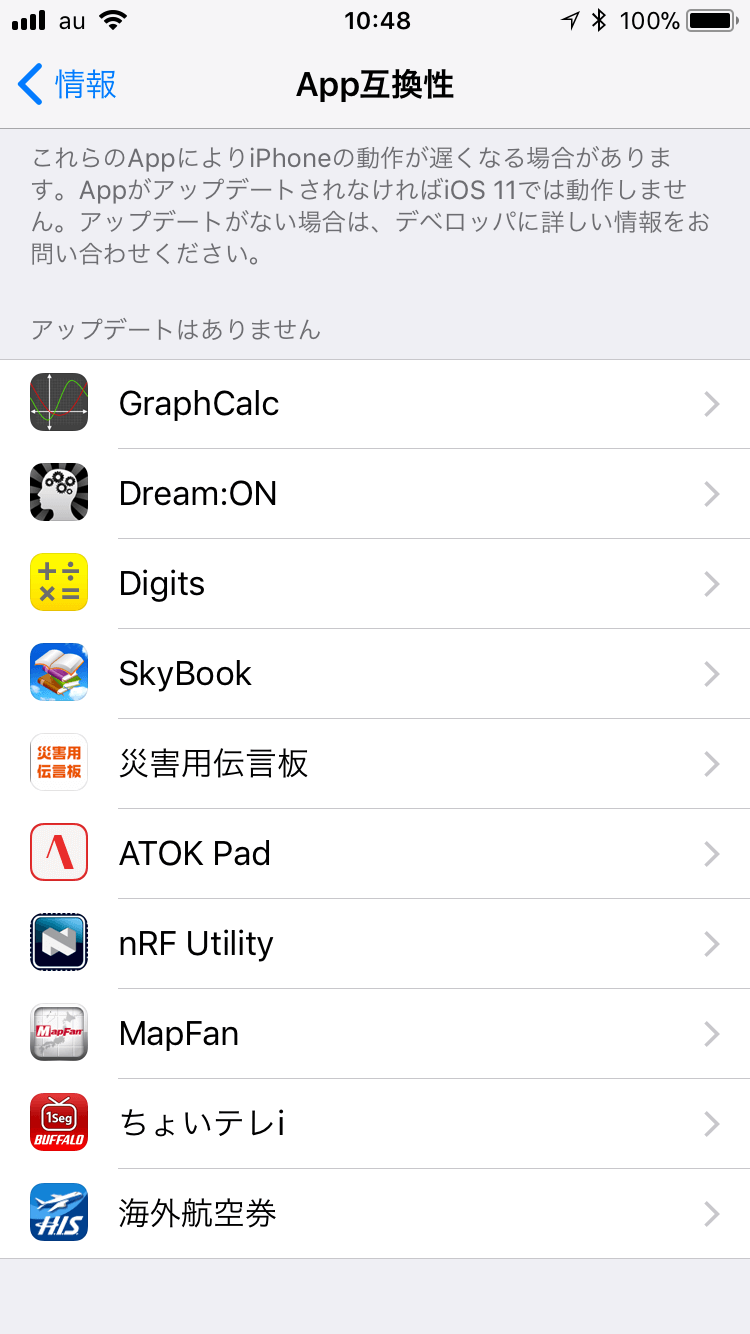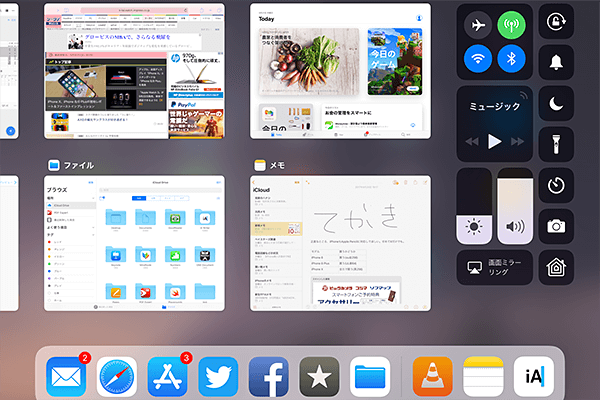iPhone/iPadの最新OS「iOS 11」が、日本時間の2017年9月20日早朝に配信開始されました。派手な新機能は多くなく、一見すると地味なようですが、さまざまな改善により、使い勝手が大きく向上しています。
パート1ではiPhone、iPadの両方で使える機能、パート2ではiPhoneよりも大きく変わったiPad向けの機能から、特に重要なものをピックアップして解説します。
目次
iPhone/iPad共通編
1:コントロールセンターが1画面に集約
2:通知センターがロック画面風デザインに
3:手が小さい人にも扱いやすいキーボード
4:新アプリでファイル管理の自由度が向上
5:WebページをPDF化。動画キャプチャも
6:カメラは新フォーマットでデータ軽量化
7:App Storeは新デザインでランキング廃止
8:メモアプリが表組みや書類撮影などで進化
HINT:要チェック! 古いアプリはiOS 11で起動できない
iPad編
1:キーボードは切り替えなしで打ちやすく
2:Dockがパワーアップ。Handoffも簡単に
3:App切り替えとコントロールセンターが統合
4:マルチタスクでデータの受け渡しが簡単に
1:コントロールセンターが1画面に集約
画面の下からのスワイプで表示する[コントロールセンター]は、タイル状のアイコンが並ぶ形式にデザインが変更され、1画面ですべての操作ができるようになりました。iOS 10以前は音楽の操作をするために左右にスワイプして切り替える必要がありましたが、かなり使いやすくなっています。
新デザインのコントロールセンターは、1画面すべての操作が可能。情報密度が上がっています
さらに、コントロールセンターに表示する項目をカスタマイズ可能になりました。[設定]アプリの[コントロールセンター]-[コントロールをカスタマイズ]から表示項目を変更できます。[Wallet]や[アクセシビリティ][ボイスメモ][運転中の通知を停止][画面収録](動画キャプチャ)など、さまざまな項目を追加できるので、自分の利用スタイルに合わせてカスタマイズするのがおすすめです。
コントロールセンターをカスタマイズし、必要なボタンだけを表示できます
なお、iOS 10以前にあった[AirDrop]と[インターネット共有」の切り替えは[Wi-Fi]や[Bluetooth]を3D Touchで押し込む(3D Touch非対応機では長押し)と、[Night Shift]は[明るさ]のバーを3D Touchで押し込む(3D Touch非対応機では長押し)と、それぞれ表示されます。
2:通知センターがロック画面風デザインに
画面を上からのスワイプして表示する[通知センター]は、デザインが変更され、壁紙や時計が表示されるなど、ロック画面と共通のデザインになりました、現在の時刻を参照しながら情報が確認できるようになり、左右スワイプでカメラやウィジェットが表示されるなど、ロック画面とほぼ同じ操作ができるようになっています。
ただし、通知センターなのかロック画面なのか、きちんと意識して操作しないと、少々紛らわい場合もあるので注意しましょう。ロック画面では画面を上にスワイプしてもホーム画面は表示されません(iPhone Xは除く)。
通知センターはロック画面とほぼ同じ。ロック画面を上に短くスワイプしても表示可能になりました
3:手が小さい人にも扱いやすいキーボード
キーボードのデザインが変わっていて、iPhoneでは従来のグリッドデザインからiPadなどと共通の、キーの間に隙間を設けた「アイソレーションキーボード」風のデザインになりました。
また、iPhone 6以降の4.7/5.5インチのiPhoneでは、片手で操作しやすいようにキーボードを左右に寄せる機能が追加されました。これで、手が小さい人でも片手でのキー入力がやりやすくなります。キーボードもデザインが新しくなり、左右に寄せる機能が追加されました。地球儀のキーを長押しして表示されるメニューから、キーボードを寄せる方向を選択できます
キーボードを左に寄せたところ。4.7インチ(iPhone 6/6s/7/8)の場合、実寸で8mmほど幅が狭まり、片手で端のキーまで届きやすくなります
4:新アプリでファイル管理の自由度が向上
新しい標準アプリとして[ファイル]が加わりました。これは、従来からあった[iCloud Drive]アプリが置き換わったものです。[iCloud Drive]から進化してDropboxなど他社のオンラインストレージのファイルも扱えるようになっています。
新登場のアプリ[ファイル]は、従来の[iCloud Drive]アプリの機能とデザインを踏襲しています。
ただ、パソコンの一般的なオンラインストレージと比べると、不自由さを感じる点もあります。まず[ファイル]で扱えるフォルダーは一部に限定され、すべてのアプリのデータを扱えるわけではありません。
また、ファイルをアプリで開くときは「そのアプリのフォルダにコピーしてから」となる点にも注意が必要です。たとえばmacOSと同期している「書類」フォルダ内のテキストファイルを「iA Writer」というアプリで開くと(ロングタッチして[共有]から開ける)、そのファイルは「iA Writer」のフォルダにいったんコピーされてから開かれます。 内容を編集しても「iA Writer」フォルダ内のファイルにしか編集内容は反映されず、元の「書類」フォルダのファイルは変更されません。このあたりは一般的なパソコンのオンラインストレージとは感覚が異なるところです。 シングルタップで開くアプリも、現状の環境では自由に選べないようです。たとえば筆者の環境で「書類」フォルダ内のテキストファイルをシングルタップすると、Googleの「ドライブ」アプリで開こうとしてしまい、ほかのアプリは選べません。 今後、ファイルを扱える汎用アプリが充実すれば状況は変わるかも知れませんが、現状ではパソコンで使える一般的なオンラインストレージのように使うのはやや難しいかな、という印象です。5:WebページをPDF化。動画キャプチャも
iOSの基本機能でもあるスクリーンショットの撮影も進化しました。電源ボタンとホームボタン同時押ししてスクリーンショットを撮影すると、画面上に数秒間だけサムネイルが表示され、それをタップすると、スクリーンショットに手書きの編集を加えられます。とくにApple Pencilが使えるiPad Proでは便利な機能です。
ちょっと変わった機能としては、SafariなどのアプリでPDFを書き出せるようになっています(共有ボタンをタップして[PDFを作成]をタップ)。どんなに縦長のWebページでも、ひとつながりのPDFとなり、iPad ProならそのままApple Pencilで書き込みもできるので、Webページの校正作業はパソコンよりもよほど使いやすくなっています。
縦に長いWebページを、そのまま縦長のPDFで書き出せます(iPadで撮影)
また、コントロールセンターに[画面収録]を追加しておけば、iPhone/iPadの画面を動画としてキャプチャすることも可能になりました。使う機会は少ないかも知れませんが、これまでは動画キャプチャにパソコンなどが必要だったので、それに比べると大きな改善です。
6:カメラは新フォーマットでデータ軽量化
カメラ機能では静止画は「HEIF」、動画は「HEVC」という新しいフォーマットで保存できるようになりました。いずれも圧縮効率が高く、保存時の容量が小さくなっています。しかし互換性の問題もあるので、「設定」アプリの「カメラ」-「フォーマット」で互換性を優先する従来フォーマットも使えるようになっています。
標準の「カメラ」アプリの利用時、画面内にQRコードが入ると、自動的に認識するようになりました。標準の「カメラ」は、ロック画面の左スワイプですぐに起動できるので、サードパーティ製のQRコードリーダーアプリに比べると大幅に利便性が向上しています。
このほかにも「Live Photos」で撮った動画付き写真の加工機能が強化されたり、アニメーションGIFの取り扱いが可能になったりしています。
7:App Storeは新デザインでランキング廃止
新機能ではありませんが、App Storeはまったく新しいデザインに刷新されました。画面下部のナビゲーションバーは、[Today][ゲーム][App][アップデート][検索]と変更されています。iOS 10までの[おすすめ]の役割は[Today]に引き継がれ、[カテゴリ]と[ランキング]はナビゲーションバーから失われました。
App Storeのデザインは全面的に刷新されました
[Today]には毎日、エディターが選んだアプリが独自の紹介文とともに掲載されます。新しいApp Storeではランキングをだけではなく、Todayで良いアプリとの出会いを提供するというコンセプトのようです。なお、ランキング自体は[ゲーム]や[App]のページから見られますが、トップセールスランキングはなくなっています。
8:メモアプリが表組みや書類撮影などで進化
毎回のメジャーアップデートごとに細かな改善が加えられている標準の「メモ」アプリは、今回もいくつかの機能が強化されています。
まずカメラで撮った書類の傾きや影を補正して保存する「書類をスキャン」という機能が加わりました。書類やレシートなどのコピーをiPhoneに保存したいときに、とても便利な機能です。
メモ内に表組みを加えることも可能になりました。Excelなどのような計算機能はありませんが、箇条書きでまとめにくいデータをメモするのには便利な機能です。
テキストメモ内に手書きや表組み、書類スキャンの追加が可能になり、情報がまとめやすくなりました
ちなみにスキャンや表組みのメモをMacに同期して開こうとしても、macOS Sierraでは内容を表示できず、「表示するにはmacOSをアップグレードしてください」と表示されます。次期macOSのHigh Sierraは1週間後となる9月26日に配信予定です。
Apple Pencilを使ったメモ機能も強化されていて、ロック画面をタップして新規メモを作成できるようになりました。といっても、iPad Proは「とっさに取り出してメモを書く」というサイズ感でもないので、あまり活用するシーンは多くないかもしれません。
HINT要チェック! 古いアプリはiOS 11で起動できない
iOS 11では古いアプリが使えなくなっているので、注意が必要です。これまでもiOSのバージョンアップでアプリが起動しなくなるという不具合がありましたが、今回は正式な仕様として、古いアプリが起動できなくなっています。
使えなくなる古いアプリは、古い仕様(32ビットアーキテクチャ)に基づいて開発されています。iOS 11では根本部分から新しい仕様(64ビットアーキテクチャ)に統一したため、古い仕様のアプリが非対応となりました。
iOS 11で起動できないアプリは、「設定」アプリの「一般」-「情報」-「App」で確認できます。アップグレード前のiOS 10の環境でも確認できるので、動かなくなると困るアプリがある人は、iOS 11にアップデートする前に確認しておきましょう。
もし必要なのにiOS 11で動かないアプリがあった場合は、開発元のWebページなどで今後のアップデート情報を確認しましょう。残念ながら開発終了などの理由でiOS 11対応アップデートの予定がない場合は、似た機能を持つ別のアプリを探すしかありません。
更新のない古いアプリは、iOS 11では起動できなくなります