アイデアしだいで、さまざまな使いかたができる
「スクリーンキャスト(Screencast)」は、パソコンの画面をショットとして追加し、中継するための機能です。
簡単な機能のようですが、アイデアしだいでさまざまなことができます。ソフトの使いかたを説明する際に利用する、画像ビューアーで写真のスライドショーを再生してそれを中継する、PowerPointでプレゼンテーションを行う、などが考えられます。
ソフトの使いかたを説明するのならば、実際の画面を中継する他に、パッケージ写真、操作する自分の映像などのショットを用意しておき、適宜切り替えながら中継するといいでしょう。
「Desktop Presenter」で設定しよう
スクリーンキャストを行う際には、Ustream Producerと同時にインストールされる「Desktop Presenter」というソフトが起動し、パソコンの画面をどのように(デスクトップ全体か、特定のウィンドウか、全画面かなど)ショットに追加するかを設定します。
この際の音声は、特に設定をしなければマイク入力のままとなります。別途に音声ファイルを用意しておいて利用することも可能ですが、ソフトからの音声は利用できません。
パソコンの画面をショットに追加する
1.スクリーンキャストを選択する
![Microsoft Office Wordを起動しておく,ここではMicrosoft Office Wordの画面を中継する,[A Firewall was detected]が表示されたら、[OK]をクリックする,[Screencast]をクリック](/contents/049/img/img20100906184818075837.jpg)
2.デスクトップを撮影する
![1[Source]に[Window]を選択 ,2[Application]に[Microsoft Office Word]を選択,[Desktop Presenter]の画面が表示された](/contents/049/img/img20100906185553009582.jpg)
スクリーンキャストでパソコンの画面を中継する
1.スクリーンキャストのショットが追加された
![1 ショットのサムネイルをクリック,2[Broadcast] をクリック,3[Record]をクリック,Microsoft Office Wordのウィンドウのスクリーンショットが追加され、サムネイルが表示された,ショットが切り替わった ,ショットが追加されないときは[Screencast] をクリックし、追加したいウィンドウを選択する](/contents/049/img/img20100907102820008762.jpg)
2.スクリーンキャストをライブ中継する
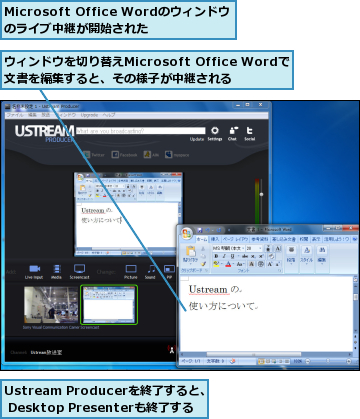
[ヒント]ウィンドウが重なったときは
スクリーンキャストしたいソフトのウィンドウに、Ustream Producerのウィンドウが重なってしまうことがあります。操作するウィンドウをスクリーンキャストしたいソフトに切り替え、いちばん上に表示すれば、重なっていても問題ありません。Ustream Producer側の操作をすべて完了させてからウィンドウを切り替えましょう。
[ヒント]範囲を選択してのスクリーンキャストもできる
Desktop Presenterで[Source]にディスプレイ([Main Display]など)、[Selection]に[Select Screen Region]を選択して[Change Region]をクリックすると、デスクトップ上の選択した範囲をスクリーンキャストできます。これはソフトに関係なく特定の範囲をスクリーンキャストしたい場合や、ウィンドウの一部分だけをスクリーンキャストしたい場合に有効です。




