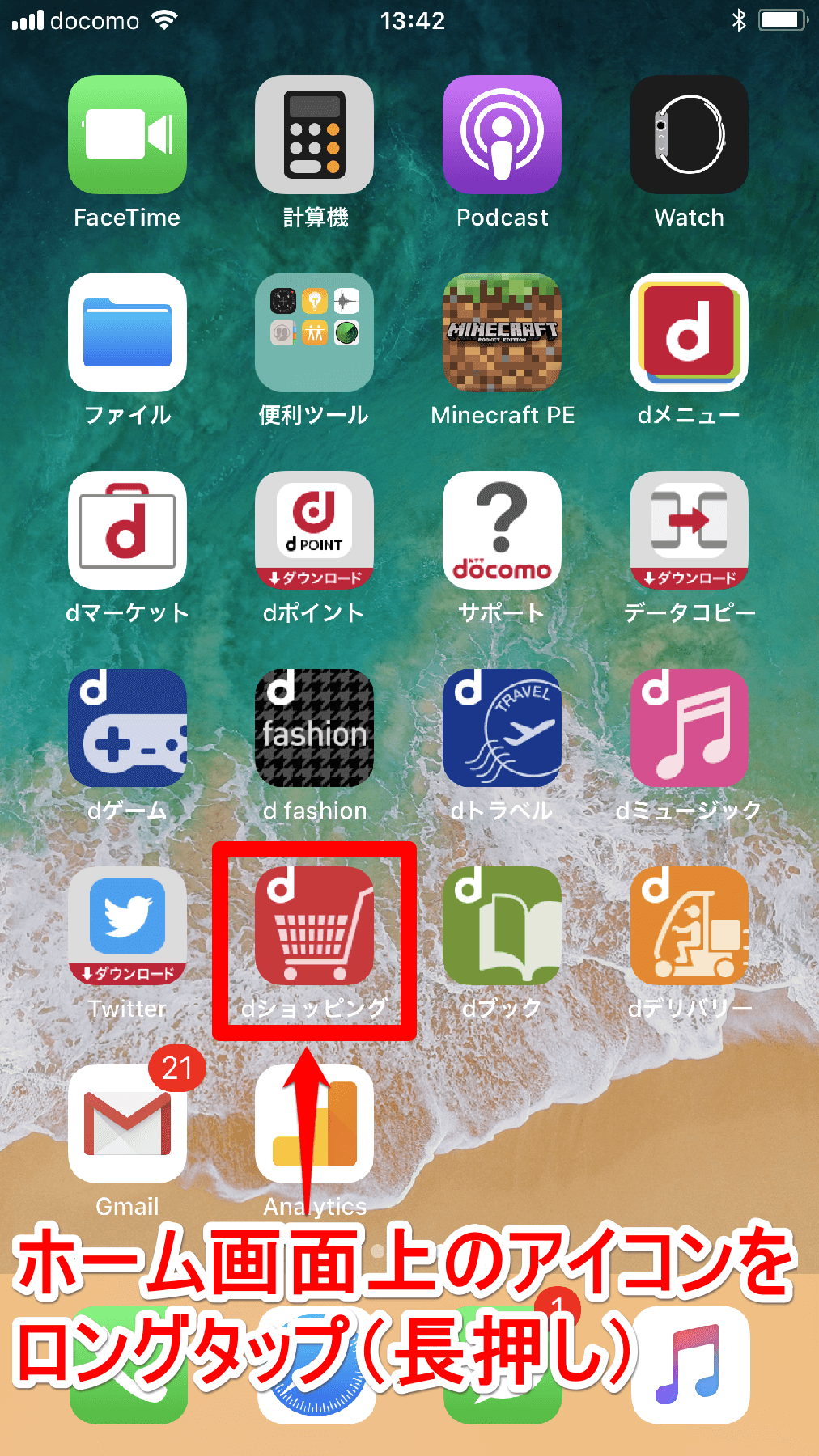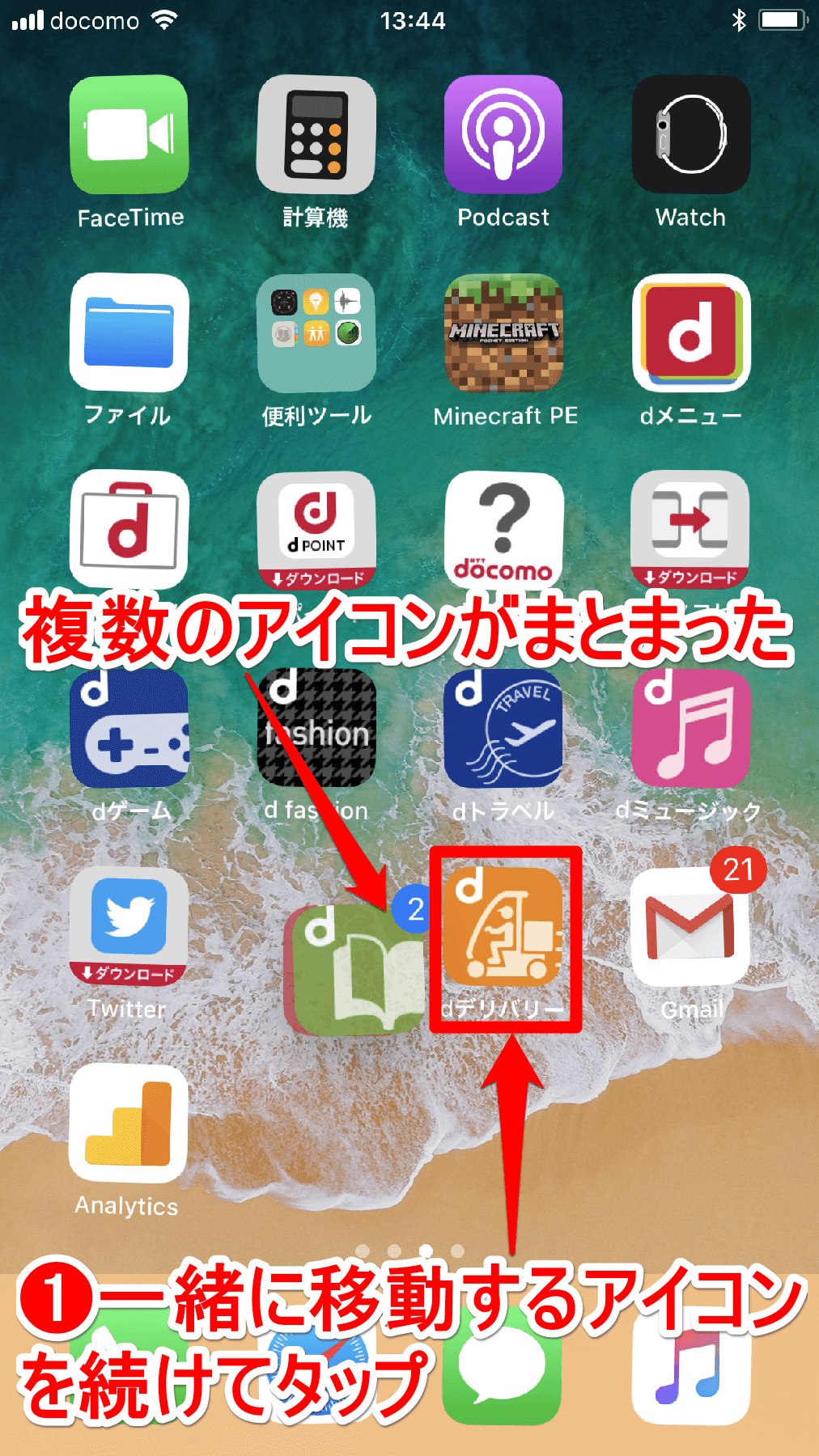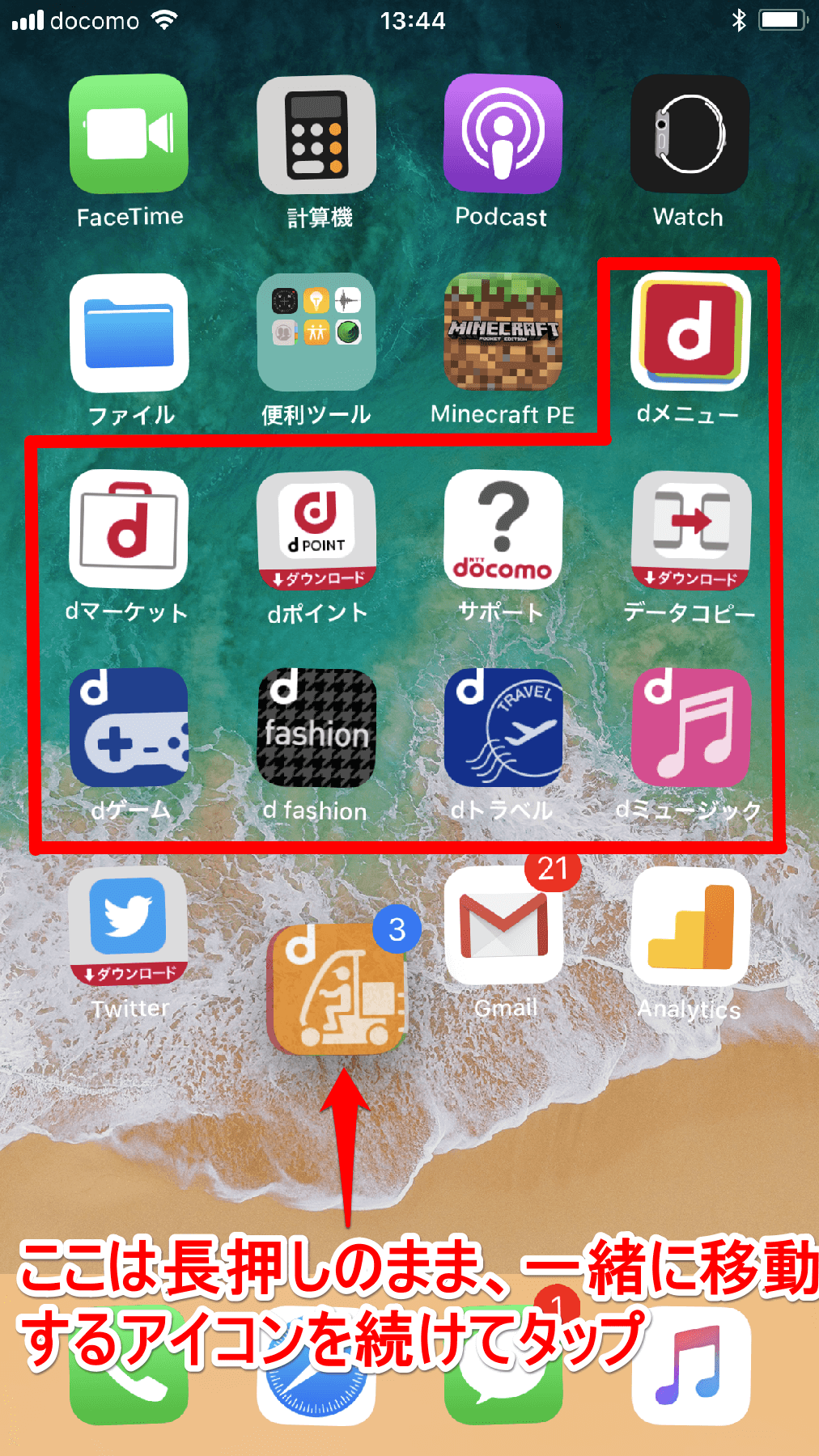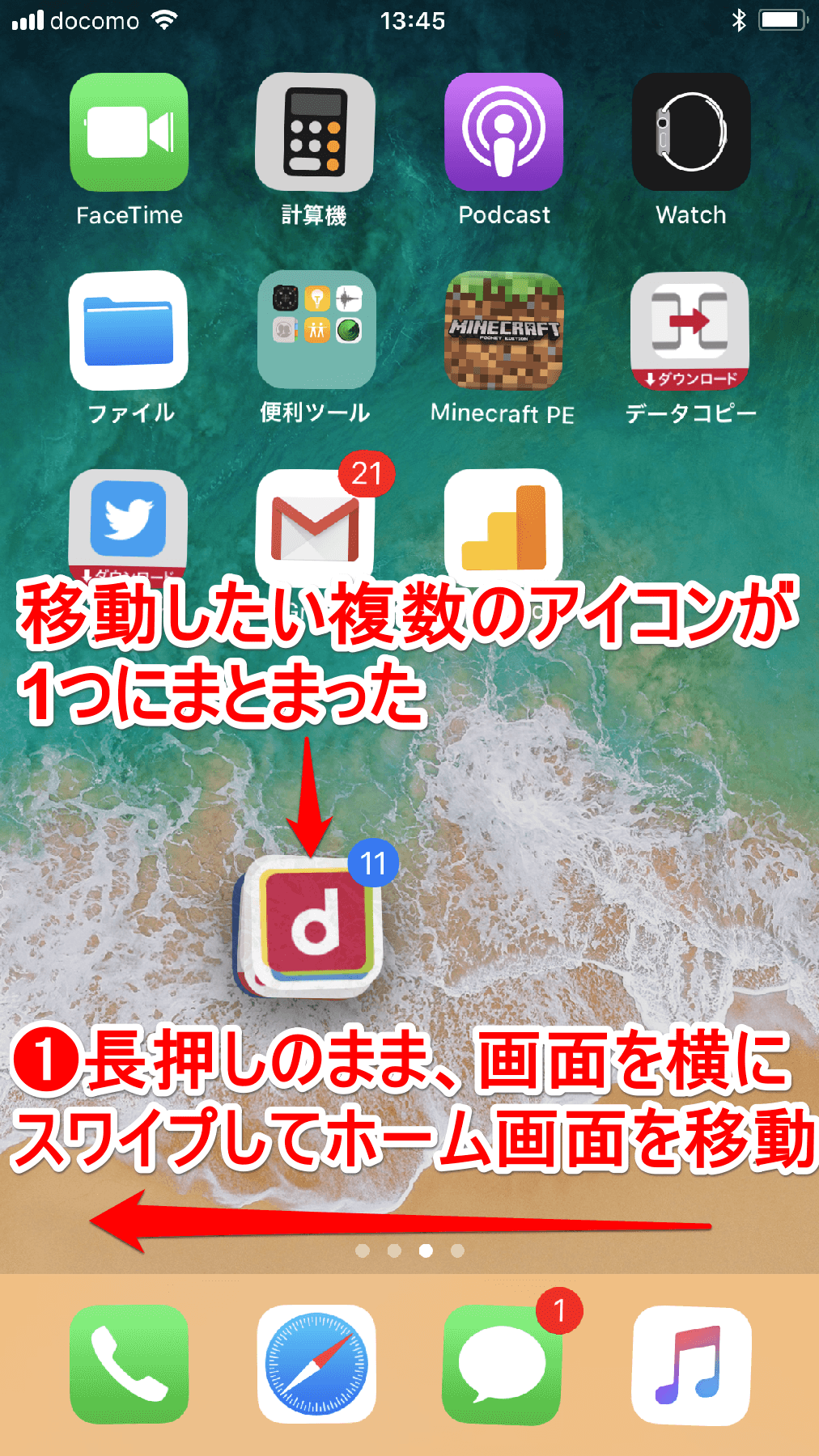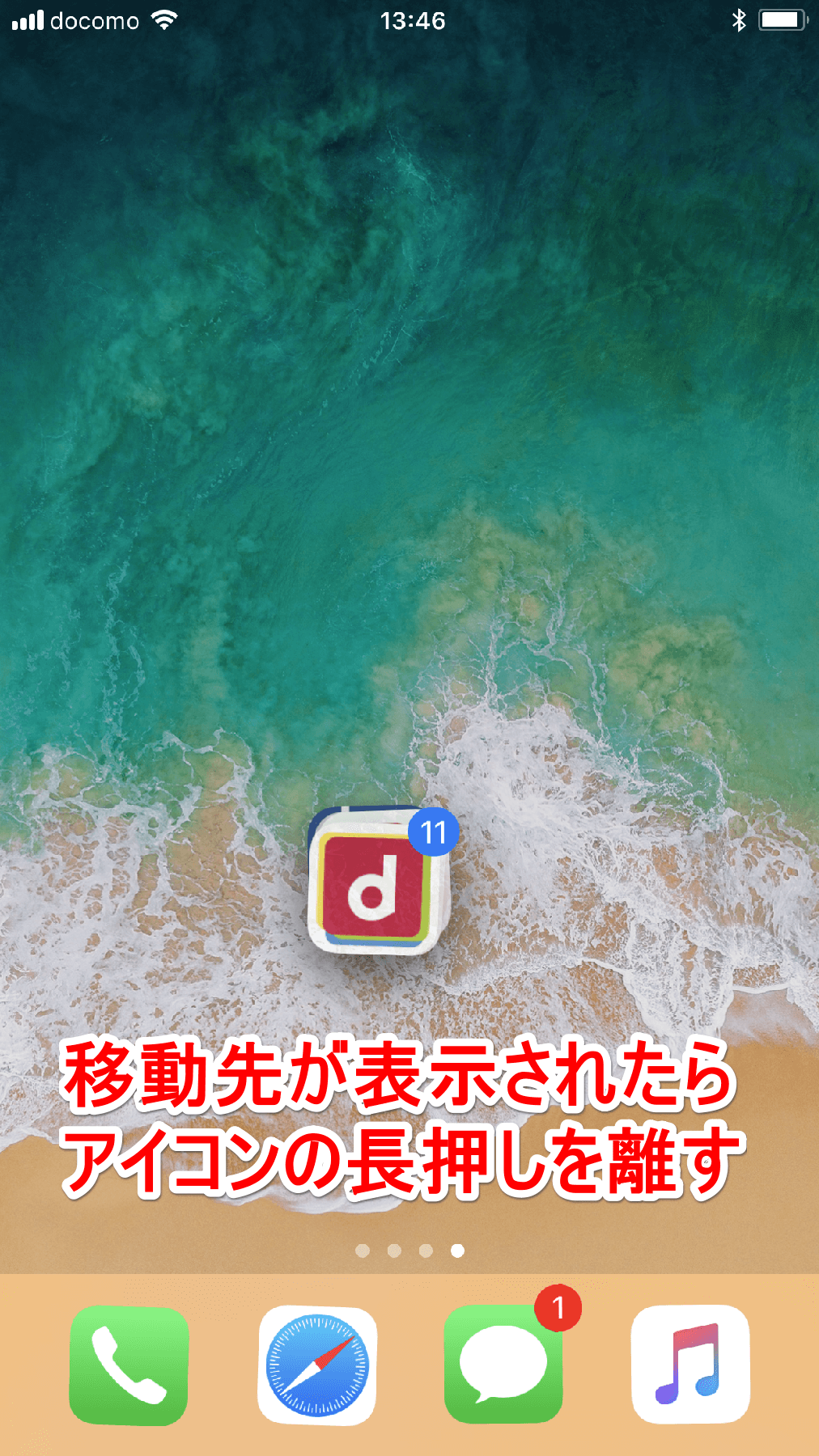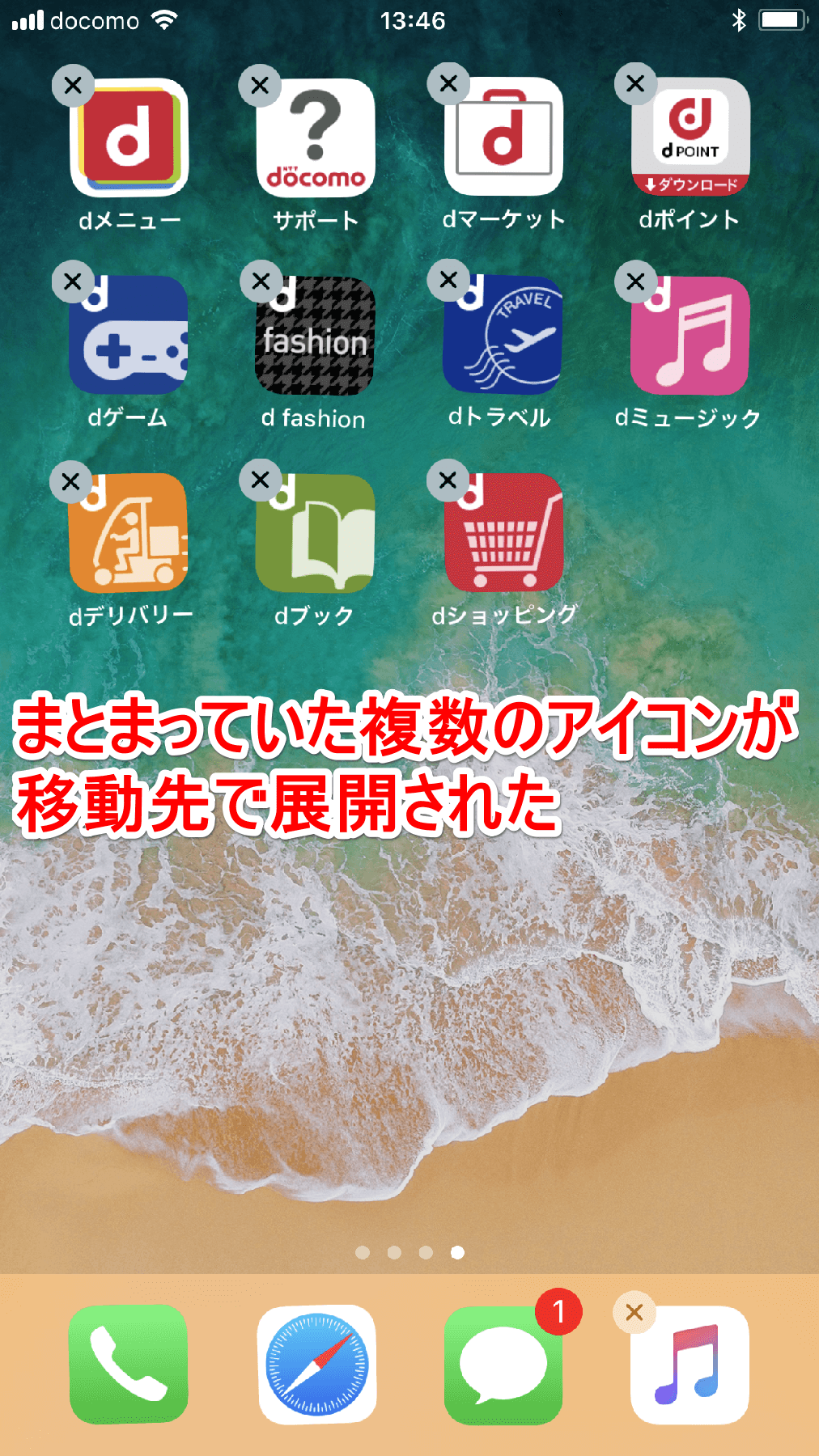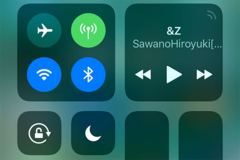iPhoneのホーム画面の整理整頓がぐっと簡単に!
iOS 11では、ホーム画面上の複数のアイコンを一度に動かせるようになりました。従来、複数のアイコンを移動する時は1つず動かすしかなかったので、たくさんのアイコンを整理するのは非常に面倒でした。この新機能でホーム画面の整理整頓がぐっと容易になるハズです。
今回は、iPhoneのホーム画面にある複数のアイコンを、ホーム画面の次の(右の)ページに移動する手順を例に解説します。
なおこの手順は、最初から最後まで、移動するアイコンをロングタップ(長押し)したまま操作するのがポイントです。ロングタップを離してしまうと、1つにまとめた複数のアイコンが散らばってしまうので注意しましょう。
1ホーム画面のアイコンを長押しする
iPhoneのホーム画面で、移動したいアイコンの1つをロングタップ(長押し)します。
2アイコンを少し動かして他のアイコンを選ぶ
アイコンが揺れ始め、移動可能な状態になりました。アイコンをロングタップ(長押し)したまま少し動かすと、アイコンの左上に付いていた[×]マークが消えます。その状態で(アイコンは長押し状態のまま)、一緒に移動する別のアイコンをタップします。
3アイコンが1つにまとまった
ロングタップ(長押し)しているアイコンと、次にタップしたアイコンが1つにまとまりました。アイコンを長押しした状態のまま、次のアイコンをタップしましょう。
4一緒に移動したいアイコンを次々タップする
引きつづき、アイコンをロングタップ(長押し)したまま、一緒に移動したいアイコンを全てタップしましょう。
5一緒に移動したい全てのアイコンが1つにまとまったた
一緒に移動したい全てのアイコンが1つにまとまりました(今回の手順では11個のアイコンをまとめました)。アイコンをロングタップ(長押し)したままで、ホーム画面を左方向にスワイプしてホーム画面を移動します。
6移動先の画面で長押しを解除する
アイコンの移動先が表示されたら、ロングタップ(長押し)を離します。
71つにまとまっていたアイコンが展開された
アイコンから指を離してロングタップ(長押し)を解除すると、1つにまとまっていた複数のアイコンが展開されました。
複数のアイコンをまとめて移動する方法は、以上で完了です。いかがでしたか? ごちゃごちゃしてきたホーム画面をすっきり整理する時などに便利な新機能です。