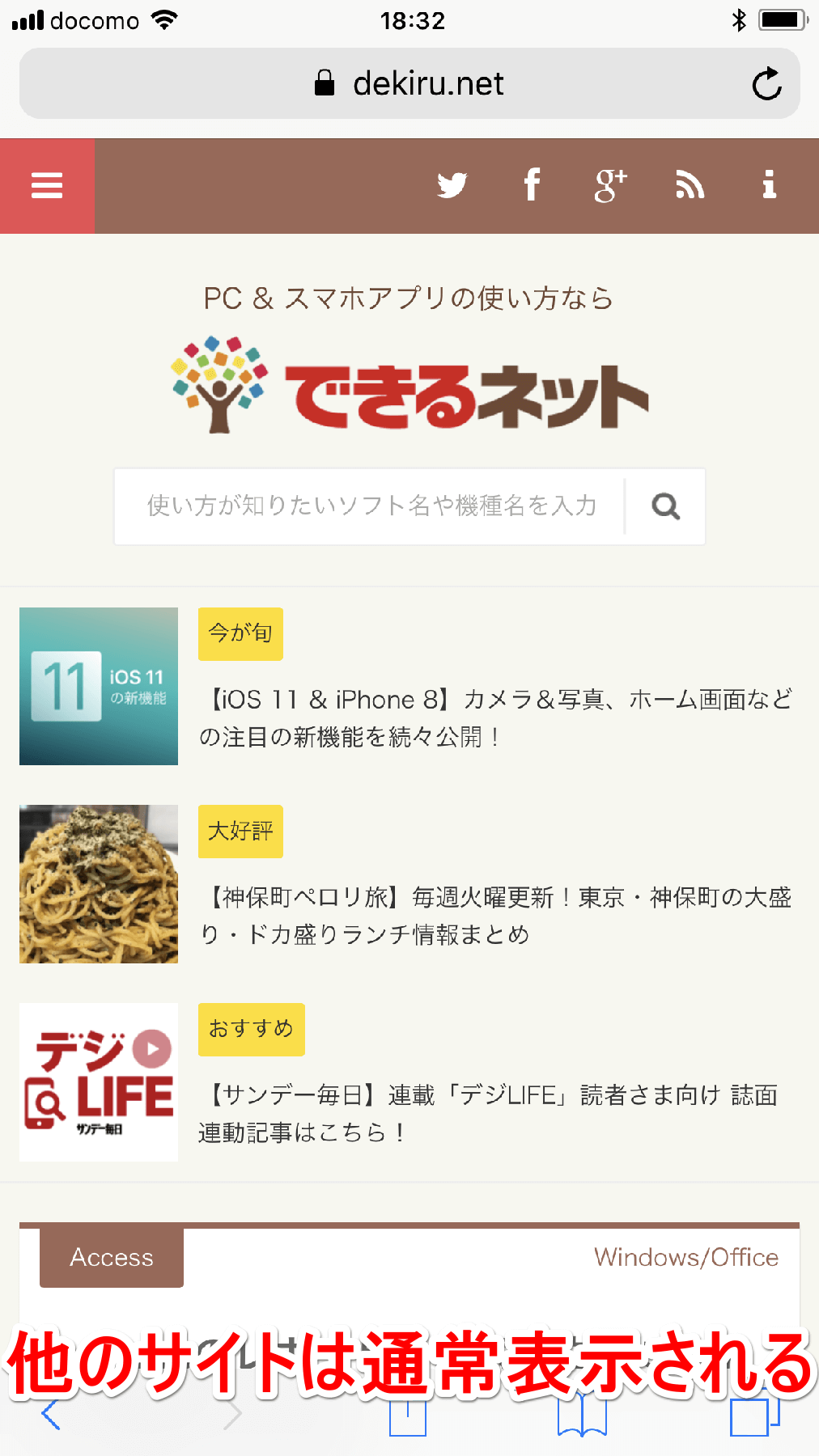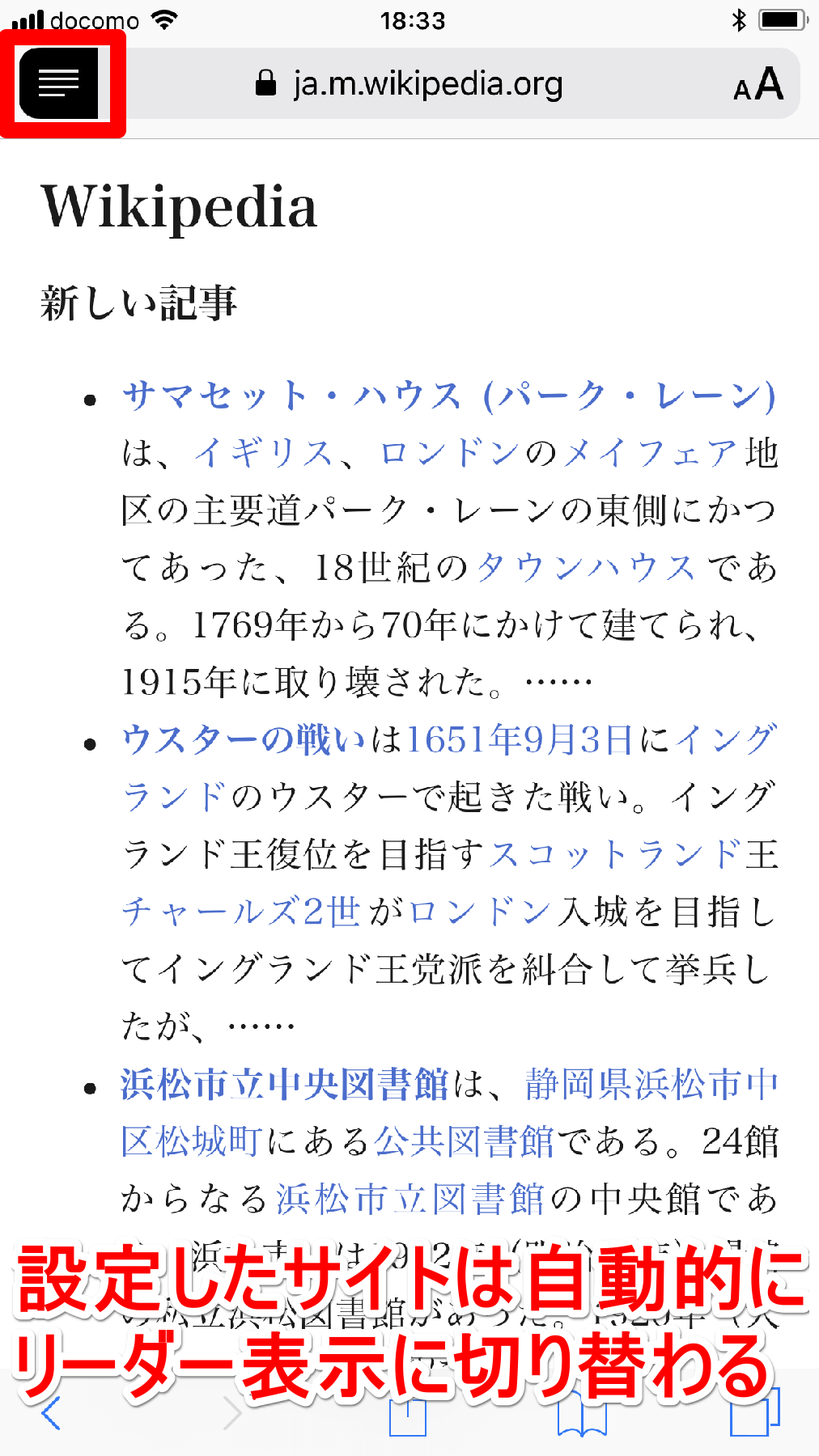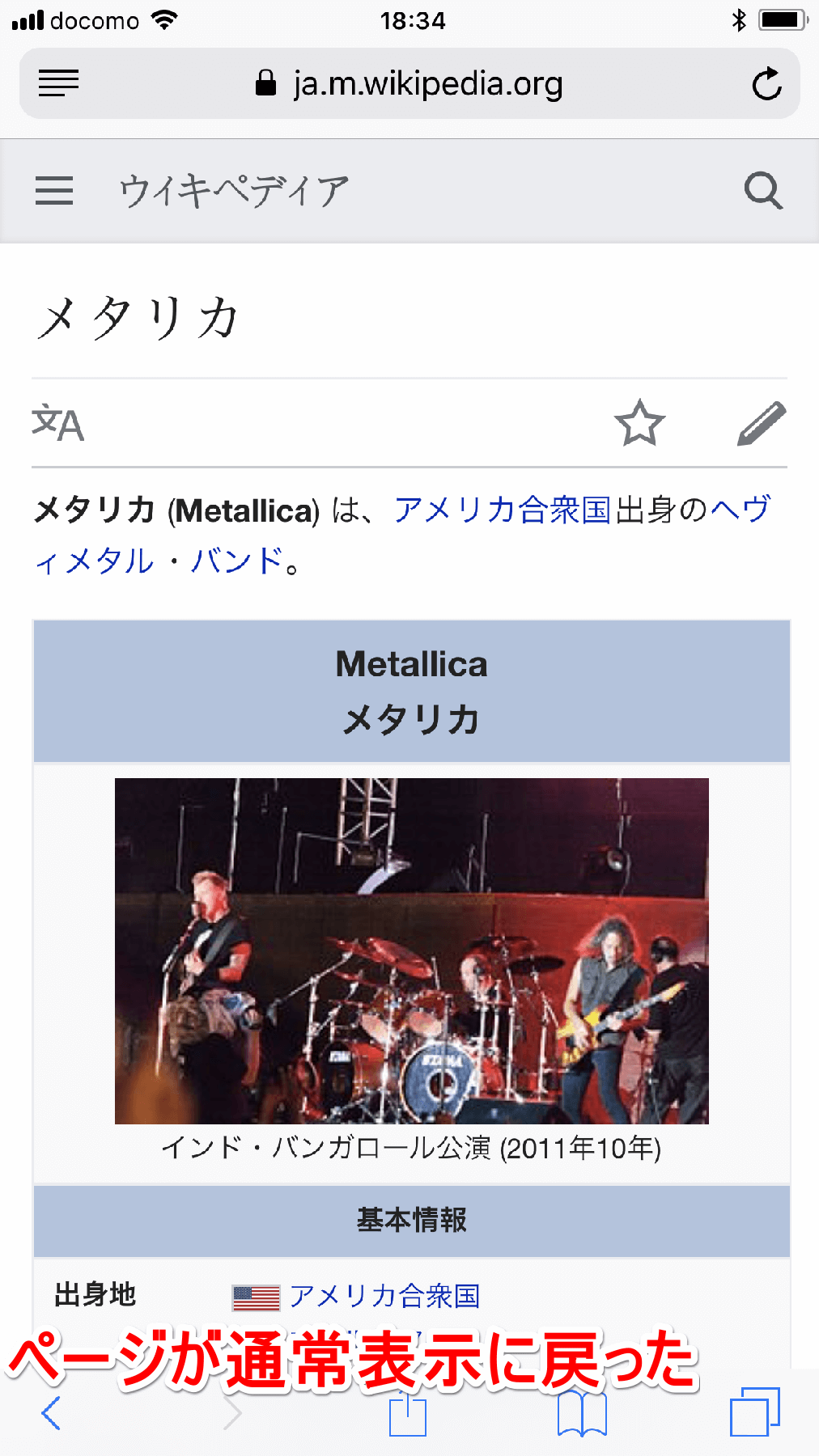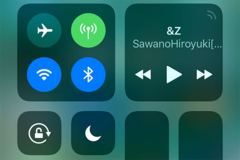表示が速くなる[リーダー表示]機能を活用しよう!
Webブラウザー「Safari」(サファリ)には、Webページの文字情報だけを表示することで、本文を読みやすくする「リーダー」機能が従来から搭載されています。Webページ上のデザイン要素や広告などを省いて表示することで、Webページがまるで電子書籍のように読みやすくなり、加えて表示速度も速くなるという便利な機能です。
iOS 11ではこのリーダー機能が強化され、あらかじめ設定しておいたWebサイトをSafariで表示すると自動的にリーダー表示に切り替わる「自動リーダー表示」機能が加わりました。これまではWebページをリーダー表示にするには、つど1ページずつ切り替えなければなりませんでしたが、「自動リーダー表示」機能の登場によって「このWebサイトを見るときは常にリーダー表示にする」といった設定をしておくことが可能になりました。
自動リーダー表示機能を上手に使えば、Webサイト閲覧のスピードアップや作業効率化にもつながります。今回はWikipediaを例に、「SafariでWikipediaを見た時だけ自動的にリーダー表示に切り替える」方法を紹介しましょう。
なお、Webページの構造によっては、リーダー表示にするとWebページの情報の一部が表示されない場合があります。そのため常にすべてのページをリーダー表示に設定することはあまりお勧めできません。リーダー表示したときに情報の欠落がないか実際に確認したうえで、以下の手順のように特定のWebサイトだけをリーダー表示にするのがいいでしょう。
[自動リーダー表示]を有効にする方法
1Safariの[リーダー]ボタンを長押しする
iPhoneのSafariでWebページを表示します。リーダー表示に対応したWebページの場合は、アドレスバーの左端に[リーダー]ボタンが表示されるのでロングタップ(長押し)します。
2[自動リーダー表示]画面が表示された
[自動リーダー表示]画面が表示されました。ここは特定のサイト(Wikipedia)を常にリーダー表示するので、["ja.m.wikipedia.org"で使用]をタップします。
3Webページがリーダー表示に切り替わった
Webページがリーダー表示に切り替わり、文字情報が読みやすく表示されました。以後、特定のサイト(Wikipedia)にアクセスした時は自動的にリーダー表示に切り替わります。
4別のWebサイトの表示を確認する
特定のサイト(ここではWikipedia)だけが自動的にリーダー表示になるか確認するために、いったん別のWebサイトを表示してみます。ここでは「できるネット」にアクセスしてみました。リーダー表示ではなく通常の表示であることが確認できました。
5[自動リーダー表示]を設定したWebサイトに再アクセスする
再びWikipediaにアクセスしてみましょう。自動的に[リーダー表示]でWebページが表示されました。Safariのアドレスバーの左端にある[リーダー]ボタンもオンになっています。特定のサイト(Wikipedia)へのアクセス時だけ自動的にリーダー表示になることを確認できました
これで[自動リーダー表示]機能を有効にする手順は完了です。続けて[自動リーダー表示]機能を解除する方法を解説します。
[自動リーダー表示]機能を解除する方法
1[自動リーダー表示]の使用を中止する
オンになっている[リーダー]ボタンをタップすると[自動リーダー表示]画面が表示されるので、["ja.m.wikipedia.org"で使用を中止]をタップしましょう。
7[自動リーダー表示]機能が解除された
[自動リーダー表示]機能が解除され、Webページが通常の表示に戻りました。
以上で[自動リーダー表示]機能の解除方法の操作は完了です。Webページの表示が通常より高速になるリーダー表示機能を上手く活用して快適なWebブラウジング環境を実現しましょう。

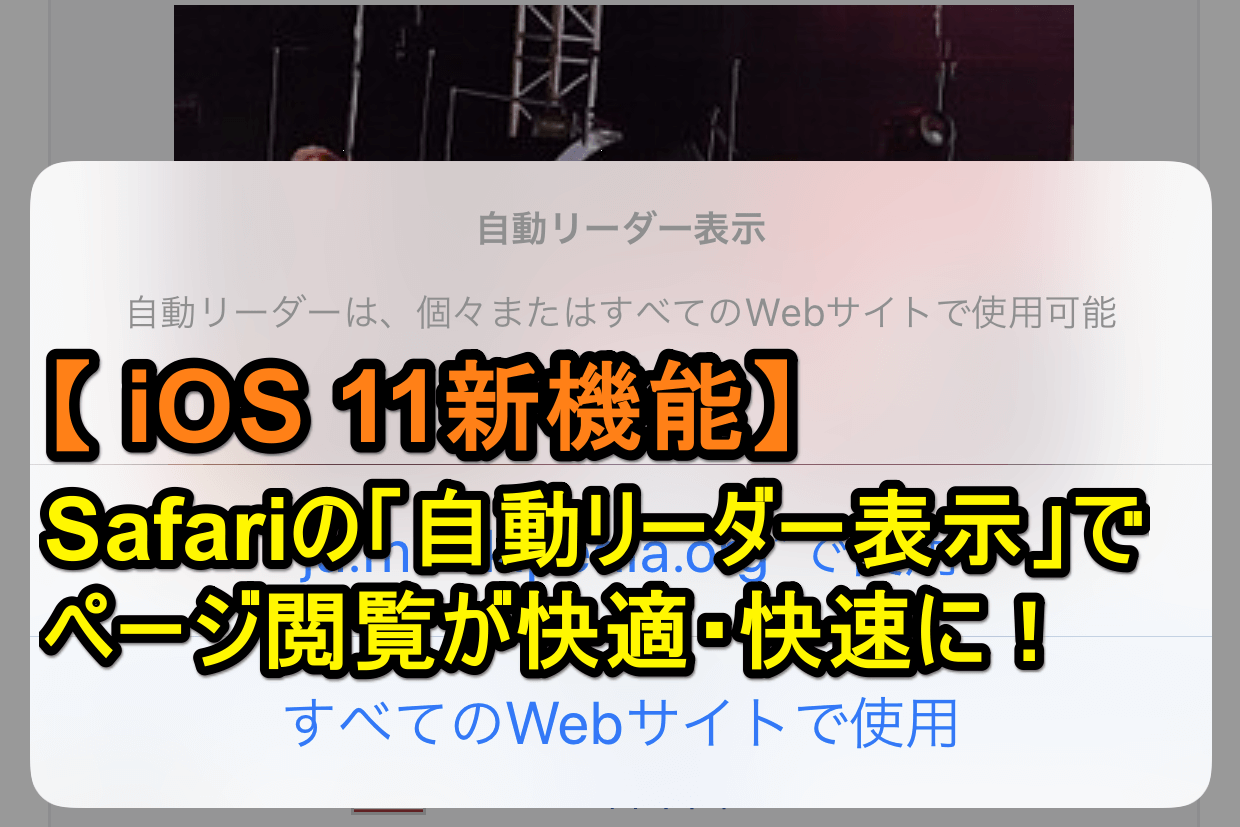
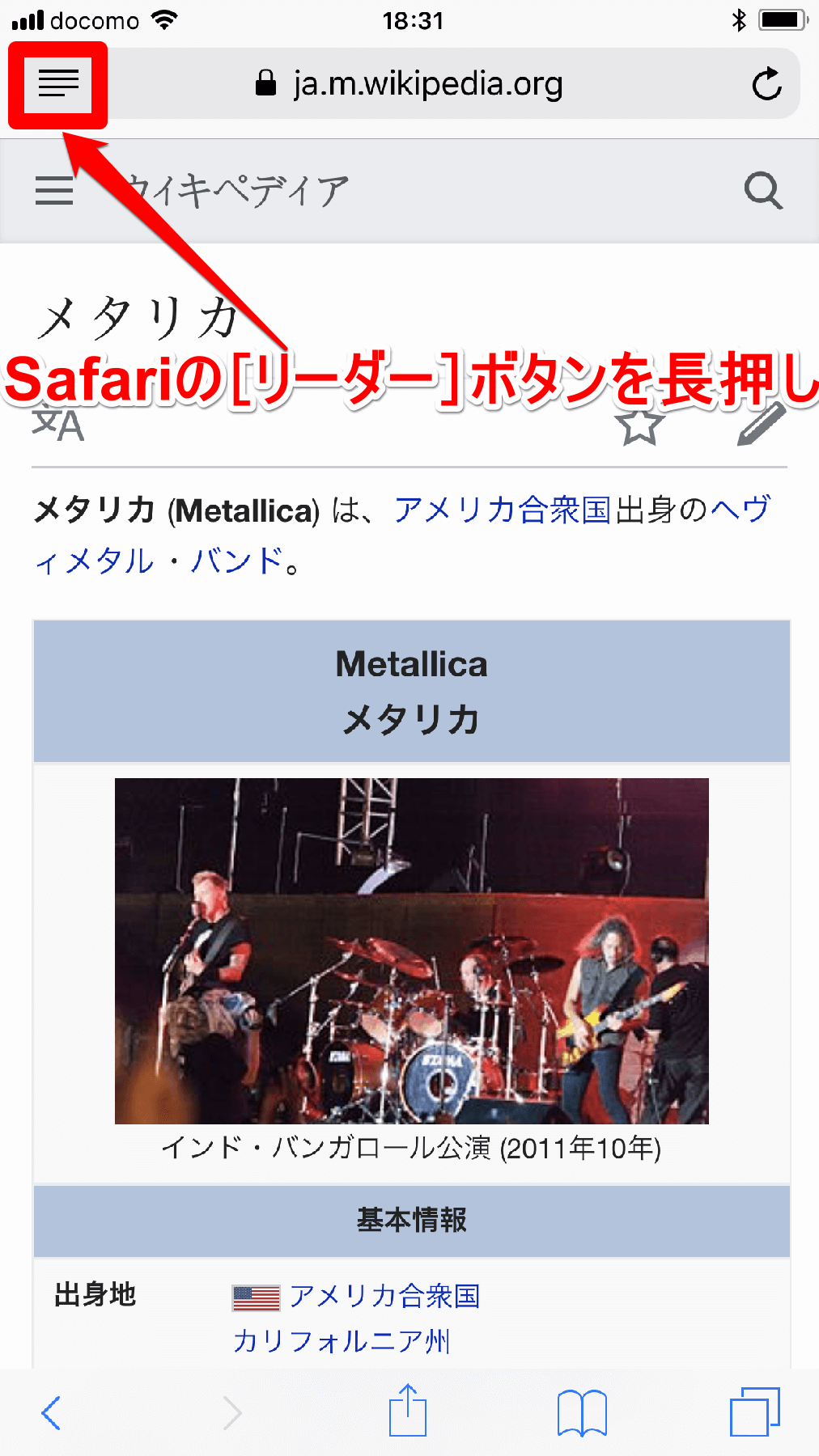
![iPhone(アイフォン、アイフォーン)の[自動リーダー表示]画面](https://dekiru.net/upload_docs/img/20171005_f0102.png)