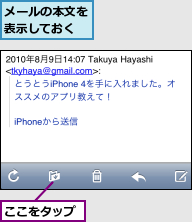メールを送信する
1.[メール]を開く
![[メール]をタップ](/contents/048/img/img20100930124259026957.jpg)
2.新しいメールを作成する
![ここをタップ,レッスン15で設定したGmailのメールが読み込まれた,[受信トレイ]が表示された](/contents/048/img/img20101021113838015819.jpg)
3.宛先と件名を入力する
![[新規メッセージ]が表示された](/contents/048/img/img20100930125320080531.jpg)
![1 メールアドレスを入力 ,2 件名を入力 ,2通目以降はメールアドレスの文字を入力すると履歴が表示され、そこから宛先を選択することもできる,標準状態では[iPhoneから送信]という署名が付いている,途中で中断したいときは、左上の[キャンセル]をタップして保存する。メールは[下書き]フォルダに保存されるので再編集できる](/contents/048/img/img20100930125729077535.jpg)
4.本文を入力してメールを送信する
![1 本文を入力,2[送信]をタップ,送信が完了すると[受信トレイ]が表示される](/contents/048/img/img20101021113922033013.jpg)
メールを読む/確認する
1.メールボックスを開く
![他のアプリケーションを使っていたときは[ホーム]ボタンを押し[ホーム]画面を表示する ,[メール]をタップ](/contents/048/img/img20100930130547088399.jpg)
2.読みたいメールを開く
![ここをタップするとメールチェックができる ,未読メールの数が表示される ,未読メールは、青い丸が表示される ,読みたいメールをタップ ,[受信トレイ]が表示された。他の画面が表示されている場合は画面を切り替える](/contents/048/img/img20101021114109007087.jpg)
3.メールを読む
![1 メールの内容を確認,2 ここをタップ ,メールの内容が表示された ,削除したいときはここをタップする,返信や転送したいときはここをタップする ,[受信トレイ]をタップするとメールの一覧画面に戻る](/contents/048/img/img20101013192026044741.jpg)
4.次のメールを読む
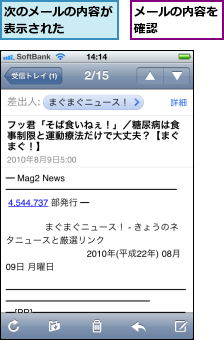
複数のメールアカウントを切り替える
1.[メール]を開く
![複数のメールアカウントを設定している場合はアカウントを切り替えて使用する,[メール]をタップ](/contents/048/img/img20100930132814051023.jpg)
2.メールボックスを表示する
![ここでは[受信]が表示された ,ここをタップ,複数のメールアカウントを使っているときはメールアドレスのドメイン名が表示される,[メール]を終了する直前に表示していた画面が表示される](/contents/048/img/img20100930133055048937.jpg)
3.アカウントを表示する
![Gmailのメールボックスが表示された ,[メールボックス]をクリック](/contents/048/img/img20100930133248059771.jpg)
4.[アカウント]が表示された
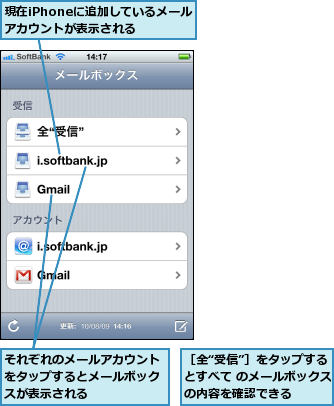
[ヒント]「iPhoneから送信」を別のメッセージに変えたい
iPhoneで作成したメールの末尾には自動的に「iPhoneから送信」という署名が付きます。これを削除または他の内容に変えるには[ホーム]画面の[設定]-[メール/連絡先/カレンダー]をタップし、開いた画面を下にスクロールして[署名]をタップします。署名の文が表示されるので、これを好きに編集しましょう。
[ヒント]宛先へ名前の一部でもOK
[宛先]欄にはメールアドレスの一部または相手の名前の一部を入力します。iPhoneの「メール」は自動的に過去のメール送受信履歴や「連絡先」に登録済みの名前を参照して宛先候補の一覧を表示してくれます。あとはそこから目的の名前を選んでタップすれば入力完了。iPhoneは最小限の文字入力で済むように工夫されています。
[ヒント]メールに返信/転送する
メールに返信/転送したい場合は、受信したメールの画面下右から2番目のアイコンをタップすると操作が選択できます。[返信]は差出人宛の返信メールが、[全員に返信]は宛先に名前のあった全員宛のメールが、[転送]は宛先が空欄のメールが作成されます。
[ヒント]画像を保存する
メールに添付されていた写真などをiPhoneの壁紙や連絡先用写真として使いたい場合は、添付画像をしばらくタップして押し続けます。すると[画像を保存]が表示されるので、これをタップすると選択した画像が写真アルバムに追加されます。
[ヒント]i.softbank.jp宛のメールは[メッセージを受信しました]が表示される
i.softbank.jpのメールアドレスを使っている場合は、メールを受信すると[メッセージを受信しました]という画面が表示されます。
[ヒント]添付ファイルを閲覧するには
iPhoneのメールはテキスト、PDF、Office書類など多彩な添付ファイルに対応しています。添付ファイルは本文の末尾にアイコンで表示されます。下向きの矢印の場合は、サーバーから受信しきっていない印なのでタップして受信します。アイコンが真っ白の場合はiPhone非対応形式です。また、アイコンに何かしらの模様がある場合は、タップすると画面が切り替わって中身が表示されます。
[ヒント]デフォルトアカウントを切り替えるには
デフォルトアカウントとは、写真やメモなどをメールで送るときに使うアカウントのことです。デフォルトアカウントを変更するには、[設定]-[メール/連絡先/カレンダー]を開いて画面の下にある[デフォルトアカウント]をタップします。
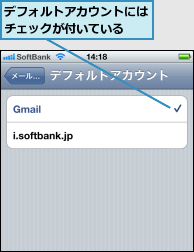
[ヒント]メールをフォルダに移動するには
メールの本文を表示した状態で、フォルダのアイコンをタップすると、メールボックスにあるフォルダへメールを移動できます。IMAPに対応しているメール(GmailやMobileMeなど)なら、Webページで作成したフォルダと自動で同期されます。また、複数のメールをまとめて移動することもできます。[受信トレイ]で[編集]をタップすると、メールの先頭に[○]が付きます。移動したいメールをチェックして、[移動]をタップしましょう([削除]をタップすると一括消去できます)。