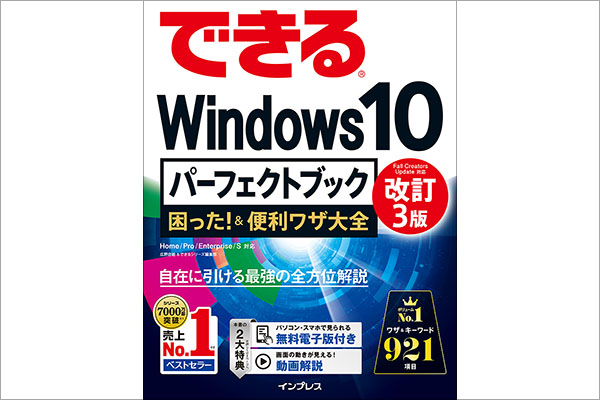このページでは、、2017年10月17日発売の書籍「できるWindows 10パーフェクトブック 困った!&便利ワザ大全 改訂3版」の紙面と連動した動画を視聴できます。
以下の動画インデックスで見たいレッスンをクリックすると、そのレッスンの動画がある位置まで自動的にスクロールします。各動画の再生時間は約1分です。
動画は順次公開していきます。
動画インデックス
- ワザ004:並行作業の効率をアップする「仮想デスクトップ」とは
- ワザ006:音声でパソコンを操作する「Cortana」とは
- ワザ008:Cortanaでカレンダーに予定を追加するには
- ワザ009:「コルタナさん」と話しかけてCortanaを使うには
- ワザ013:タブレットモードに切り替わる設定を変更するには
- ワザ018:手書き機能「Windows Inkワークスペース」とは
- ワザ021:クイックアクションをカスタマイズするには
- ワザ025:画面を目にやさしい「夜間モード」にするには
- ワザ031:Windows 10のエディションとバージョンを確認するには
- ワザ040:「PIN」とは
- ワザ060:電源ボタンを押したときの動作を変更するには
- ワザ074:マウスポインターを大きくするには
- ワザ087:言語バーを表示するには
- ワザ099:「→」や「☆」などの記号や顔文字を入力するには
- ワザ112:タッチキーボードで絵文字を入力するには
- ワザ118:アプリをインデックスから検索するには
- ワザ125:タイルをフォルダーにまとめるには
- ワザ145:デスクトップのアイコンを自動的に整列するには
- ワザ157:仮想デスクトップ間でウィンドウを移動するには
- ワザ175:Windowsストアからテーマをインストールするには
- ワザ183:[既定のアプリ]以外でファイルを開くには
- ワザ210:ファイルを圧縮するには
- ワザ211:ファイルを展開するには
- ワザ224:OneDriveにあるファイルをパソコンから消すには
- ワザ238:OneDriveのオンデマンドを解除するには
- ワザ262:すべてのタブを再度開きやすいように閉じるには
- ワザ263:保存して閉じたタブを開くには
- ワザ273:Webページの記事を読みやすくするには
- ワザ277:Webページのスクリーンショットを撮影するには
- ワザ308:拡張機能をインストールするには
- ワザ325:メールの相手を連絡先として保存するには
- ワザ330:フォルダーにメールを移動するには
- ワザ332:受信トレイからメールを消すには
- ワザ336:スワイプでのメール操作を設定するには
- ワザ344:メールの自動振り分けを設定するには
- ワザ369:Windows Storeでアプリをインストールするには
- ワザ373:アプリをアンインストールするには
- ワザ381:移動経路を検索するには
- ワザ386:世界時計を使うには
- ワザ399:以前のWindowsにあったアプリをインストールするには
- ワザ409:写真を拡大・縮小するには
- ワザ414:写真の編集を行うには
- ワザ428:アルバムを作って写真をまとめるには
- ワザ437:音楽CDが自動的に再生されるようにするには
- ワザ453:[映画&テレビ]で映画などを楽しむには
- ワザ464:プリンターの状態を確認するには
- ワザ468:いつも同じプリンターで印刷するには
- ワザ473:「Microsoft Print to PDF」って何?
- ワザ498:Bluetooth機器を接続するには
- ワザ520:DVD-R/RWにファイルを保存するには
- ワザ540:子どもがパソコンを使う時間を制限するには
- ワザ546:手動でウイルススキャンを実行するには
- ワザ567:作業中にWindows Updateで再起動しないようにするには
- ワザ573:不要なシステムファイルを削除するには
- ワザ578:ストレージを分割するには
ご注意
- 動画を再生すると効果音やBGMが流れます。音量にご注意ください。
- 動画はできるネットのYouTube公式アカウントで公開したものを、このページに埋め込んで表示しています。動画の再生終了後には、YouTubeがおすすめする関連動画が表示されます。
ワザ004
並行作業の効率をアップする「仮想デスクトップ」とは
Windows 10で新たに搭載された「仮想デスクトップ」を使うと、複数のデスクトップを作って作業ごとに使い分け、効率のいい作業ができます。[タスクビュー]ボタンから操作を行います。
ワザ006
音声でパソコンを操作する「Cortana」とは
Cortana(コルタナ)はパソコンを音声操作できる機能です。「今日の天気は」のような質問のほか「歌って」「冗談を言って」などにも反応します
ワザ008
Cortanaでカレンダーに予定を追加するには
Cortanaでカレンダーに予定を追加できます。何日の何時に、どこで誰とどのような予定があるのかを話してみましょう
ワザ009
タブレットモードに切り替える設定を変更するには
ドッキング式のキーボードを備えたタブレット端末では、通常の状態とタブレットモードを気軽に切り替えられます
ワザ013
「コルタナさん」と話しかけてCortanaを使うには
マウス操作でなく「コルタナさん」と話しかけるだけでCortanaを起動できます。最初に設定を変更しましょう
ワザ018
手書き機能「Windows Inkワークスペース」と
「Windows Inkワークスペース」では「付箋」「スケッチパッド」「画面スケッチ」の3つの機能を利用できます
ワザ021
クイックアクションをカスタマイズするには
アクションセンターに表示されるクイックアクションは自由に並べ替えられます。あまり使わないアクションは非表示にもできます
ワザ025
画面を目にやさしい「夜間モード」にするには
夜間モードを利用すると、画面を暖色系の色合いにして、目に負担を与えるブルーライトを抑えることができます
ワザ031
Windows 10のエディションとバージョンを確認するには
現在利用しているWindows 10のエディションとバージョンは[設定]で確認できます。
ワザ040
「PIN」とは
「PIN」とは、パスワードに代わる4けたの暗証番号です。セットアップ時に設定していない場合は、この方法で設定できます
ワザ060
電源ボタンを押したときの動作を変更するには
本体の電源ボタンを押したときの動作を標準の設定から変更できます。[設定]の画面から行いましょう
ワザ074
マウスポインタ―を大きくするには
本体の電源ボタンを押したときの動作を標準の設定から変更できます。[設定]の画面から行いましょう
ワザ087
言語バーを表示するには
IMEのツールバー「言語バー」をデスクトップに表示しておくと、IMEパッドなどを頻繁に使う場合に便利です
ワザ099
「→」や「☆」などの記号や顔文字を入力するには
記号は「やじるし」など読みを入力して変換します。顔文字は「かお」や「かおもじ」から変換しましょう
ワザ112
タッチキーボードで絵文字を入力するには
タッチキーボードでは絵文字を入力できます。人の顔、食べ物、乗り物など種類を切り替ることもできます
ワザ118
アプリをインデックスから検索するには
スタートメニューのインデックスの機能を使うと、一覧をスクロールしなくてもアプリ探せます
ワザ125
タイルをフォルダーにまとめるには
スタートメニューのタイルを別のタイルに重ねると、フォルダーが作成されます
ワザ145
デスクトップのアイコンを自動的に整列するには
デスクトップの[表示]を[アイコンの自動整列]にすると、アイコンが自動的に並べ替えられます
ワザ157
仮想デスクトップ間でウィンドウを移動するには
デスクトップに開いているウィンドウを、別の仮想デスクトップへと移動できます
ワザ175
Microsoft Storeからテーマをインストールするには
Microsoft Storeからテーマを入手できます。無料のテーマも多数用意されています
ワザ183
[既定のアプリ]以外でファイルを開くには
規定のアプリ以外でファイルを開くには、エクスプローラーの[開く]を利用します
ワザ210
ファイルを圧縮するには
ファイルやフォルダーの圧縮はエクスプローラーの[共有]タブから行います
ワザ211
ファイルを展開するには
圧縮されたファイルを選択すると[圧縮フォルダーツール]が利用できます
ワザ224
OneDriveにあるファイルをパソコンから消すには
OneDriveのオンデマンド機能を利用している場合、ファイルをパソコンから消してストレージの容量を確保できます。
ワザ238
OneDriveのオンデマンドを解除するには
OneDriveのオンデマンド機能を解除して、すべてのファイルを同期するように設定できます。
ワザ262
[すべてのタブを再度開きやすいように閉じるには
Microsoft Edgeの[保存して閉じる]は、閉じたタブをあとで開きやすいように保存します
ワザ263
保存して閉じたタブを開くには
Microsoft Edgeの[保存して閉じる]で、閉じたタブを簡単に復元できます
ワザ273
Webページの記事を読みやすくするには
[読み取りビュー]を利用するとページのサイドバーや広告などが削除され、記事のみが表示されます
ワザ277
Webページのスクリーンショットを撮影するには
Webノートの機能で、Webページの一部を画像としてコピーできます
ワザ308
拡張機能をインストールするには
さまざまなアプリやWebサービスと連携した拡張機能で、Microsoft Edgeを強化できます
ワザ325
メールの相手を連絡先として保存するには
届いたメールの送信者を連絡先に登録しましょう。連絡先は[People]アプリと連動して管理されます。
ワザ330
フォルダーにメールを移動するには
あとで読み返しやすくするためにメールはフォルダーごとに管理しましょう。ドラッグで移動できます
ワザ332
受信トレイからメールを消すには
用事が済んだメールは受信トレイから消しましょう。[アーカイブ]フォルダーに保存します
ワザ336
スワイプでのメール操作を設定するには
メールの件名をスワイプしたときの操作は変更できます。[設定]メニューを利用しましょう
ワザ344
メールの自動振り分けを設定するには
Outlook.comでは「特定の相手のメールを指定のフォルダーに移動する」のような自動振り分けルールを設定できます
ワザ369
Windows Storeでアプリをインストールするには
新しいWindowsアプリをインストールしましょう。まずは[Windows Store]アプリを起動します。
※書籍発売時には[ストア]でしたが[Windows Store]に改称されました。
ワザ373
アプリをアンインストールするには
使わないアプリは定期的に確認し、アンインストールしましょう。[設定]画面から実行します。
ワザ381
移動経路を検索するには
[マップ]アプリの[ルート案内]機能で、現在地から目的地への移動経路を検索できます。
ワザ386
世界時計を使うには
[アラーム&クロック]アプリで世界時計を利用しましょう。時計を表示したい都市名を検索します。
ワザ399
以前のWindowsにあったアプリをインストールするには
Windows 10のアップデートで標準からはずれたアプリも、Windows Storeからインストールできます。
ワザ409
Windows Storeでアプリをインストールするには
パソコンに取り込んだ写真は[フォト]アプチで表示でき、[ズーム]による拡大・縮小も可能です
ワザ414
写真の編集を行うには
写真を編集するには[フォト]アプリの編集モードを利用します。[編集と作成]をクリックしましょう
ワザ428
アルバムを作って写真をまとめるには
[フォト]アプリで写真をまとめたアルバムを作成できます。作り方を解説します。
ワザ437
音楽CDが自動的に再生されるようにするには
ディスクドライブに音楽CDを挿入したら、自動的に再生するように設定できます。
ワザ453
[映画&テレビ]で映画などを楽しむには
[ストア]アプリで購入した映画などを見るには[映画&テレビ]アプリを利用します。
ワザ464
プリンターの状態を確認するには
パソコンに接続しているプリンターの状態を確認するには、[設定]アプリを利用し、プリンターの管理画面を表示します。
ワザ468
いつも同じプリンターで印刷するには
Windows 10は、標準の状態だと最後に使ったプリンターを「通常使うプリンター」としています。変更したくない場合は[既定]のプリンターを設定しましょう。
ワザ473
「Microsoft Print to PDF」の使い方
[Microsoft Print to PDF]という名前のプリンターで印刷すると、文書や画像をPDFファイルに変換できます
ワザ498
Bluetooth機器を接続するには
パソコンでBluetooth機器を使うには「ペアリング」という作業が必要です。[設定]アプリから行いましょう。
ワザ520
DVD-R/RWにファイルを保存するには
Windows 10はDVD±R/±R/-RAMなどに対応しているため、書き込み用のアプリがなくてもDVDにファイルを保存できます。
ワザ540
子どもがパソコンを使う時間を制限するには
Windows 10では、子どものアカウントがPCと「Xbox」を利用できる時間を詳細に設定できます。
ワザ546
手動でウイルススキャンを実行するには
Windows Defenderは自動的にウイルススキャンを行いますが、長い間パソコンを使わなかったときなどには手動でスキャンしましょう
ワザ567
作業中にWindows Updateで再起動しないようにするには
Windows Updateによりパソコンの再起動がかかることがあります。作業中に再起動されたくない場合は[アクティブ時間]を設定しましょう
ワザ573
不要なシステムファイルを削除するには
[ディスククリーンアップ]を利用すると、不要なファイルを削除してストレージを確保できます。
ワザ578
ストレージを分割するには
1つのストレージを複数のドライブに区切って使いたい場合は、自分で区切りを設定可能です。