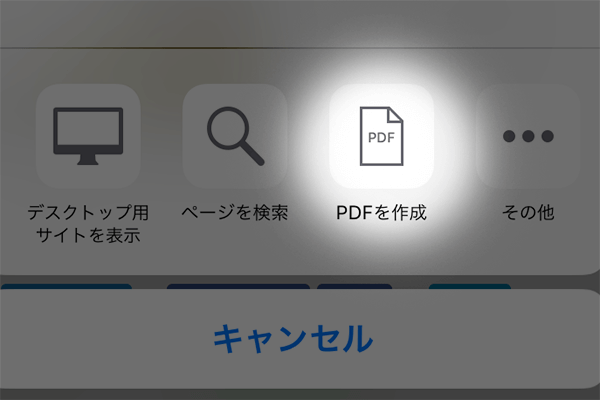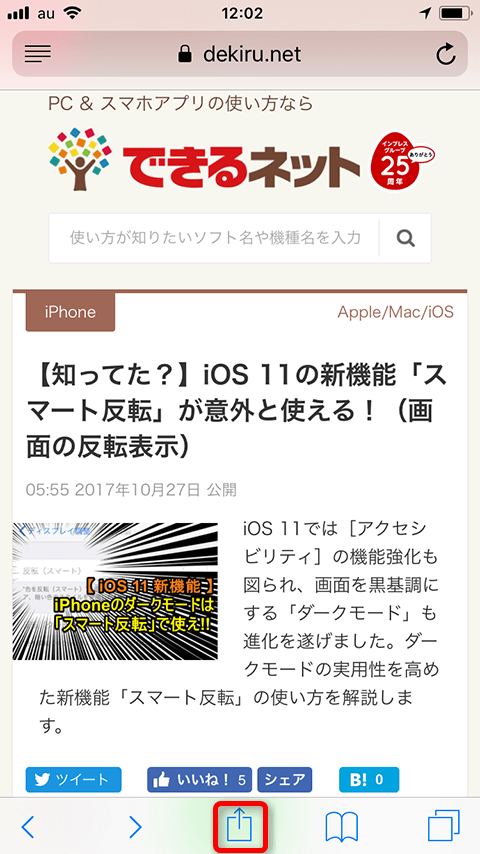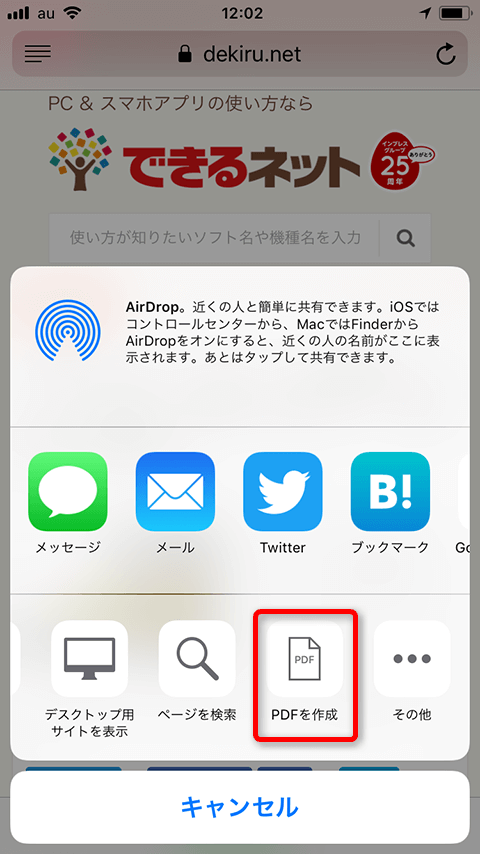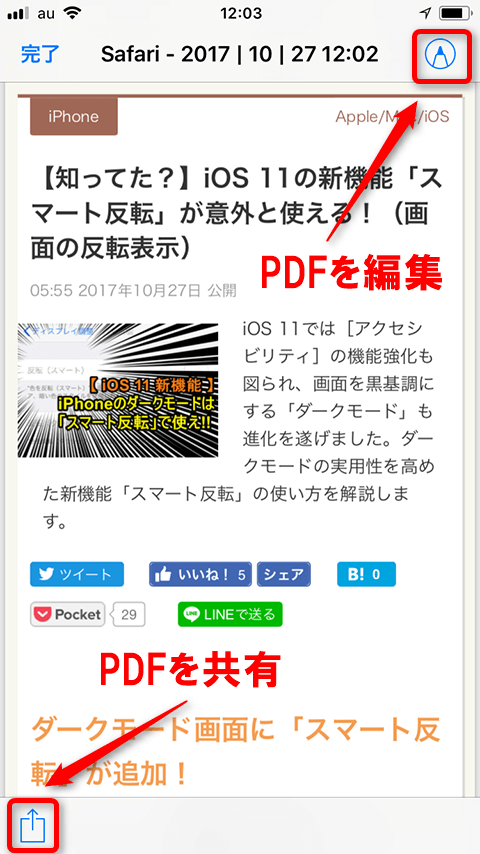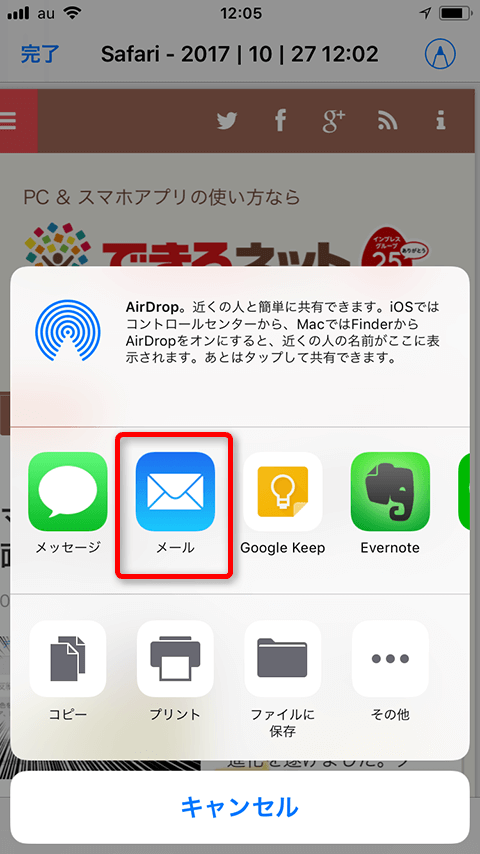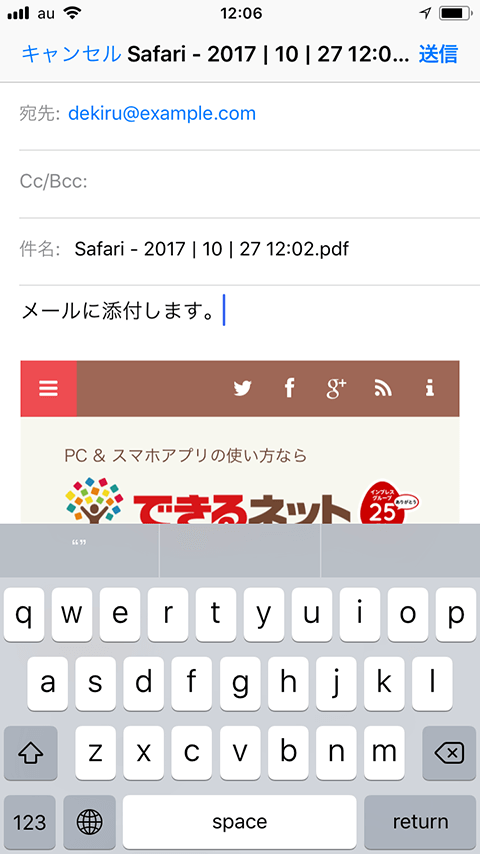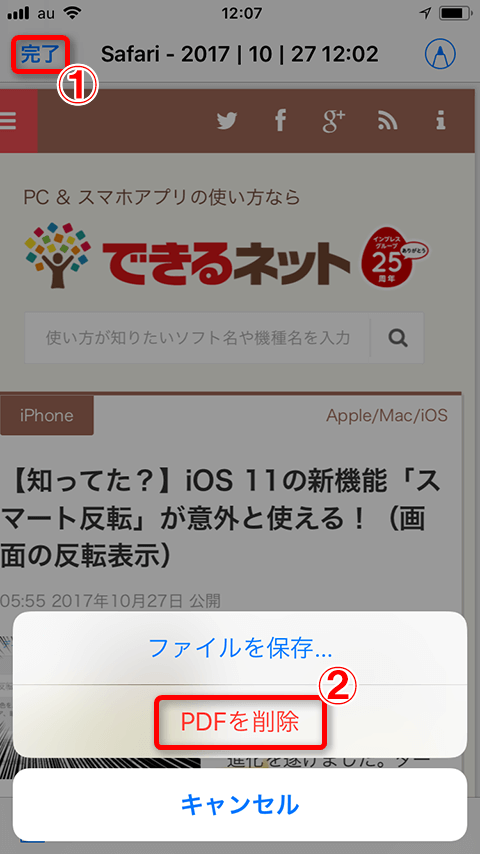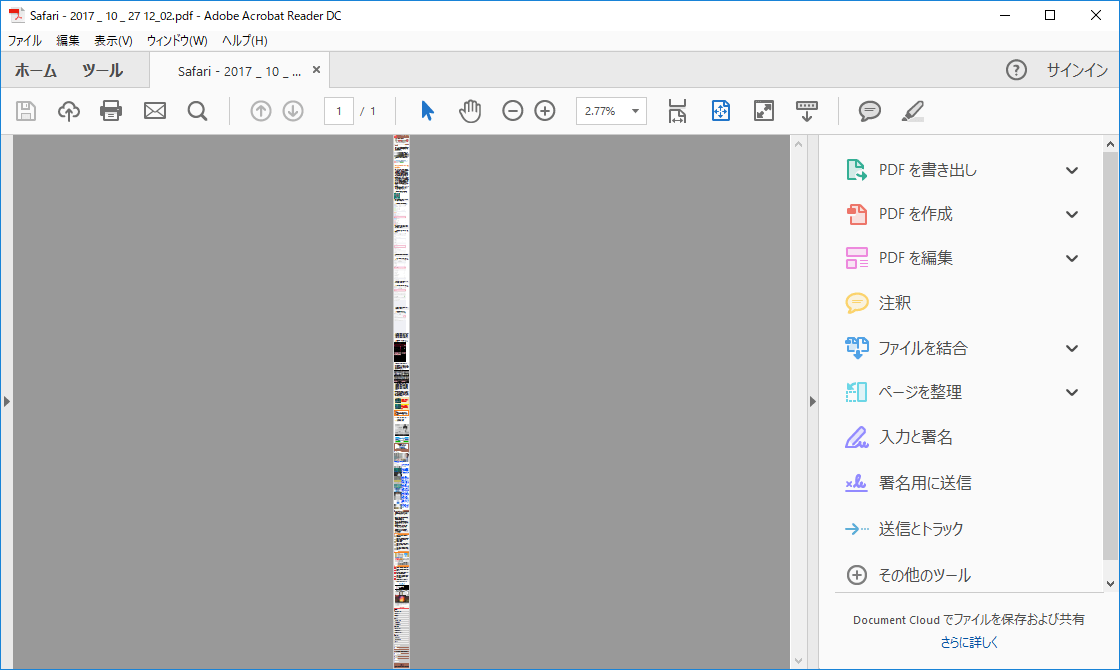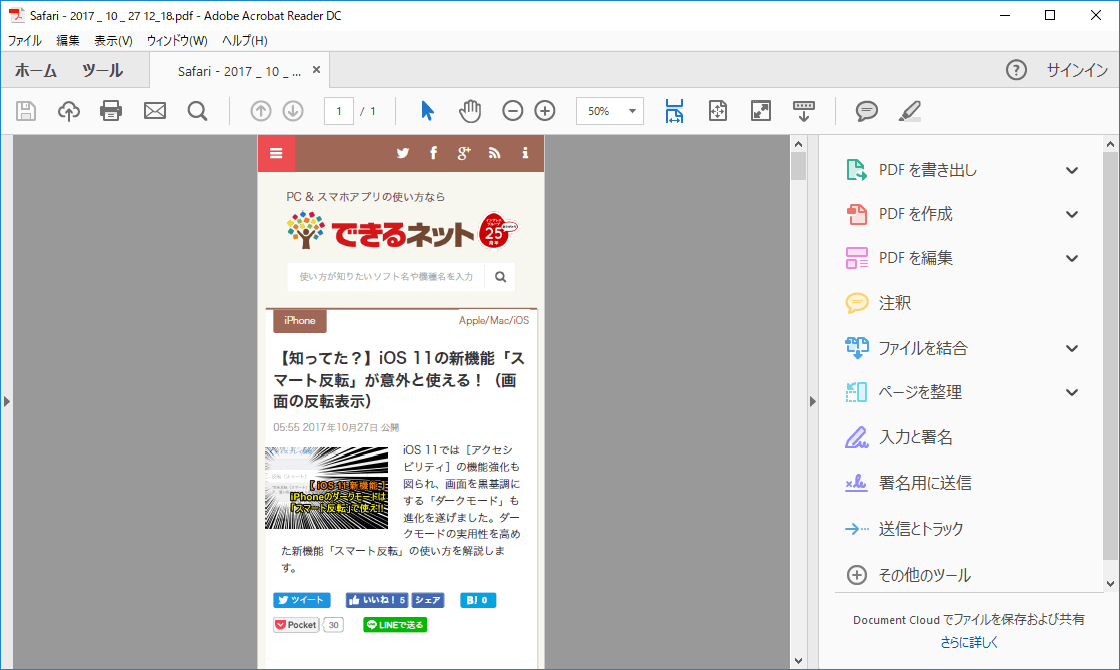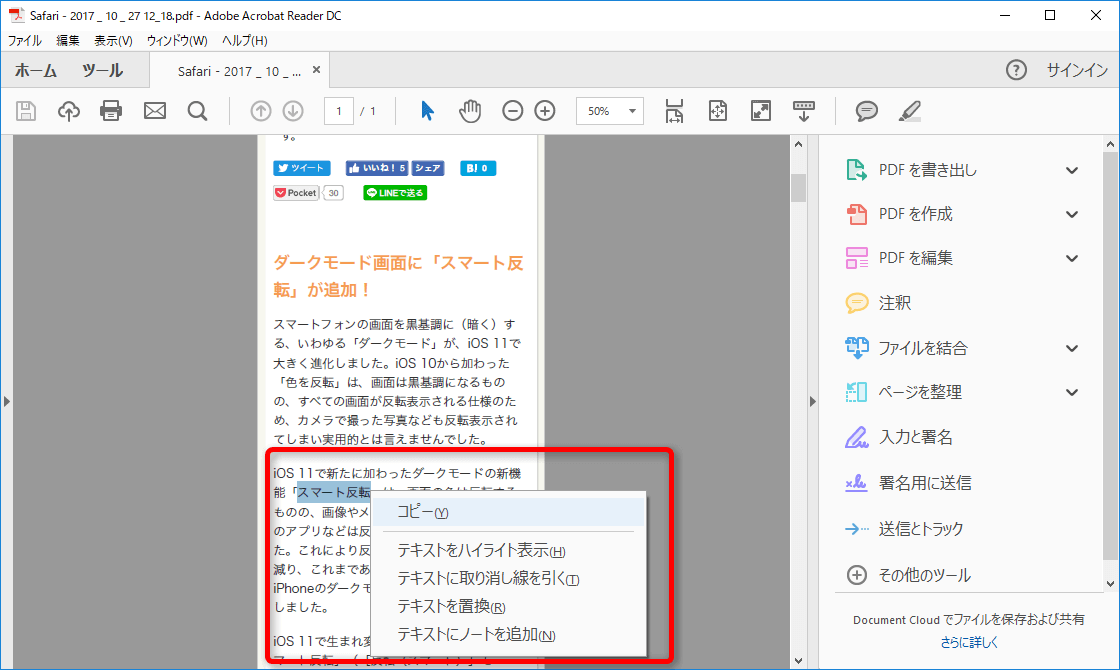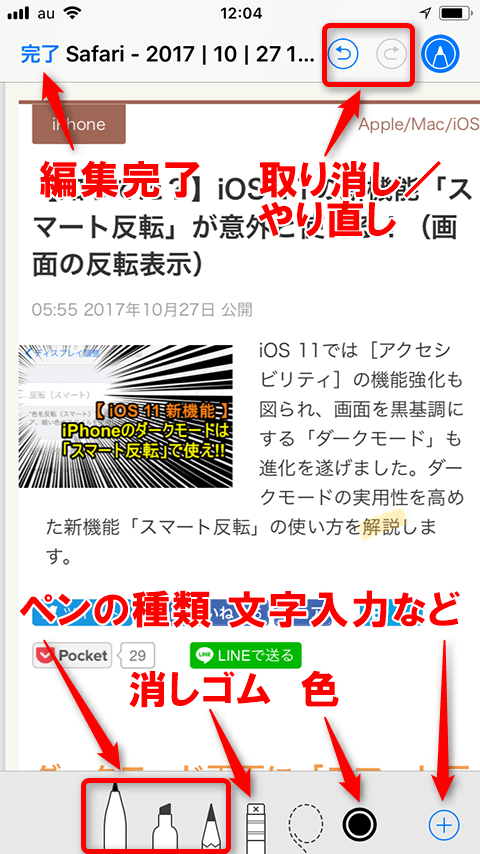iOS 11ではSarariからすぐにPDF保存が可能に
Webページの情報を保存したいとき、テキストや写真をコピーしたり、Evernoteなどのクリップ機能を使ったりと、多彩な方法が使えます。しかし、資料としてWebページの見た目をそのまま保存しておこうとすると、意外と方法が限られるもの。クリップしてもレイアウトが崩れたり、パソコンから一般的な方法でPDFに保存しようとしても、ページ分割されてしまったりします。
iPhoneのSafariでは、従来からiBooksと連携した[PDFをiBooksに保存]機能によってWebページを1枚(1ページ)のPDFとして保存できましたが、iOS 11でPDF保存機能がさらに強化。PDFとして保存したWebページをそのままメールなどで共有したり、その場で編集したりできるようになりました。
SafariでWebページをPDF化し、共有する
1共有メニューを表示する
SafariでWebページを表示した状態で、画面下のツールバーを表示して共有ボタンをタップします。
2[PDFを作成]を選択する
共有メニューの下段にある[PDFを作成]をタップします。
3PDFの共有を開始する
作成されたPDFが保存されました。画面右上のペンのボタンをタップするとPDFを編集できます。ここでは画面左下の共有ボタンをタップします。
4PDFの共有先を選択する
PDFの共有メニューが表示されました。ファイルに保存(iCloud Drive)したりメールで送信できるほか、Evernote、Dropboxなどにも保存できます。ここでは[メール]をタップします。
5メールでPDFを送信する
PDFを添付した状態の、メールの作成画面が表示されました。宛先などを入力して送信します。
6PDFを閉じる
共有の操作が終わり、PDFが再び表示されたら[完了]をタップし、[PDFを削除]をタップします。
パソコンでPDFを表示する
iPhoneから共有したPDFは、パソコンからも利用しやすい形式です。ただ、縦長のWebページをそのまま1ページとしているため、表示する倍率は調整が必要です。
パソコンのPDFビューアー(Adobe Acrobat Reader CC)でPDFを開いたところ。全体を表示すると、極端に縮小して縦長のページ全体が表示されてしまいます。
倍率を手動で変更し、50%程度にすると読みやすくなります。
保存したPDFはテキストや画像がコピー可能で、資料として使いやすい形式です。