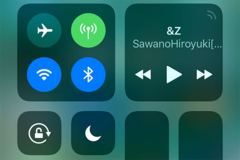「iPhoneの空き容量がなくなった!」ときは、まずここから!
iPhoneやiPadを使い込んでいくと、「端末の空き容量」は常に気になるものです。とくに写真や動画、音楽などのデータが増えてくると、あっという間にiPhone/iPadのストレージ(保存領域)が圧迫されてしまいます。今回は、そんな事態の解決策になるiOS 11の新機能を紹介します。
iPhone/iPadの空き容量を圧迫してしまう理由はいくつも考えられますが、意外と見落としがちなのが[メッセージ]アプリでやり取りした写真や動画。[メッセージ]アプリは手軽に使えることもあり、つい色んな相手に写真や動画を送ってしまうものです。結果、気が付くと「iPhone/iPadの空き容量がない!」なんて事態が......(あるある)。
そんな事態に備えて、[メッセージ]アプリでやり取りした添付ファイルの削除方法を覚えておきましょう。複数のファイルをまとめて簡単に削除できるので、iPhone/iPadの空き容量のダイエット効果も抜群です。
※以下の手順はiPhoneでの操作画面を使って解説していますが、iPadでも同様の流れで操作が可能です。
1iPhoneの[設定]アプリを起動する
iPhoneのホーム画面で[設定]アイコンをタップして[設定]アプリを起動します。
2設定の[一般]画面を表示する
iPhoneの[設定]画面が表示されたら、画面を下方向にスクロールして[一般]をタップします。
3[一般]画面が表示された
[一般]画面が表示されたら、画面を下方向にスクロールして[iPhoneストレージ]をタップします。
4[iPhoneストレージ]画面が表示された
[iPhoneストレージ]画面が表示されたら、[大きい添付ファイルを再検討]をタップしましょう。
5[添付ファイル]画面が表示された
[添付ファイル]画面が表示され、[メッセージ]アプリでやり取りされた添付ファイルの一覧が表示されます。添付ファイルを整理するときは、画面右上の[編集]をタップしましょう。
6削除する添付ファイルを選択する
削除したいファイルをタップして選択し、画面右上の[ゴミ箱]アイコンをタップしてファイルを削除します。
7選択した削除するが削除された
選択した添付ファイルが削除されました。
以上でiPhone/iPadの[メッセージ]アプリでやり取りした不要な添付ファイルの削除方法は完了です。[メッセージ]アプリで頻繁に写真や動画をやり取りする人は、ぜひ覚えておきたい操作です。

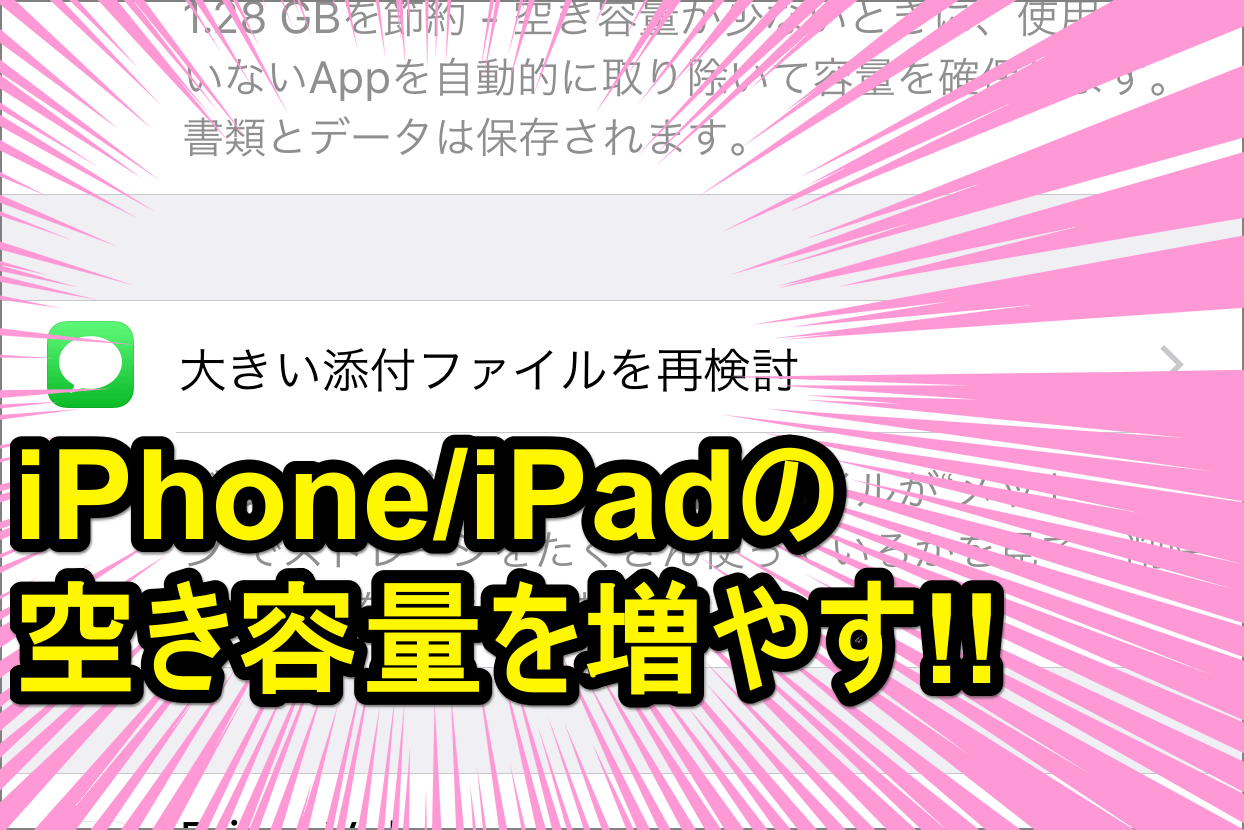

![iPhone(アイフォン、アイフォーン)のホーム画面にある[設定]アプリのアイコン](https://dekiru.net/upload_docs/img/20171019_f0101.png)
![iPhone(アイフォン、アイフォーン)の[設定]画面](https://dekiru.net/upload_docs/img/20171115_f0101.png)
![iPhone(アイフォン、アイフォーン)の[設定]→[一般]画面](https://dekiru.net/upload_docs/img/20171115_f0102.png)
![iPhone(アイフォン、アイフォーン)の[iPhoneストレージ]画面](https://dekiru.net/upload_docs/img/20171115_f0103.png)
![iPhone(アイフォン、アイフォーン)の[添付ファイル]画面](https://dekiru.net/upload_docs/img/20171115_f0104.png)
![iPhone(アイフォン、アイフォーン)の[添付ファイル]画面で削除する添付ファイルを選択した画面](https://dekiru.net/upload_docs/img/20171115_f0105.png)
![iPhone(アイフォン、アイフォーン)の[添付ファイル]画面で添付ファイルを削除した画面](https://dekiru.net/upload_docs/img/20171115_f0106.png)