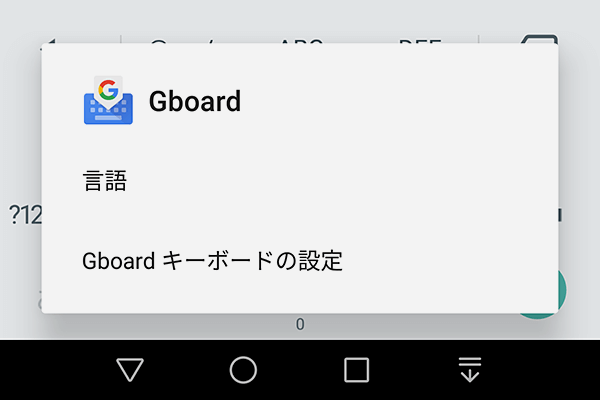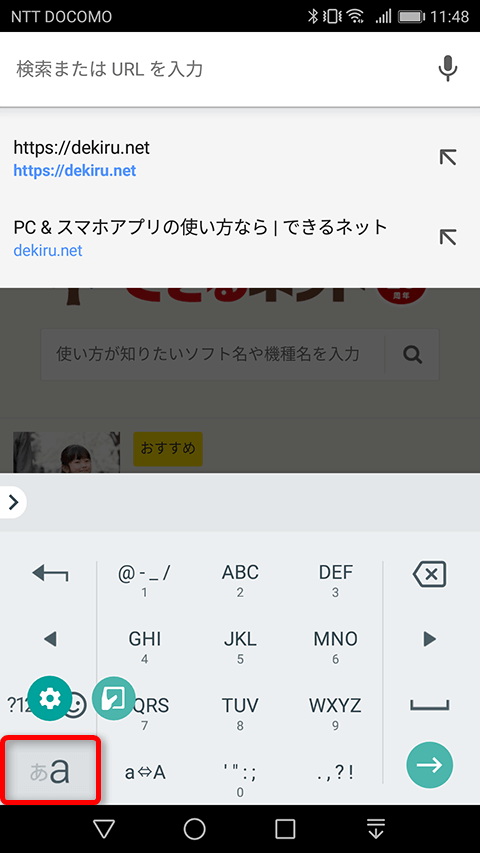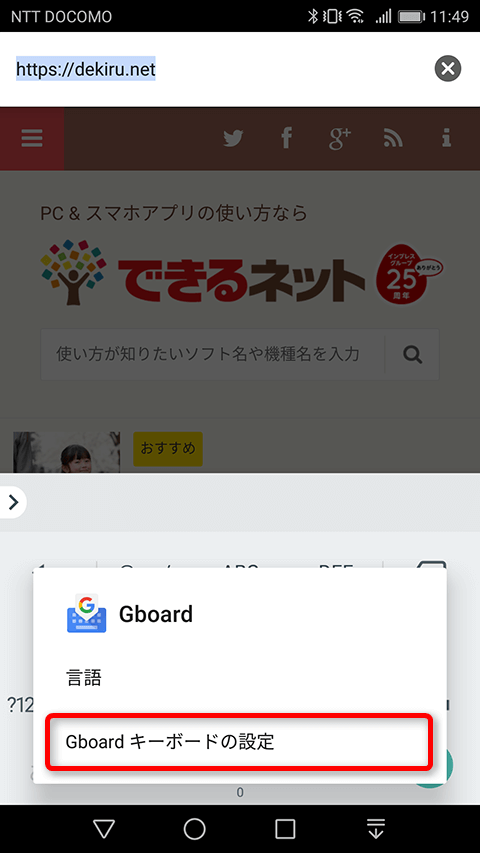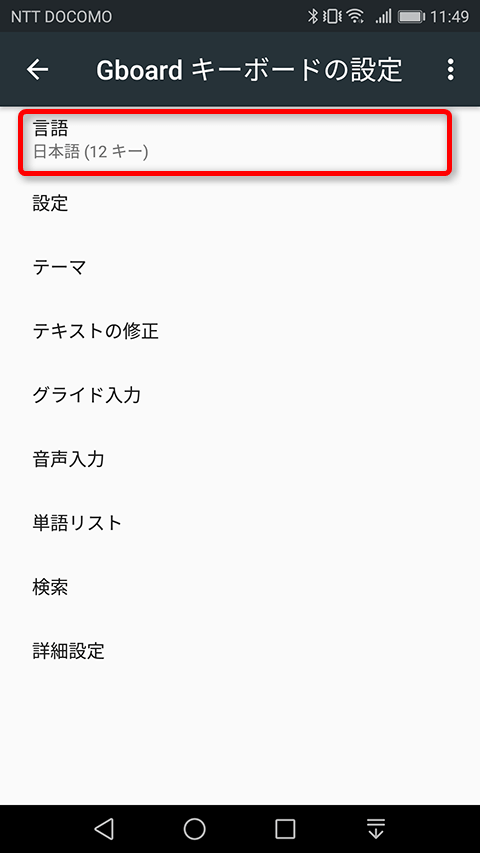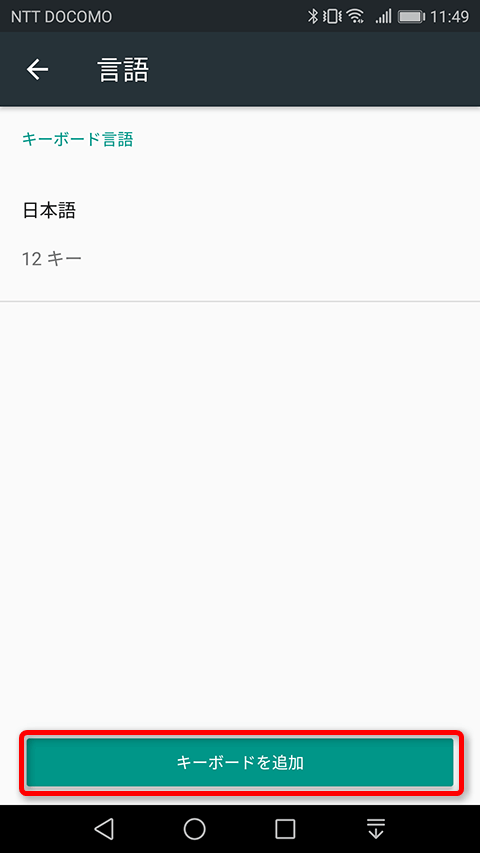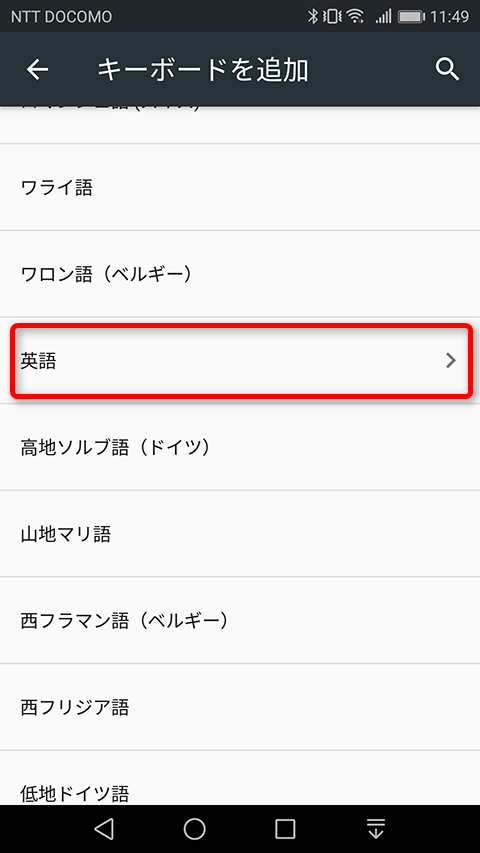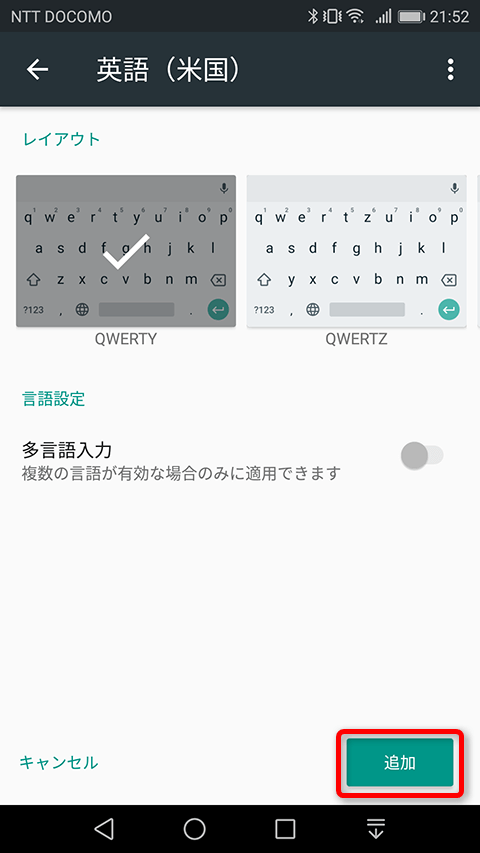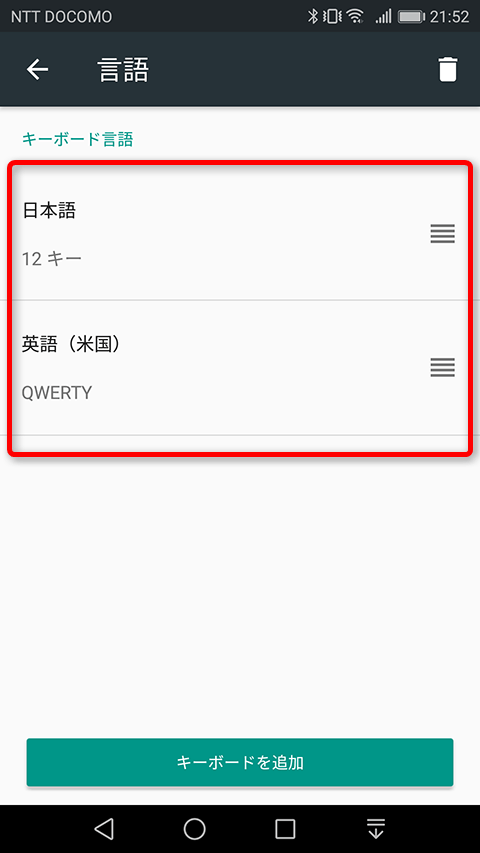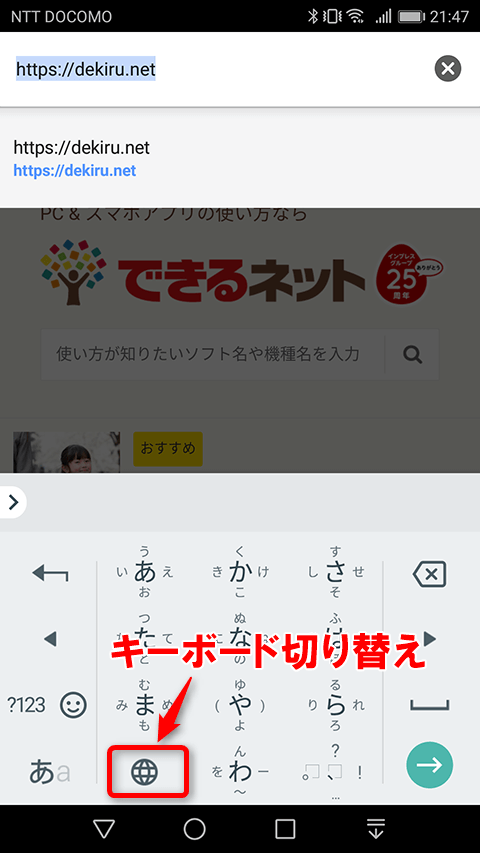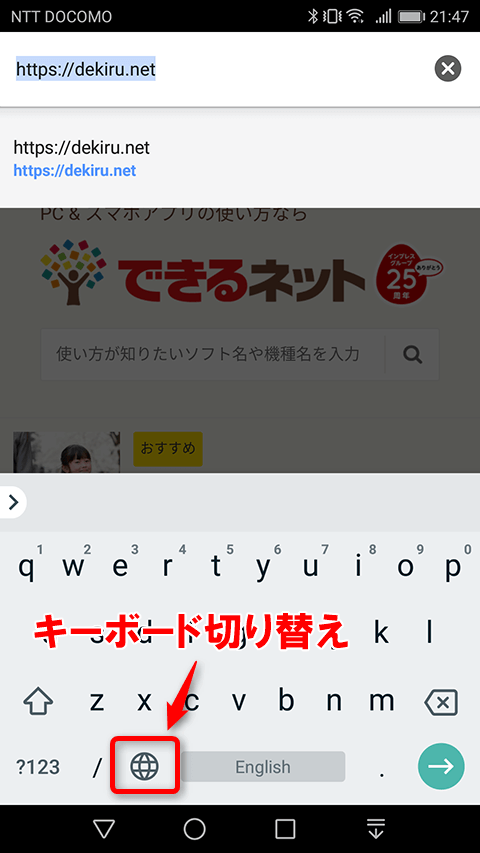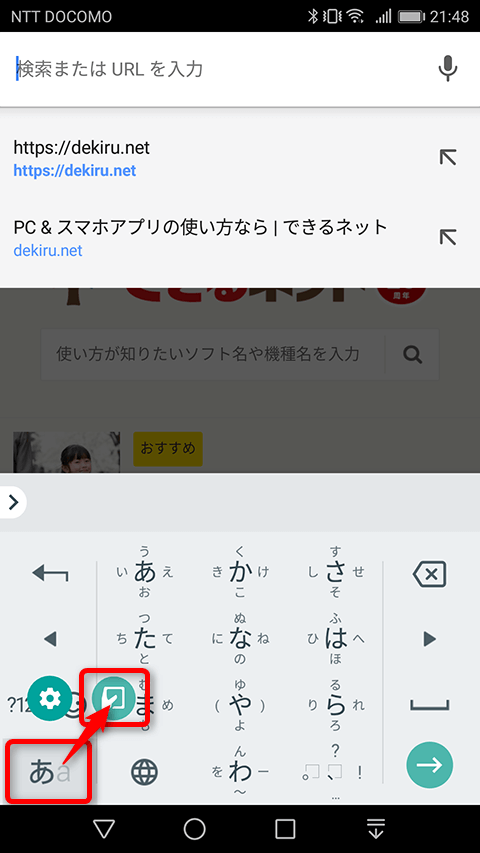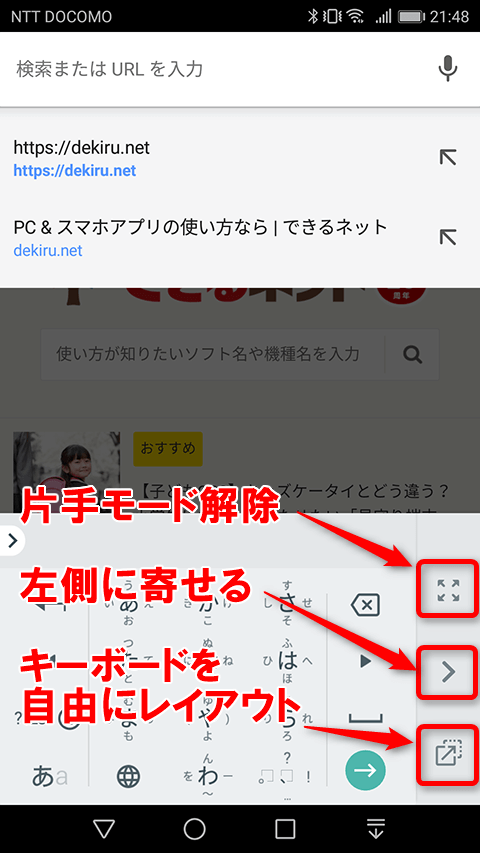日本語も英語もGboardだけでOKに!
「Gboard」は、Googleが提供しているキーボードアプリです。高い操作性、音声入力もできる充実した機能、ウェブ検索やGoogle翻訳との連携など豊富な機能を持っています。
これまで日本語入力に対応していませんでしたが、2017年11月17日のアップデートで日本語入力に対応。日本語を使うユーザーはほかのキーボードアプリを併用しなくても、Gboard一本だけで文字入力ができるようになりました。従来からある「Google 日本語入力」よりも多機能で、これを機に乗り換えがおすすめです。
急にアップデートが行われたため、これまでも英字の入力でGboardを利用していたユーザーには、キーボードの設定が知らない間に変更されて戸惑った人もいたでしょう。以下の解説を参考に、使いやすい設定にしましょう。
 Gboard
Gboard
Android(Google Play)
英語QWERTYキーボードを追加する
初期状態のGboardでは、日本語の12キーボードしか使用できません(使用言語が日本語のみの端末の場合)。英数字をQWERTYキーボードで入力したい場合は、以下の手順で言語を追加します。
1Gboardの設定を開始する
Gboardのキーボードを表示した状態で、左下の[あa]キーを長押し、画面のように設定アイコンなどが表示されたら指を離します。
Gboardを利用していない場合は、[設定]で[詳細設定]→[言語と文字入力]→[仮想キーボード]を選択してGboardをオンにします。
2[Gboardキーボードの設定]画面を表示する
メニューが表示されたら[Gboardキーボードの設定]をタップします。
3言語の設定画面を表示する
[Gboardキーボードの設定]画面が表示されました。[言語]をタップします。
4キーボードの追加を開始する
[言語]画面で[キーボードを追加]をタップします。
5英語を選択する
[キーボードを追加]の一覧で[英語]をタップし、次の画面で[英語(米国)]をタップします。
6キーボードのレイアウトを選択する
[レイアウト]の[QWERTY]にチェックマークが付いた状態で[追加]をタップします。
7英語のQWERTYキーボードが追加された
[言語]画面に戻り、[日本語]の[12キー]と[英語(米国)]の[QWERTY]が表示されました。これで2つのキーボードを切り替えて、英数字をQWERTYキーボードで入力できます。
キーボードを切り替える
地球儀のキーをタップして、使用するキーボードを切り替えます。地球儀のキーを長押しした場合はキーボードの一覧が表示され、使用するキーボードを選択できます。
日本語の12キーボード。
英語のQWARTYキーボード。
日本語キーボードで片手モードを使う
日本語の12キーボードでは、キーを画面の左側または右側に寄せて、手の小さな人でも指が届きやすくする「片手モード」を利用できます。次の手順で操作しましょう。
1片手モードに切り替える
日本語の12キーボードを表示して左下の[あa]キーを長押しし、表示された片手モードボタンに指をスライドさせます。
2片手モードに切り替わった
キーが左側に寄った片手モードに切り替わりました。右側の余白に表示されたボタンで、片手モードの解除や左右の切り替えなどが行えます。