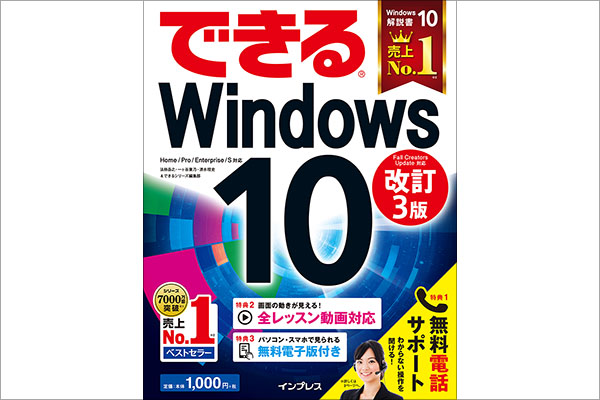このページでは、2017年10月17日発売の書籍「できるWindows 10 改訂3版」の紙面と連動した動画のうち、第5章~第6章分を視聴できます。
以下の動画インデックスで見たいレッスンをクリックすると、そのレッスンの動画がある位置まで自動的にスクロールします。各動画の再生時間は約1分です。
動画インデックス
- 第2章~第4章の動画
- 第5章 インターネットを楽しもう
- レッスン27:インターネットを安全に使うには
- レッスン28:Windowsの更新プログラムの状況を確認するには
- レッスン29:Webページを見るには
- レッスン30:URLを入力してWebページを表示するには
- レッスン31:キーワードでWebページを探すには
- レッスン32:Googleで検索できるようにするには
- レッスン33:ブラウザーで地図を表示するには
- レッスン34:関連するWebページを表示するには
- レッスン35:複数のWebページを切り替えて表示するには
- レッスン36:複数のWebページを効率良く閲覧するには
- レッスン37:気に入ったWebページをすぐに表示できるようにするには
- レッスン38:お気に入りを整理するには
- レッスン39:Webページを印刷するには
- レッスン40:Internet Explorerを使うには
- 第6章 メールのやりとりを楽しもう
- レッスン42:Outlook.comのWebページを表示するには
- レッスン43:メールの署名を変更するには
- レッスン44:ブラウザーでメールを送信するには
- レッスン45:ファイルを添付してメールで送信するには
- レッスン46:メールに添付されたファイルを開くには
- レッスン47:メールをフォルダーに自動的に振り分けるには
- レッスン48:未読のメールだけを確認するには
- レッスン50:目的のメールを探し出すには
- レッスン51:迷惑メールに対処するには
- レッスン52:Googleのメールアドレスでメールをやりとりするには
- レッスン53:[メール]アプリでメールを見るには
- レッスン54:[メール]アプリでメールを送信するには
- 第7章~第11章の動画
第5章 インターネットを楽しもう
レッスン27
インターネットを安全に使うには
インターネットは便利なサービスが数多く提供されていますが、安全に利用するための対策も必要です。インターネットを安全に使う方法を解説します。
レッスン28
Windowsの更新プログラムの状況を確認するには
Windowsにはプログラムのさまざまな不具合を修正する更新機能が用意されています。Windowsの更新プログラムの状況を確認する方法について解説します。
レッスン29
Webページを見るには
WindowsでWebページを見るには、ブラウザーのMicrosoft Edgeを利用しましょう。ここではMicrosoft Edgeの起動と終了について、説明します。
レッスン30
URLを入力してWebページを表示するには
Webページは決められたURLをブラウザーに指定して、表示できます。Microsoft EdgeにURLを入力して、Webページを表示する方法を説明します。
レッスン31
キーワードでWebページを探すには
Microsoft Edgeではインターネット上から目的のWebページを探すために、キーワードによる検索ができます。アドレスバーを使った検索方法を解説しましょう。
レッスン32
Googleで検索できるようにするには
アドレスバーに入力したキーワードは、標準では「Bing」を使って、検索されます。ほかの検索サービスを利用したいときは、検索プロバイダーを変更しましょう。
レッスン33
ブラウザーで地図を表示するには
インターネットには便利なWebページがたくさんあります。地図サービスもそのひとつで、施設名や住所を入力するだけで、地図を表示できます。
レッスン34
関連するWebページを表示するには
Webページには「リンク」と呼ばれるほかのWebページの参照先が文字や画像に設定されています。リンクをクリックして、ほかのWebページを表示してみましょう。
レッスン35
複数のWebページを切り替えて表示するには
今見ているWebページはそのままにしておき、ほかのWebページを参照したいことがあります。そんなときは、タブブラウズ機能を使ってみましょう。
レッスン36
複数のWebページを効率良く閲覧するには
タブを使って複数のWebページを開くと、どのタブがどのWebページなのかわからなくなることがあります。タブプレビューを使って確認してみましょう。
レッスン37
気に入ったWebページをすぐに表示できるようにするには
気に入ったWebページや便利なWebページなど、後で参照したいWebページは、「お気に入り」に登録しておくと便利です。お気に入りの使い方を説明しましょう。
レッスン38
お気に入りを整理するには
お気に入りのWebページが増えてきたら、整理してみましょう。ここではお気に入りをまとめるフォルダーを作成して、お気に入りを分類する方法を解説します。
レッスン39
Webページを印刷するには
インターネットで情報を調べ、食事会の場所や地図、割引クーポンを印刷すると便利です。プリンターでWebページをきれいに印刷する方法を説明しましょう。
レッスン40
Internet Explorerを使うには
インターネットにはMicrosoft Edgeでの表示に対応していないWebページがあります。そのようなときはInternet Exolorer11を使って、表示してみましょう。
第6章 メールのやりとりを楽しもう
レッスン42
Outlook.comのWebページを表示するには
MicrosoftアカウントのメールアドレスはWebメール「Outlook.com」にも登録されます。ブラウザーを使って「Outlook.com」を操作してみましょう。
レッスン43
メールの署名を変更するには
Outlook.comの設定を変更してみましょう。このレッスンではメールの送信時に自分の名前やメールアドレスを自動で挿入する「署名」の内容を変更します。
レッスン44
ブラウザーでメールを送信するには
ここではブラウザーでOutlook.comを利用して、メールを送る方法を説明します。宛先や件名、本文の場所を間違えないように入力していきましょう。
レッスン45
ファイルを添付してメールで送信するには
Outlook.comのWebメールはメッセージだけでなく、ファイルのやりとりもできます。ここでは画像ファイルをメールに添付して、相手に送る方法を解説します。
レッスン46
メールに添付されたファイルを開くには
ファイルが添付されたメールを受信したときは、どうすればいいのでしょうか。ここではメールに添付されたファイルの開き方について、解説します。
レッスン47
メールをフォルダーに自動的に振り分けるには
定期的に届くメールを内容に応じて、特定のフォルダーに整理すると便利です。差出人を条件にして、フォルダーの自動仕分けを設定してみましょう。
レッスン48
未読のメールだけを確認するには
特定のルールに合致したメールを一覧できるフィルター機能が用意されています。ここでは未読のメールだけを一覧表示する方法を解説します。
レッスン49
プロバイダーのメールを受信するには
Outlook.comでは複数のメールアドレスを一元管理できます。プロバイダーのメールアドレスを登録して、ブラウザーで表示できるようにしてみましょう。
レッスン50
目的のメールを探し出すには
Outlook.comのWebメールでは、送受信したメールを対象にして、検索ができます。キーワードを入力して、該当するメールを表示する方法を解説します。
レッスン51
迷惑メールに対処するには
Outlook.comでは大半の迷惑メールを[迷惑メール]フォルダーに自動的に振り分けます。ここでは振り分けられなかった迷惑メールの対処を解説します。
レッスン52
Googleのメールアドレスでメールをやりとりするには
スマートフォンなどで利用者の多いWebメールサービスに、Googleの「Gmail」があります。Microsoft Edgeを使って、「Gmail」を操作する方法を解説します。
レッスン53
[メール]アプリでメールを見るには
Windowsにはメールを送受信するアプリとして、[メール]アプリが用意されています。[メール]アプリを起動して、受信済みのメールを見る方法を説明します。
レッスン54
[メール]アプリでメールを送信するには
[メール]アプリを使ったメールの送信方法を解説します。一般的なメールソフト同様に宛先や件名、本文を入力して、メールを送信してみましょう。