曲を再生する
1.[iPod]を表示する
![スリープを解除しておく ,ヘッドホンを装着しておくか、スピーカーをオンにしておく,[iPod]をタップ](/contents/048/img/img20101008173209090741.jpg)
2.[曲]を表示する
![[曲] をタップ,ここでは曲を再生する,[曲]以外をタップしてしまったときは、もう一度[曲]をタップする](/contents/048/img/img20101008173510055830.jpg)
3.曲を再生する
![1 上下にドラッグまたはフリックして画面をスクロールし、聴きたい曲名を表示 ,曲名の一覧が表示された,2[曲名]をタップ](/contents/048/img/img20101008174358061940.jpg)
4.曲が再生された
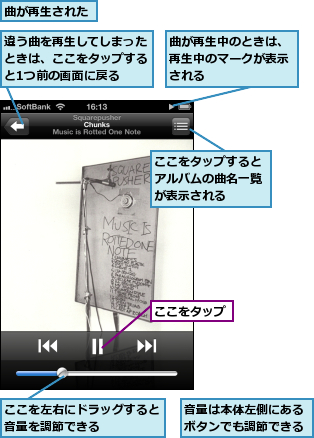
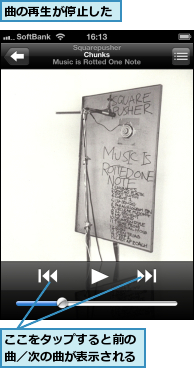
Cover Flowを表示して再生する
1.Cover Flowを表示する
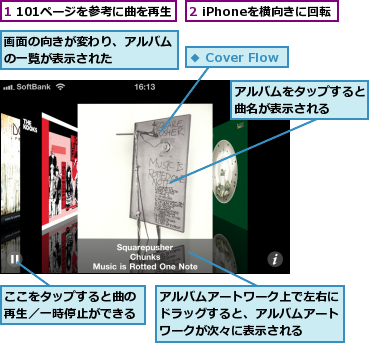
[ヒント]すべての曲をシャッフル再生するには
手順2で表示されている曲名一覧の一番上にある[シャッフル]をタップすると、すべての曲がランダムに再生されます。
[ヒント]シェイクでシャッフル
曲の再生中にiPhoneを手に持ってシェイクしてみましょう。効果音が鳴ったら成功です。音楽がシャッフルされ、ランダムで選ばれた別の曲が再生されます。この機能は[設定]-[iPod]-[シェイクでシャッフル]でオフにできます。
[ヒント]曲の好きなところから再生するには
音楽を再生中、アルバムジャケットをタップすると、画面上に再生コントロールが表示されます。再生位置を示す再生ヘッドとスクラブバーが表示されるので、ドラッグして再生位置を変更できます。
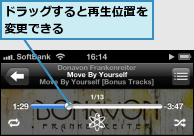
[ヒント]曲を素早く探すには
「曲を再生する」の手順3で、画面右側に表示されているインデックスをタップまたはドラッグすると、スクロールするよりも素早く移動できます。
[ヒント]写真やWebページを表示しながら音楽を操作する
音楽を再生中に、[ホーム]ボタンを2回続けて押してみましょう。アプリケーションを切り替えるためのアイコンがせり上がってきます。この部分を右にフリックすると、iPodの再生コントロールが表示され、再生/ 一時停止や早送り/ 巻き戻しなど操作できます。またロック状態のときも[ホーム]ボタンを2回押すとコントローラが表れて、ロックを解除せずに素早くiPodを操作できます。
[ヒント]アルバムの曲をシャッフル再生するには
アルバムやプレイリストの再生中に、シャッフル再生を設定することもできます。iPhoneを縦向きに表示して、アルバムのアートアークをタップします。画面上に再生コントロールが表示され、シャッフルをオンにできます。オンにすると、アルバムやプレイリストに登録されている曲だけを対象にランダムで再生します。また、リピートボタンをタップすると、リピートオフ/ 全曲リピート/1曲だけをリピート、の順に切り替わります。シャッフル機能と組み合わせれば、いつまでも再生し続けるジュークマシンのできあがりです。
[ヒント]アルバムアートワークを入手するには
iTunes Storeで購入した音楽と違い、音楽CDから取り込んだ場合はアルバムのジャケット写真(アルバムアートワーク)が付きません。しかし、iTunesにはアルバムアートワークを自動で入手する機能があります。[編集]-[設定]をクリックして(Macの場合は[iTunes]-[環境設定])[Store]にある[持っていないアルバムアートワークを自動的にダウンロードする]にチェックを付けます。アルバム名や曲名を右クリックして表示されるコンテキストメニューや[詳細]-[アルバムアートワークを入手]を選択すれば、アルバムアートワークをダウンロードできます。なお、この操作を行うには、iTunes Storeアカウント(Apple ID)が必要で、iTunes Storeにない楽曲のアルバムアートワークはダウンロードできません。




