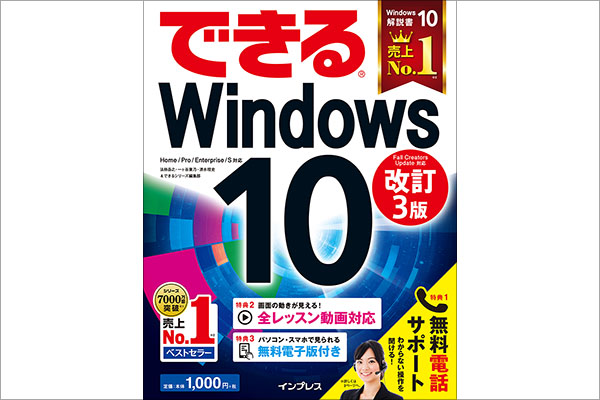このページでは、2017年10月17日発売の書籍「できるWindows 10 改訂3版」の紙面と連動した動画のうち、第7章~第11章分を視聴できます。
以下の動画インデックスで見たいレッスンをクリックすると、そのレッスンの動画がある位置まで自動的にスクロールします。各動画の再生時間は約1分です。
動画インデックス
- 第2章~第4章の動画
- 第5章~第6章の動画
- 第7章 パソコンで音楽を楽しもう
- 第8章 デジタルカメラの写真を楽しもう
- 第9章 クラウドサービスを活用しよう
- 第10章 Windows 10を使いこなそう
- 第11章 Windows 10をもっと使いやすくしよう
第7章 パソコンで音楽を楽しもう
レッスン56
パソコンで音楽を楽しむ準備をするには
iTunesを使うための準備をしましょう。iTunesを使うには、アップルのWebページからプログラムをダウンロードして、インストールする必要があります。
レッスン57
パソコンで音楽CDを再生するには
パソコンで音楽CDを再生してみましょう。iTunesを起動した状態で、パソコンの光学ドライブに音楽CDをセットすれば、簡単に音楽を再生できます。
レッスン58
音楽CDの曲をパソコンに取り込むには
iTunesには音楽CDの曲をパソコンに取り込む機能が搭載されています。曲を取り込んで音楽CDがなくても再生できるようにしてみましょう。
レッスン59
好みの曲を集めて再生するには
パソコンに取り込んだ音楽の中から、好みの曲だけを再生できるようにしてみましょう。ここでは好みの曲を集めた「プレイリスト」の作り方を解説します。
レッスン60
スマートフォンに音楽を転送するには
パソコンに保存されている音楽をAndroidスマートフォンや携帯音楽プレーヤーで楽しんでみましょう。USBケーブルで接続して、音楽データを転送します。
レッスン61
Windowsアプリで音楽を再生するには
Windows 10にはタッチ操作に適した[Grooveミュージック]というアプリが搭載されています。iTunesで取り込んだ音楽を再生してみましょう。
第8章 デジタルカメラの写真を楽しもう
レッスン63
デジタルカメラの写真をパソコンに取り込むには
デジタルカメラやスマートフォンで撮影した写真を取り込んでみましょう。機器を接続し、簡単な操作をするだけで、手軽に写真をパソコンに保存できます。
レッスン64
複数の写真を連続で表示するには
取り込んだ写真をスライドショーで再生してみましょう。スライドショーを利用すると、写真を紙芝居のように次々と自動的に表示できます。
レッスン65
写真を回転するには
撮影した写真が意図とは違う向きで表示されたときは、回転させることで正しい向きに修正できます。反対向きや縦向きの写真を修正してみましょう。
レッスン66
写真の色合いを調整するには
[フォト]アプリは写真の表示や回転だけでなく、明るさや色温度の補正もできます。取り込んた写真の気になる点を修正したり、加工してみましょう。
レッスン67
プリンターで写真を印刷するには
プリンターを利用して、写真を印刷してみましょう。写真はいろいろな方法で印刷できますが、ここでは[フォト]アプリから印刷する方法を説明します。
第9章 クラウドサービスを活用しよう
レッスン69
写真をOneDriveにアップロードするには
オンラインストレージの「OneDrive」を使ってみましょう。[OneDrive]フォルダーにファイルをコピーすると、自動的にインターネット上に同期されます。
レッスン70
OneDriveのファイルを見るには
OneDriveに同期されたファイルを確認してみましょう。ブラウザーを使ってOneDriveにアクセスすると、自分専用の領域にあるファイルを確認できます。
レッスン71
OneDriveにあるファイルを共有するには
OneDriveに保存したファイルは、インターネット経由でほかの人と共有することができます。共有したいファイルを選んで招待メールを送りましょう。
レッスン72
OneDriveから削除したファイルを復元するには
OneDriveで同期したファイルは、間違って削除しても復元できる可能性があります。パソコンのごみ箱からも完全削除したファイルを戻してみましょう。
レッスン73
Windowsアプリをインストールするには
Windows 10に新しいWindowsアプリを追加してみましょう。「Windowsストア」を使うと、インターネット経由で簡単にダウンロードや購入ができます。
第10章 Windows 10を使いこなそう
レッスン74
音声で操作するには
Windows 10には声でさまざまな情報を調べたり、いろいろな機能を利用できる「コルタナ」という機能が搭載されています。コルタナを使ってみましょう。
レッスン75
スマートフォンと連携するには
パソコンとスマートフォンを連携させましょう。スマートフォンと同じWebページをパソコンに表示したり、スマートフォンでロックを解除したりできます。
レッスン76
アプリを全画面で使えるようにするには
タブレットや2in1タイプのパソコンでは、画面構成や操作方法をタッチ操作に最適化された「タブレットモード」が使えます。その使い方を見てみましょう。
第11章 Windows 10をもっと使いやすくしよう
レッスン77
スタート画面を使いやすく設定するには
スタート画面をカスタマイズしてみましょう。よく使うアプリのタイルを追加したり、フォルダーで整理したり、不要なタイルを削除したりできます。
レッスン78
デスクトップの画像を変更するには
デスクトップの背景に表示される画像を変更してみましょう。家族の写真やお気に入りの風景写真などを設定することができます。
レッスン79
アカウントの画像を変更するには
サインイン画面や[スタート]メニューに表示されるアカウントの画像を変更してみましょう。用意した写真を設定したり、その場で撮影したりできます。
レッスン80
デスクトップのテーマをまとめて変更するには
デスクトップの背景やウィンドウの色、サウンドなどをカスタマイズしてみましょう。「テーマ」を利用すれば、これらをまとめて変更することができます。
レッスン81
数字でサインインできるようにするには
ロック画面でパスワードの代わりにPIN(4けた以上の数字)でサインインできるようにしてみましょう。手軽なのに安全にサインインできます。
レッスン82
画面の明るさを変更するには
画面の明るさを調整してみましょう。パソコンの利用場所や照明の明るさなどに合わせて見やすく調整したり、モバイル環境でバッテリーの消費を抑えたりできます。
レッスン83
メディアをセットしたときの動作を設定するには
自動再生の機能で、メディアや周辺機器を接続したときの動作を設定できます。ここではデジタルカメラの接続時にトーストが表示されるように設定を変更します。