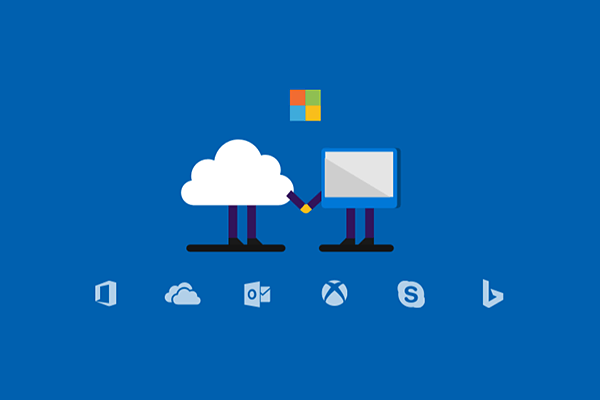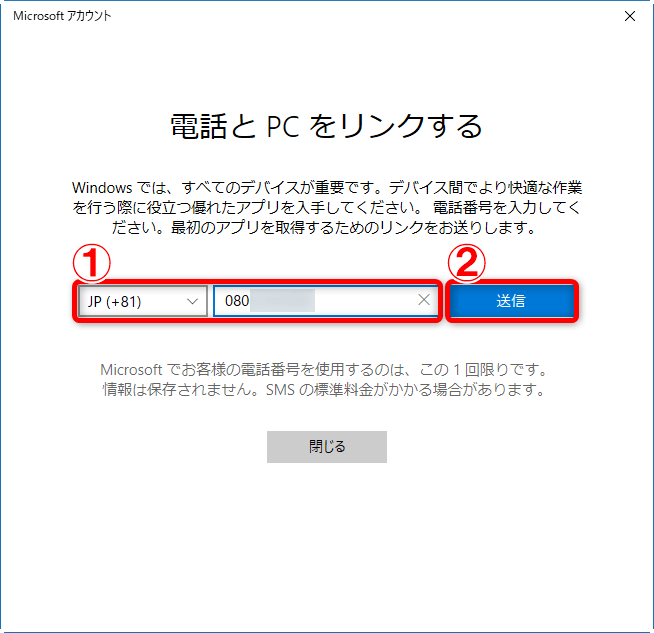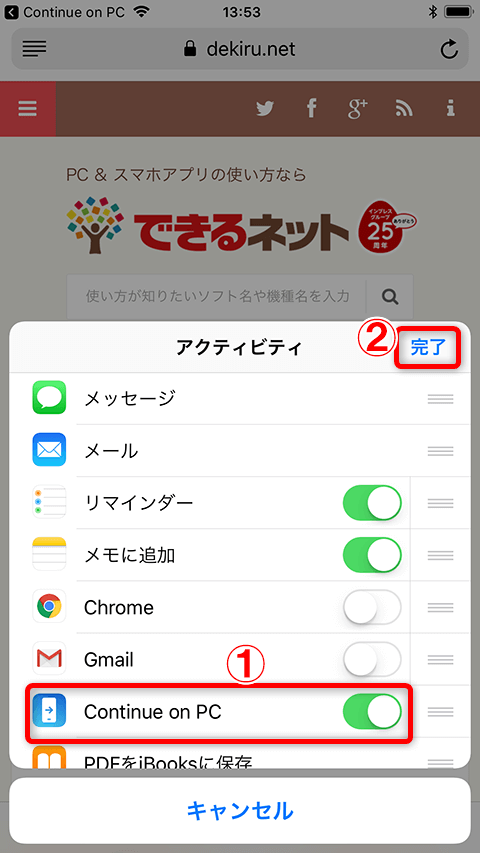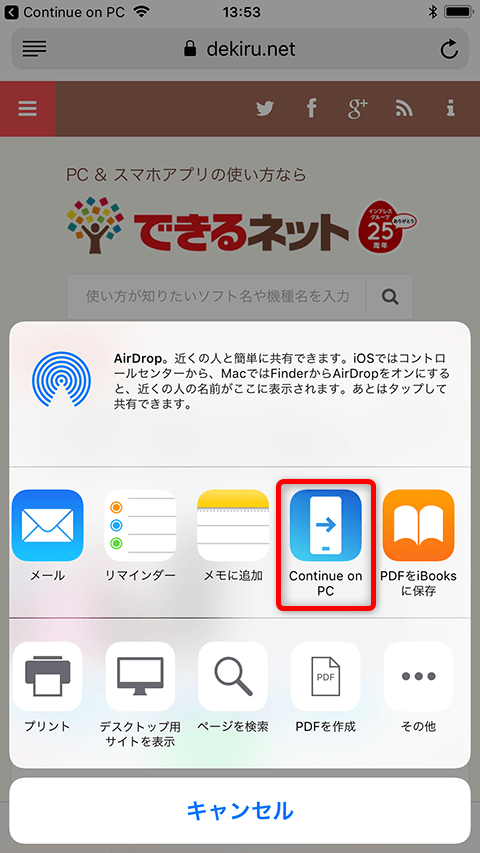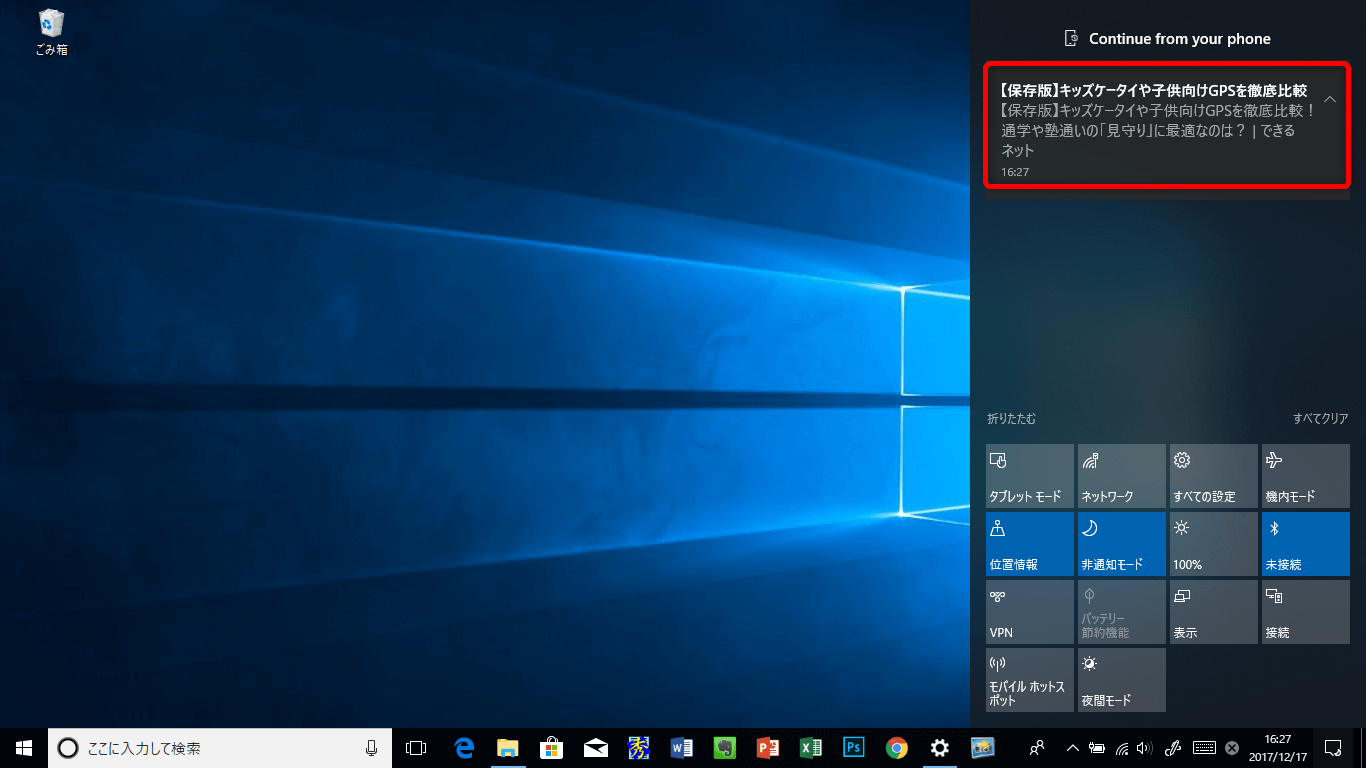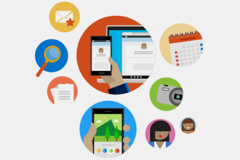スマホ+パソコンを使った調べものをシームレスに
2017年10月に配信されたWindows 10の大型アップデート「Fall Creators Update」の新機能の1つに、スマートフォンとの連携の強化があります。[設定]に[電話]という項目が加わり、スマートフォンを登録可能になりました。
同時に、パソコンとの連携機能を持つアプリも提供されています。iPhone向けの[Continue on PC]は、Safariの共有機能にWindows 10との連携機能を追加するアプリで、Safariで表示中のWebページをパソコンに送り、Microsoft Edgeで開くことができます。
外出中にスマートフォンで調べものや情報収集をしていて、パソコンがある場所に着いたときには、この機能を使って画面の広いパソコンで作業をスムーズに継続できます。最初の設定の方法を、Webページを送る方法を解説します。
Windows 10にiPhoneを登録する
1[電話]を選択する
[設定]画面で[電話]をクリックし、[電話]画面で[電話の追加]をクリックします。
2電話番号を入力する
iPhoneの電話番号を入力(左の欄では[JP(+81)]を選択)して[送信]をクリックします。するとiPhoneにSMSが送信されます。
iPhoneで[Continue on PC]を利用する
パソコンにiPhoneを登録できたら、iPhoneにアプリをインストールします。iPhoneに送信されるSMSにはダウンロードのためのURLが記載されていますが、そのURLをタップして開けない場合は、以下のリンクを開いて[Continue on PC]をダウンロードしてください。
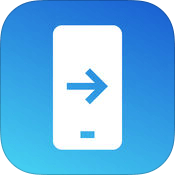 Continue on PC
Continue on PC
iPhone(App Store)
1共有を開始する
[Continue on PC]をインストールし、最初に表示される説明(英語)を確認します。その後、Safariを起動してWebページを表示し、共有ボタンをタップします。
2共有するアプリの追加を開始する
共有メニューが表示されましたが、[Continue on PC]のインストール直後はメニューに表示されません。メニュー上段の[その他]をタップします。
3[Continue on PC]を追加する
[アクティビティ]の一覧が表示されたら[Continue on PC]をオンにして[完了]をタップします。
4[Continue on PC]を選択する
共有メニューに戻ったら[Continue on PC]をタップします。
5Microsoftアカウントでサインインする
初めて利用するときは[サインインして電話を...]の画面が表示されるので、[サインイン]をタップしてMicrosoftアカウントでサインインします。一度サインインすれば、次回以降この画面は表示されません。
6Webページを送信するパソコンを選択する
[このURLを開くPCを選択する]の画面に、起動中のパソコンの一覧が表示されます。パソコンを選択しましょう。起動中のパソコンがない場合は[後で続行]をタップすると、Webページがパソコンに通知され、あとで開くことができます。
パソコンで送信したWebページを開く
起動中のパソコンを選択した場合は、自動的にMicrosoft Edgeが起動してWebページが表示されます。[後で続行]の場合は、アクションセンターから通知を確認できます。
起動中のパソコンでは自動的にMicrosoft Edgeが起動してWebページが表示されます。
アクションセンターの通知をクリックすると、Microsoft Edgeで表示できます。