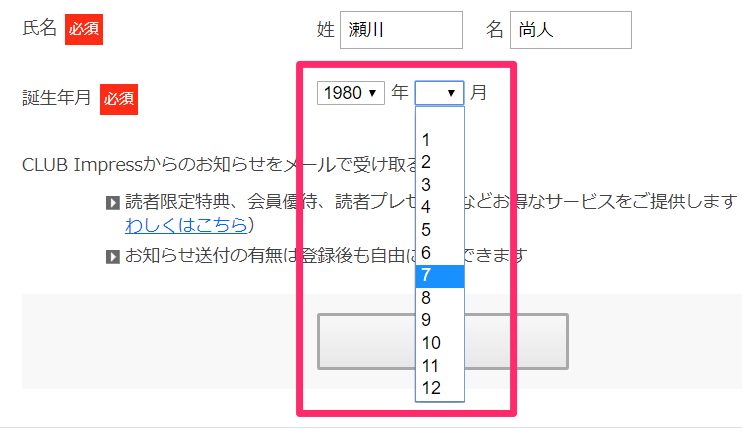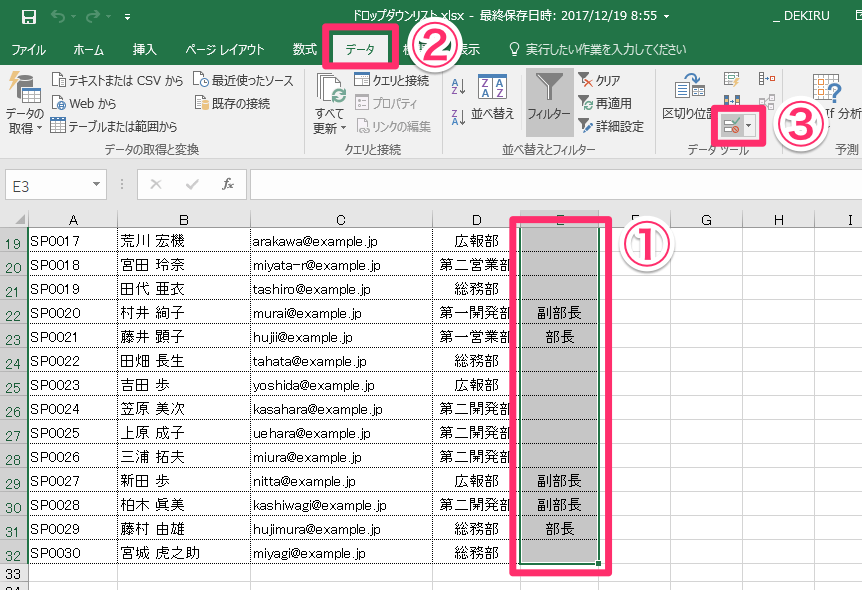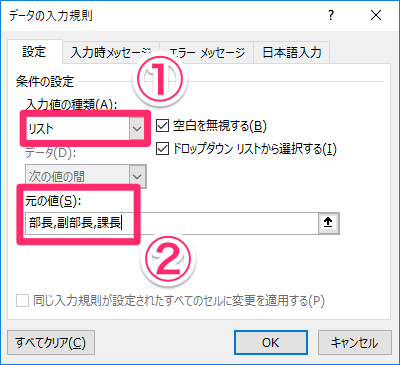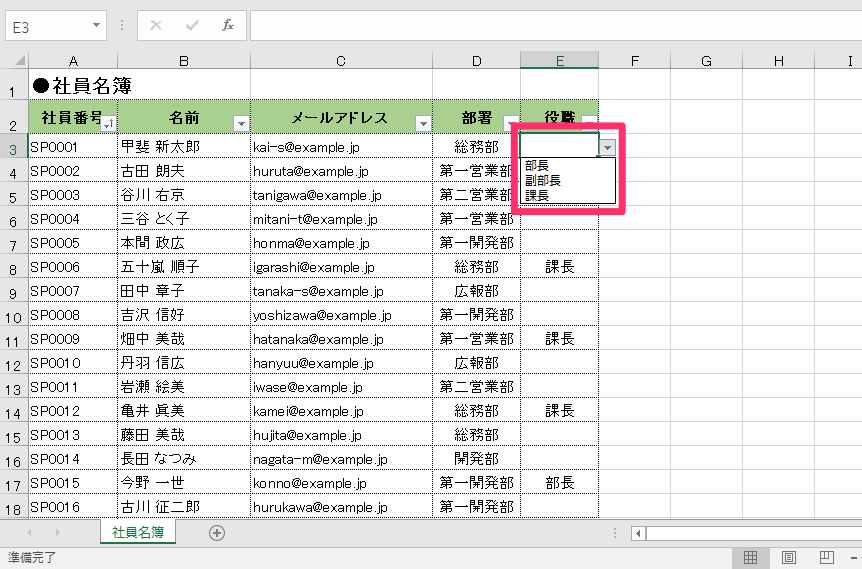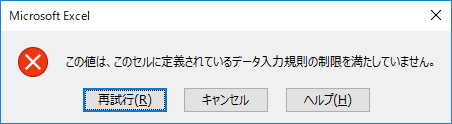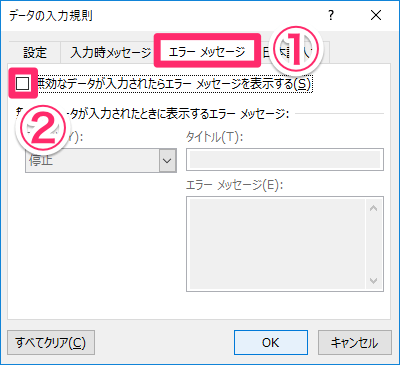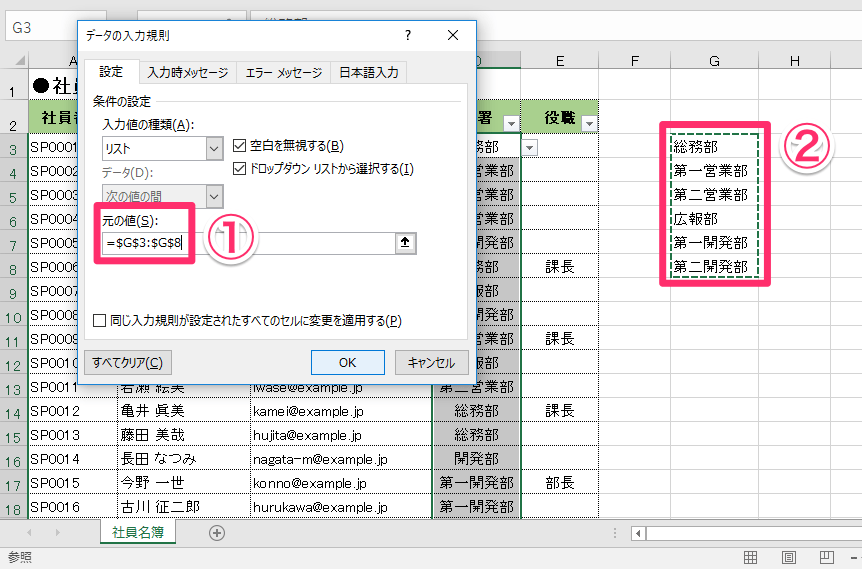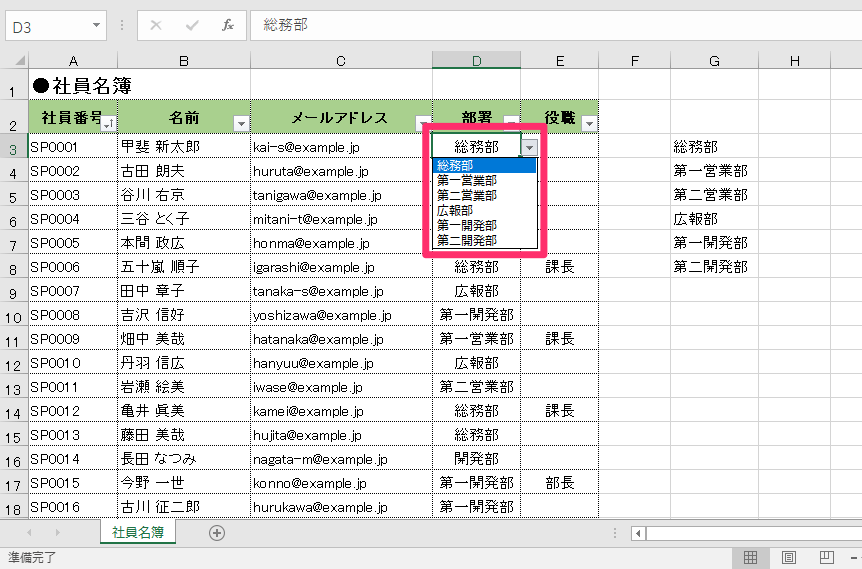【エクセル時短】は「少しでも早く仕事を終わらせたい!」というビジネスパーソンのみなさんに、Excelの作業効率をアップするワザをお届けする連載です。毎週木曜日更新。
注目・最新記事の一覧
Webサイトの会員登録フォームで都道府県や性別などを入力するとき、選択式のメニューをよく見かけますよね。例えば、以下のようなものです。
これは「プルダウンメニュー」や「ドロップダウンリスト」と呼びますが、Excelでも作成できるのを知っていますか? 役職名や部署名など、いくつかの決まった項目からデータを入力したいときに、すばやく正確に入力できて便利なのです。
【エクセル時短】第40回では、Excelのドロップダウンリストの基本ワザを紹介します。ちょっと使ったことがある人も、この機会におさらいしてみてください!
「データの入力規則」を設定する
ドロップダウンリストの作成方法としては、[データの入力規則]ダイアログボックスで項目(選択肢)を直接入力するのがもっともスタンダードです。性別や役職名など、項目数が少ない場合に適しています。
例として、役職名をドロップダウンリストで選択できるようにしましょう。
1[データの入力規則]ダイアログボックスを表示する
まず、ドロップダウンリストで入力できるようにしたいセル範囲を選択します。続いて[データ]タブの[データの入力規則]ボタンをクリックします。
2データの入力規則を設定する
[データの入力規則]ダイアログボックスが表示されました。[設定]タブの[入力値の種類]から[リスト]を選択し、[元の値]に「部長,副部長,課長」のように、項目を半角の「,」で区切って指定します。[元の値]の入力欄で矢印キーを使ってカーソルを移動したいときは、[F2]キーを押して編集状態にしてから操作してください。
3ドロップダウンリストが作成された
ドロップダウンリストを作成できました。セルを選択すると、セルの右側に[▼]ボタンが表示されることがわかります。クリックすると先ほど入力したリストが表示されます。
例外を認めたいときは?
上記の方法でドロップダウンリストを作成すると、該当するセル範囲では、ドロップダウンリストの項目以外のデータを入力できなくなります。
ドロップダウンリストのセル範囲に任意のデータを入力しようとすると、このようなエラーが表示されます。
ドロップダウンリストに従うことを原則としつつ、例外も認めたい場合は、[データの入力規則]ダイアログボックスで以下のように設定しましょう。リストにないデータを入力しても、エラーが表示されなくなります。
[エラーメッセージ]タブをクリックし、[無効なデータが入力されたらエラーメッセージを表示する]のチェックマークを外します。
項目が多い場合はリストを用意しておく
項目が数種類であれば[データの入力規則]ダイアログボックスに直接入力するのもアリですが、増えてくると入力が煩雑になりがちです。項目が多い場合は、あらかじめリストを用意しておくのが正解。ここでは、部署名のリストを参照するドロップダウンリストを作成します。
1リスト項目の範囲を指定する
ドロップダウンリストを作成したいセル範囲を選択し、[データの入力規則]ダイアログボックスを表示しておきます。[設定]タブの[入力値の種類]から[リスト]を選択したら、[元の値]をクリックし、リストの項目として参照するセル範囲を選択します。指定できるセル範囲は1列のみです。
2ドロップダウンリストを設定できた
ドロップダウンリストを作成できました。該当するセル範囲をクリックしてリストを確認すると、[元の値]として指定したリストの項目が表示されることがわかります。
上記の例では同じワークシート内にリストを用意しましたが、別のシートでもかまいません。都道府県名など、項目数が多い場合は別シートに用意したほうが邪魔にならないでしょう。いったんリストを作っておけば、以降の手入力は不要です!
次回はさらに突っ込んで、「新製品が追加されてもメンテナンス不要のドロップダウンリスト」を作成する方法を紹介します。