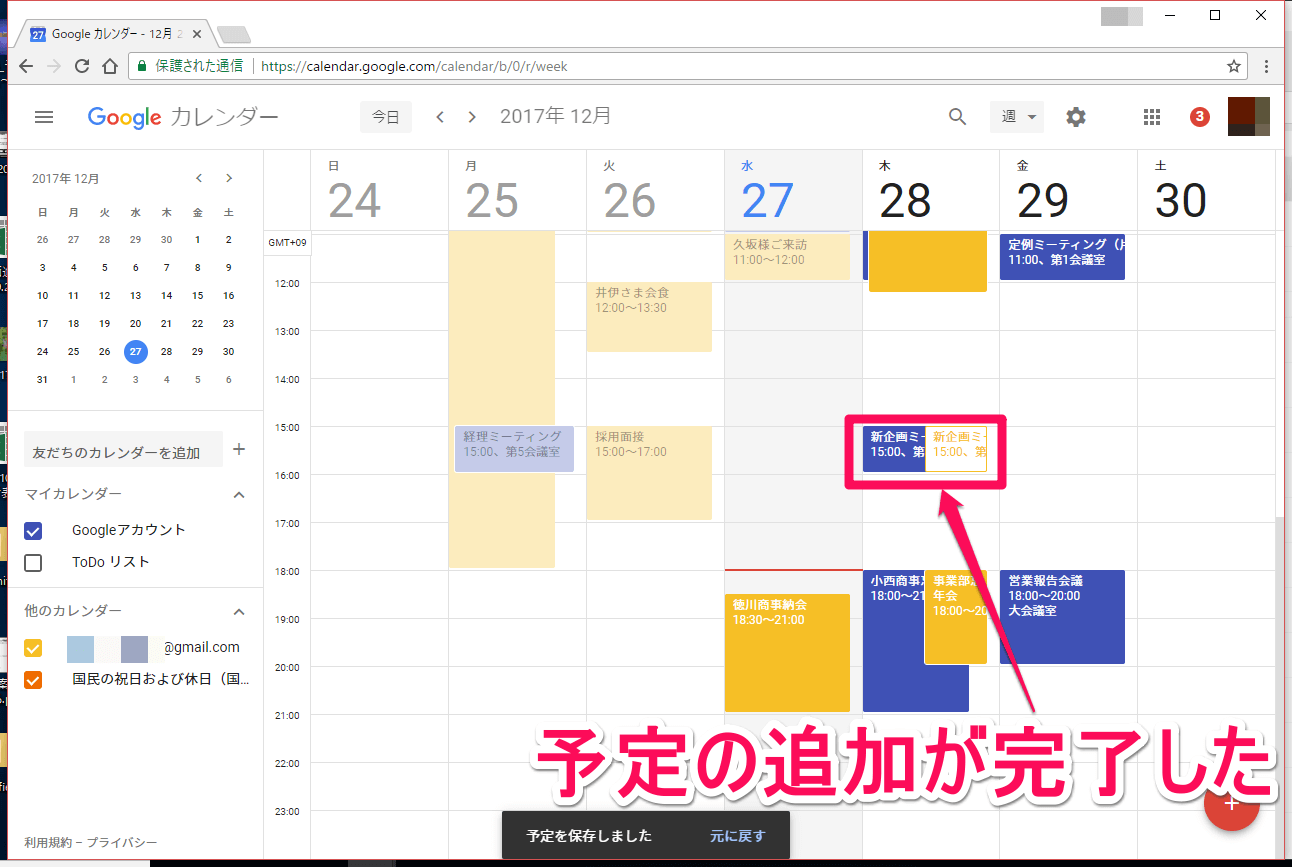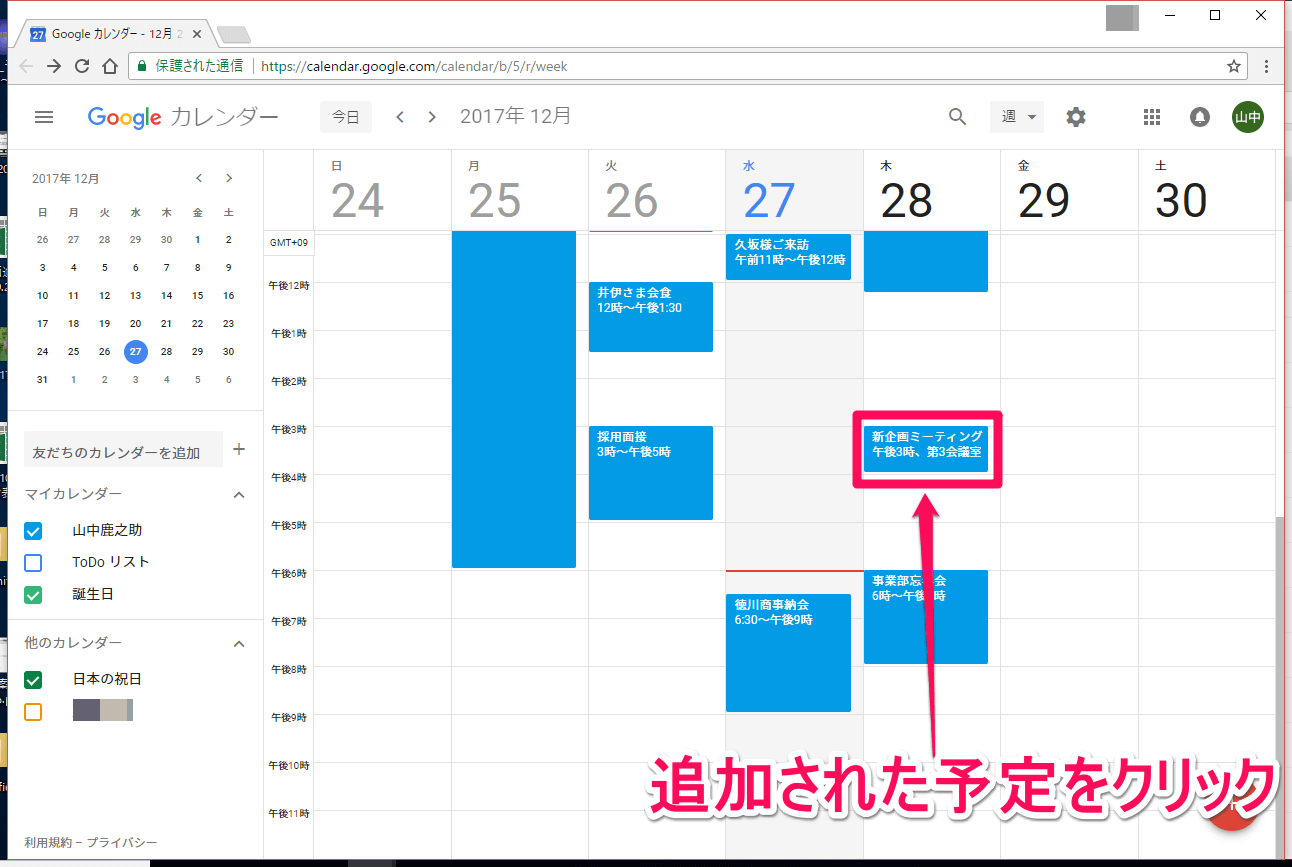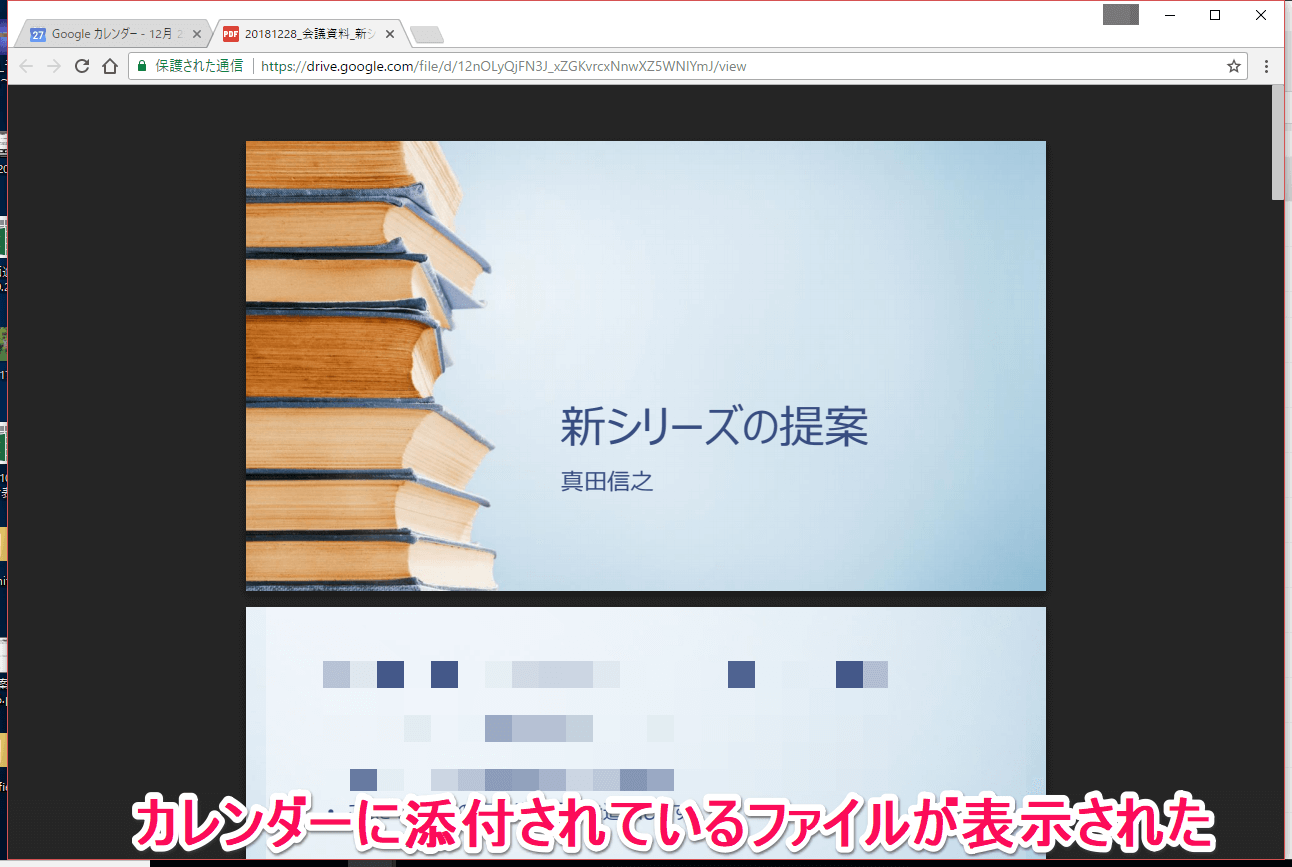会議参加者に資料をメール添付で送る必要がなくなる!
今やパソコン/スマートフォンのスケジュール管理ツールの定番となったGoogleカレンダー(グーグルカレンダー)。職場でGoogleカレンダーを使って、同僚や仕事のパートナーと予定を共有している人も多いかと思います。パソコンやスマートフォン(iPhone/Android)で常に同期された予定を確認できて便利ですよね。
今回、Googleカレンダーで予定を登録する際に、リッチテキストを入力したりファイルを添付したりできる機能が加わりました。これにより、会議で使う資料をGoogleカレンダーを介して共有するといったことが可能になります。これまでのように、会議参加者宛てに事前に資料をメール添付で送っておく必要もなくなり、Googleカレンダーだけで予定と資料の共有が行えます。従来よりも情報共有がずっとスムーズになるはずです。
以下の手順では、Googleカレンダーで同僚とのミーティングを設定するケースを例に操作方法を解説しています。Googleカレンダーに予定を追加して、同僚をゲストとして招待し、予定の資料(ここではPDFファイル)を登録する流れで操作を進めます。予定の作成者の操作だけでなく、招待された側がどのように資料を確認するのかも解説しています。さっそく使い方をチェックしてみましょう。
予定を共有して資料を添付する方法
1Googleカレンダーで予定の作成を開始する
Googleカレンダー(グーグルカレンダー)を表示して、画面右下の[予定を作成]ボタンをクリックします。
2予定の作成画面が表示された
予定の作成画面が表示されるので、予定の件名や日時設定する
3招待するゲストを入力する
[ゲスト]の欄に、予定に招待する人のメールアドレスを入力します。
4予定の詳細を設定する
予定の詳細を入力します。添付するファイルの説明も添えておきましょう。
5予定にファイルを添付する
[添付ファイルを追加]ボタンをクリックします。
6添付するファイルを選択する
[ファイルの選択]画面が表示されました。今回はパソコンのハードディスク上にあるPDFファイルを使うので、[アップロード]タブをクリックして[パソコンからファイルを選択]ボタンをクリックします。この画面で[Googleドライブ]タブをクリックすればGoogleドライブ上のファイルを選択できます。
[開く]画面が表示されるので、ファイルを選択して[開く]ボタンをクリックします。
7選択したファイルをアップロードする
[ファイルの選択]画面が表示されるので、選択したファイルが表示されていることを確認し、[アップロード]ボタンをクリックします。
8予定を保存する
予定にファイルが添付されたことを確認した上で[保存]ボタンをクリックします。
[ゲストに招待状を送信しますか?]画面が表示されたら[送信]をクリックします。
9予定が追加された
予定の追加が完了しました。
以上でGoogleカレンダー(グーグルカレンダー)に予定を作成し、同僚を招待し、資料としてファイルを添付することができました。続けて、予定に招待された側の確認方法を見ていきましょう。
予定に添付されたファイルを確認する方法
予定に招待された側が、予定の内容と添付されたファイルを確認する方法をチェックしていきましょう。
Googleカレンダー(グーグルカレンダー)を表示し、追加された予定をクリックします。
予定の内容が表示されるので、添付されているファイルをクリックします。
招待された予定に添付されているファイルが表示されました。



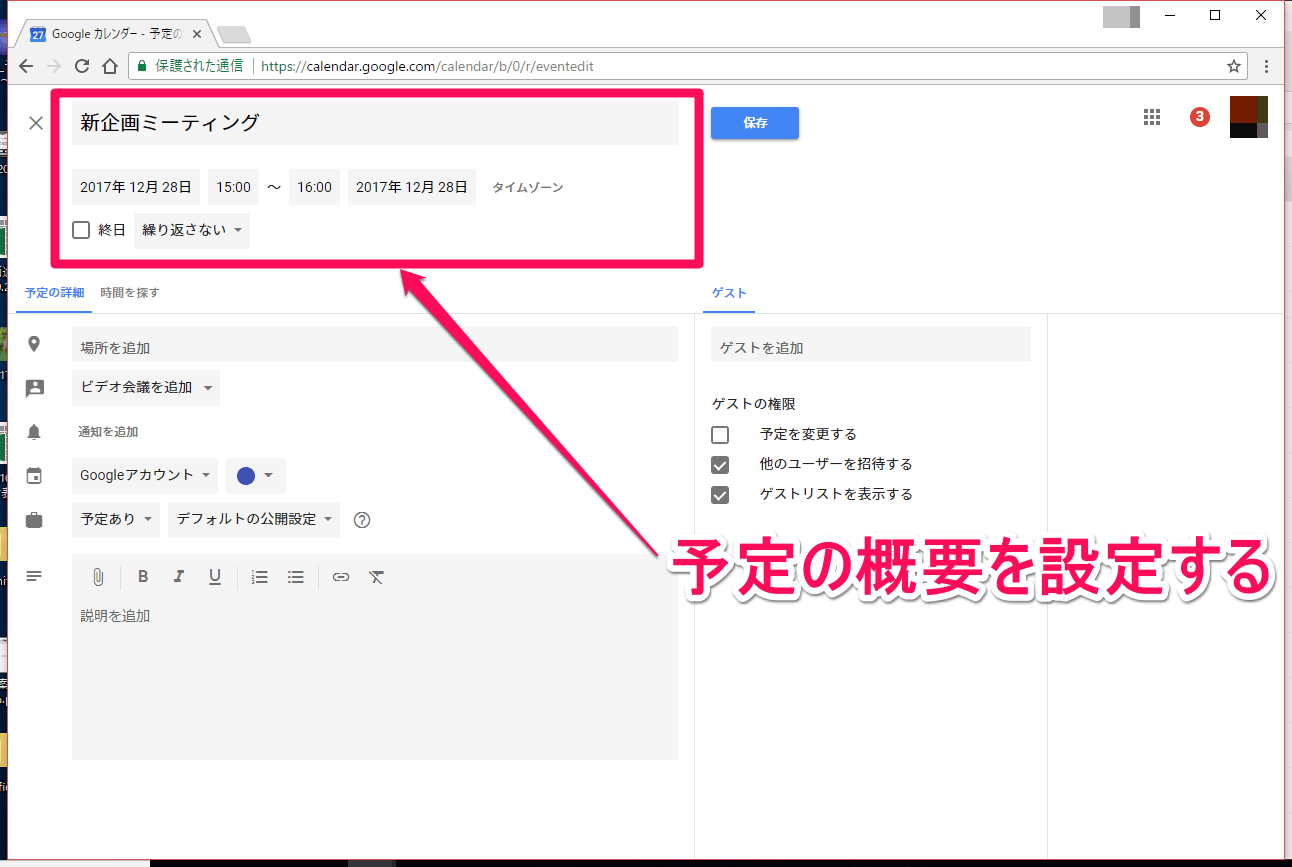
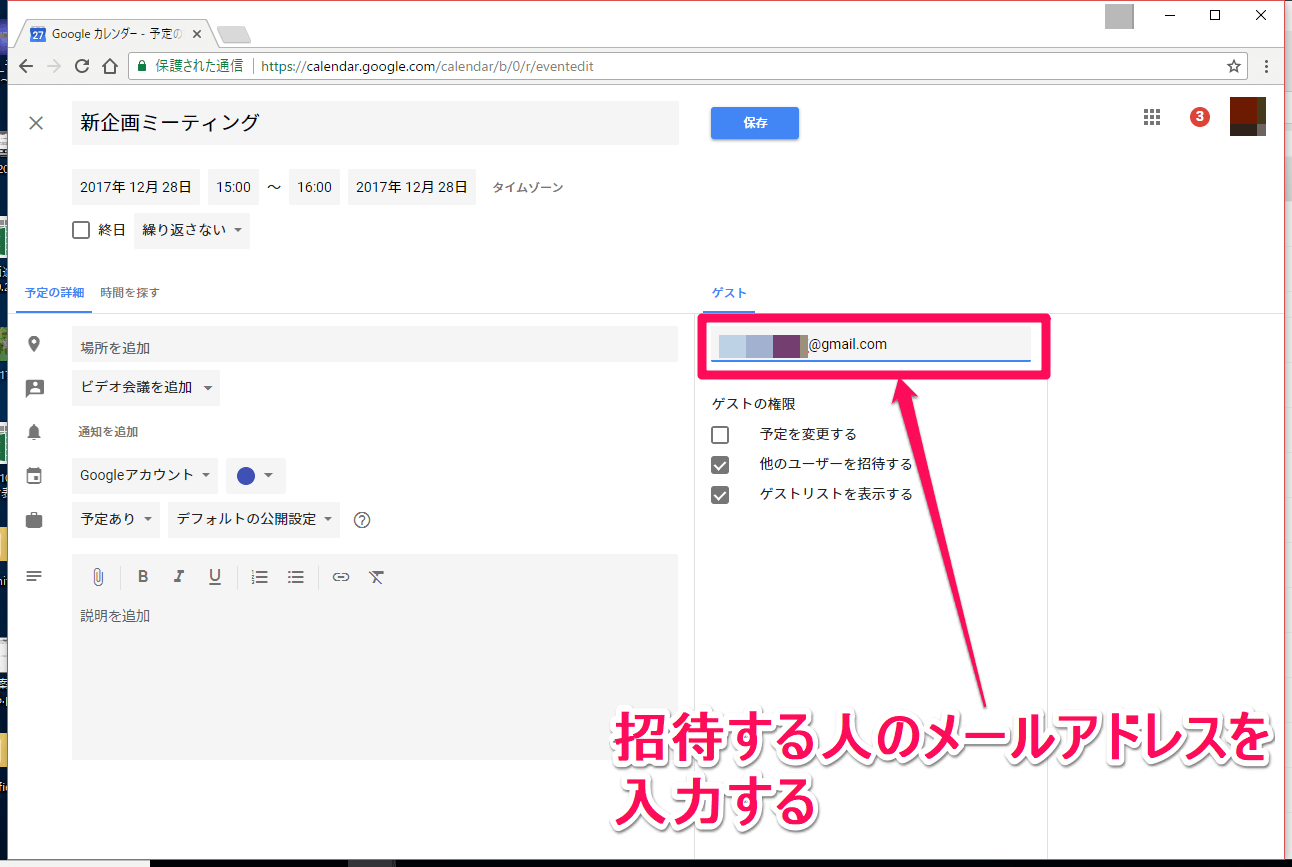
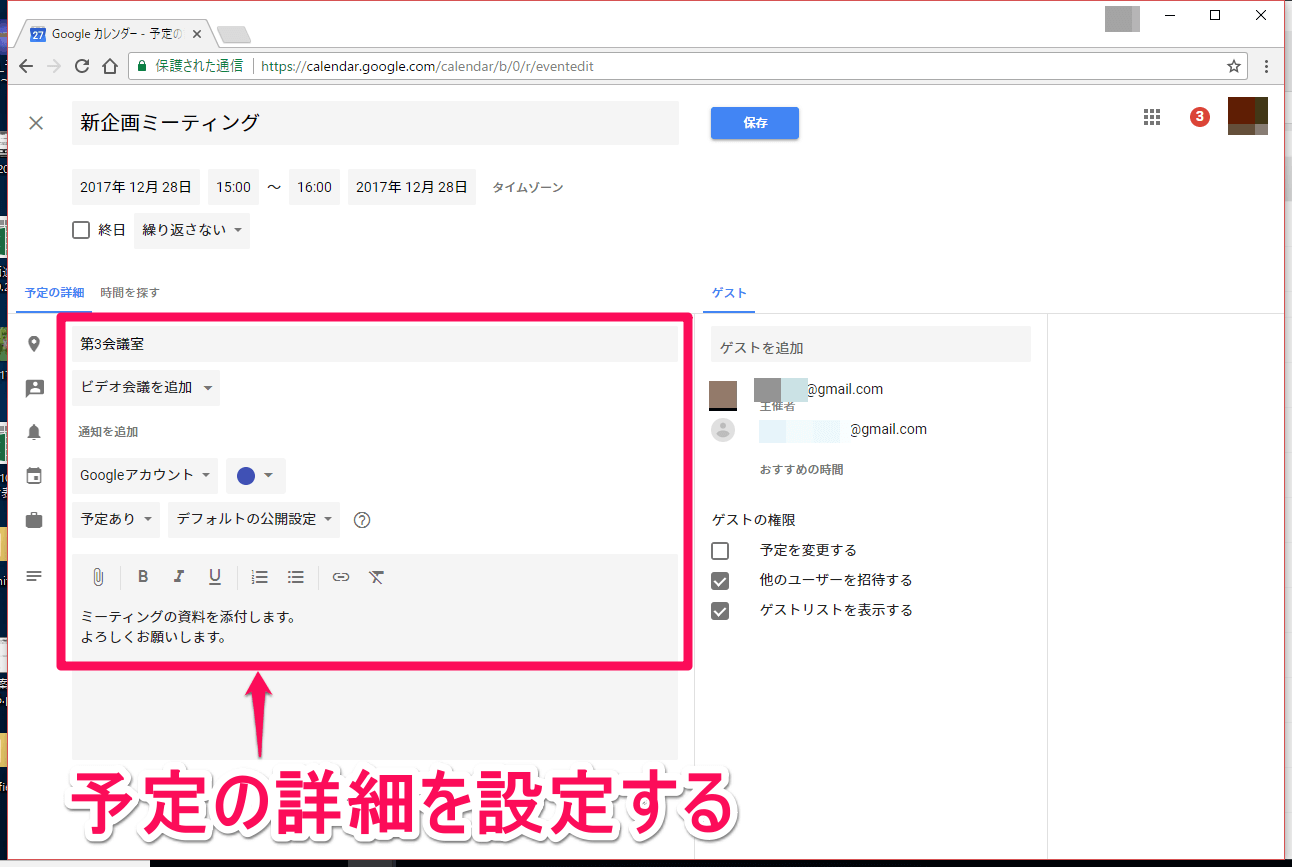
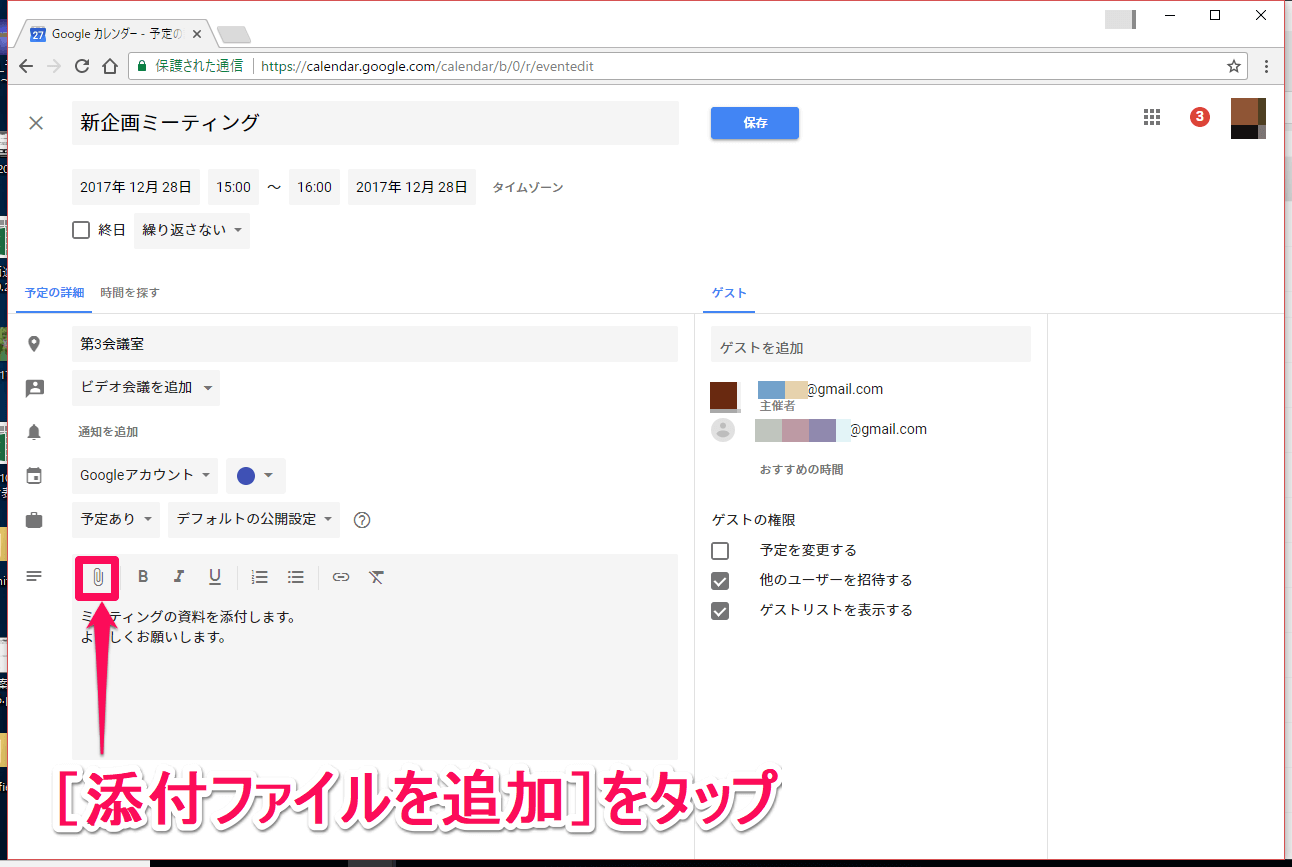
![Googleカレンダー(グーグルカレンダー)の[ファイル選択]画面](https://dekiru.net/upload_docs/img/20171228_f0106.png)
![Googleカレンダー(グーグルカレンダー)の[開く]画面](https://dekiru.net/upload_docs/img/20171228_f0107.png)
![Googleカレンダー(グーグルカレンダー)の[ファイルの選択]画面](https://dekiru.net/upload_docs/img/20171228_f0108.png)
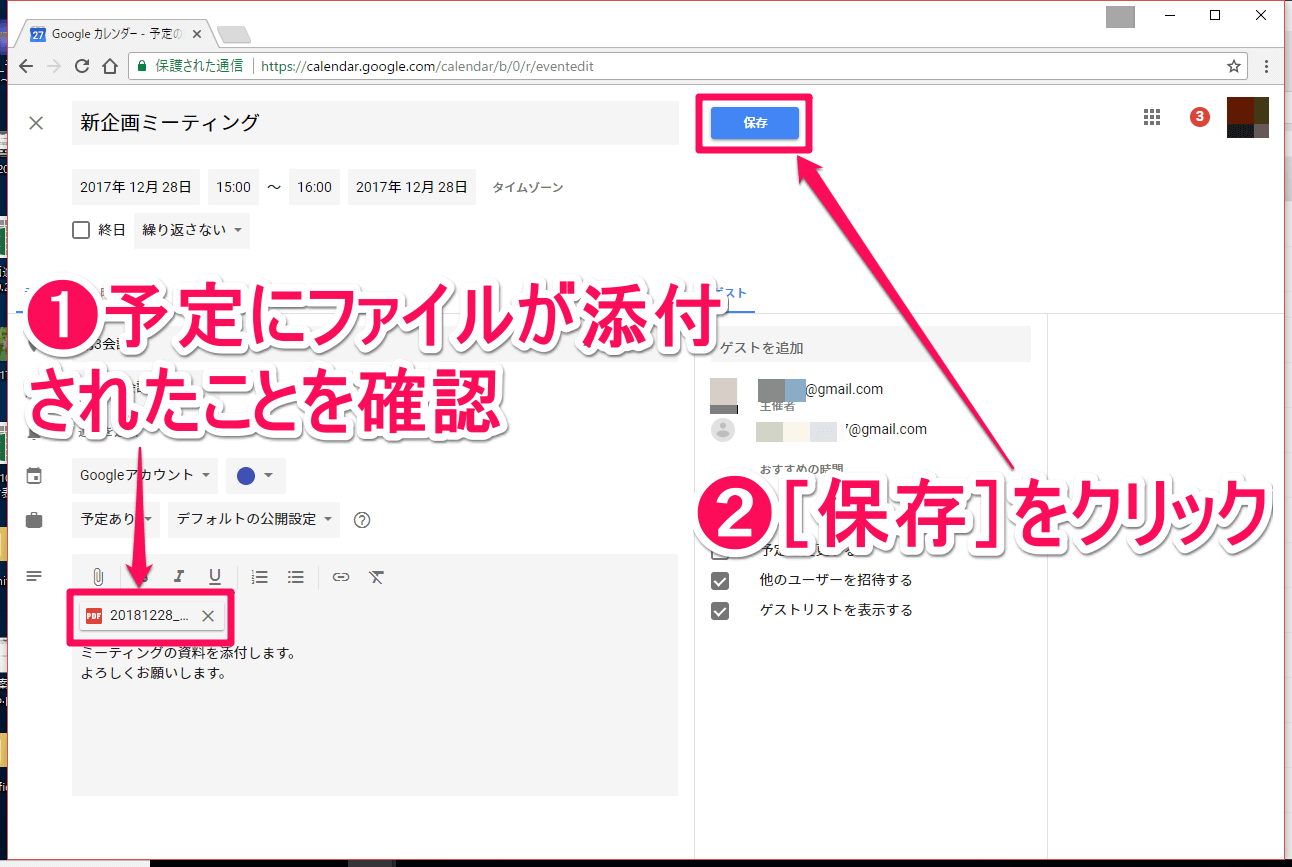
![Googleカレンダー(グーグルカレンダー)の[ゲストの招待状を送信しますか?]画面](https://dekiru.net/upload_docs/img/20171228_f0110.png)