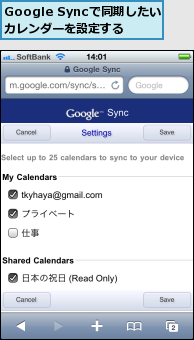1.カレンダーのデータを用意する
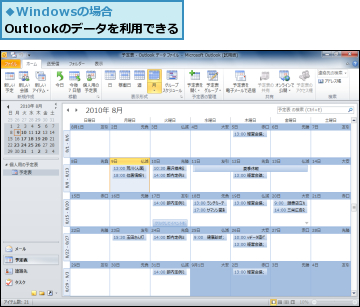
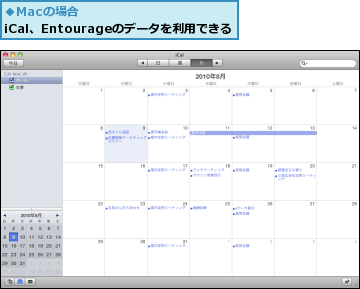
2.iPhoneと同期する
![1 iPhoneとパソコンを接続,3[情報]をクリック ,4[カレンダーを同期]をチェック ,5[イベントを同期する日数]がチェックされていることを確認,6[適用]をクリック ,Macの場合は[iCalカレンダーを同期]をチェックする,iPhoneにカレンダーのデータがコピーされた ,同期が完了したらiPhoneとの接続を解除できる,複数のカレンダーを利用している場合は[選択したカレンダー]をクリックすると転送するカレンダーを選択できる,2[iPhone 4]をクリック](/contents/048/img/img20101012101018091961.jpg)
3.カレンダーを開く
![[カレンダー]をタップ](/contents/048/img/img20101008114948055181.jpg)
4.カレンダーを確認する
![1[月]をタップ ,2 ●の付いている日付をタップ ,ここをタップするとカレンダーの表示を切り替えることができる,カレンダーが表示された,カレンダーのデータが表示された](/contents/048/img/img20101008120310000259.jpg)
[ヒント]iCalのToDoやURLなどの情報は同期できない
iCalで作成した予定を同期した場合、転送されない項目もいくつかあります。例えばURL欄にWebページのアドレスを書き込んでもiPhoneには転送されません。iCalで作成したToDoも同期されません。iCalでToDoを管理している人は、ToDo用のカレンダーを作成するなどの工夫が必要でしょう。そのほか場所欄に住所を入力すると、内容は転送されるもののクリックしてGoogleマップを呼び出すといったことができません。ただし、メモ欄にURLや住所が入力されている場合はリンクが作成されクリックできます。
[ヒント]カレンダーの表示を切り替える
時系列順に予定を一覧するには、画面下にある[リスト]をタップします。またその日の予定を確認したいときは、[日]をタップすると重複している予定がひと目で把握できて便利です。左下にある[今日]をタップすると、本日の予定を表示します。
[ヒント]アラームが表示されたときは
パソコン側のカレンダーでアラームを設定した場合、イベント発生の数分前にアラームが表示されます。[イベント表示]をタップするとイベントの内容が表示されます。内容確認が必要なければ[OK]をタップします。なお、iPhoneがロック状態になっている場合は、[ロック解除]の代わりに[表示]スライダが表示されますので、スライダをドラッグしてイベントの内容を確認します。
[ヒント]Googleカレンダーと同期するには
同期するカレンダーが1つでよいなら、レッスン15の方法でGmailアカウントをメールに追加し、アカウントの設定画面でカレンダーの項目をオンにします。
複数のGoogleカレンダーとiPhoneのカレンダーを同期するには、アカウントを登録します。[設定]-[メール/連絡先/カレンダー]を開いて、[アカウントを追加]をタップします。アカウントの種類は[Microsoft Exchange]をタップします。登録フォームが表示されたら、メールに好きな名前を入力し、ユーザー名とパスワードにGoogleカレンダーを利用しているときのアカウント情報を入力します。[次へ]をタップすると、サーバという項目が増えるので「m.google.com」と入力し「次へ」をタップします。画面が切り替わったら、「カレンダー」をオンにして[ホーム]ボタンをクリックします。カレンダーを起動してGoogleカレンダーとの同期を開始しましょう。ただし、このままでは、1つしかカレンダーを同期できません。複数のカレンダーを使うにはGoogleが提供しているGoogle Syncを使います。iTunesの[iPhone]-[情報]を開いて、アドレスデータ(連絡先)の同期でGoogleの連絡先を同期するように設定を変更します。設定を変更できたら、iPhoneでGoogle Sync(m.google.com/sync)を開いて、同期するカレンダーを指定します。ページを開くと日本語環境では利用できないというメッセージが表示されますが、[言語を変更]をクリックして[English]にします。あとはGoogleアカウントを入力してカレンダーを同期します。
![[Microsoft Exchange]のアカウントを追加する](/contents/048/img/img20101008121403077027.jpg)