メモを作成する
1.新規にメモを作成する

![2 ここをタップ,メモが1件もない場合は[メモなし]の画面が表示される](/contents/048/img/img20101008183933028570.jpg)
2.メモを入力する
![1 メモを入力,2[完了]をタップ,[新規メモ]に切り替わり、キーボードも自動的に表示される](/contents/048/img/img20101009175349027825.jpg)
3.メモを編集する

![3[完了]をタップ ,キーボードが表示された,メモが保存され、キーボードが非表示になる ,2 メモを編集](/contents/048/img/img20101008160303081200.jpg)
4.メモの一覧を見る
![1[メモ]をタップ,メモの一覧画面が表示された](/contents/048/img/img20101008161407058538.jpg)
![タイトルが表示される,メモの数に応じて[メモ(メモの総数)]が表示される ,2[+] をタップ](/contents/048/img/img20101008184347046034.jpg)
5.メモを追加する
![新しいメモを入力できる,[新規メモ]が表示された](/contents/048/img/img20101008162228037402.jpg)
メモをメールで送信する
1.送信するメモを選択する

2.宛先を入力する
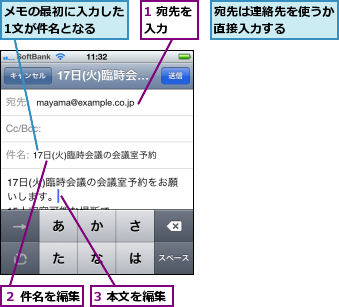
3.メールを送信する
![メールが送信された ,送信後はメモ画面に戻る,[送信]をタップ](/contents/048/img/img20101008163734057300.jpg)
[ヒント]完了しなくてもOK
メモを作成中に[メモ]をタップして一覧画面を表示してしまっても大丈夫。[完了]ボタンをタップしなくても、メモは自動で保存されます。
[ヒント]メモをテンプレートに使う
iPhoneからメールを送ることが多いなら、メモをテンプレートとして活用してはいかがでしょう。メモからメールを作成すれば、毎回同じ内容のメールを簡単に送ることができます。相手や用途によりバリエーションをいくらでも作成できるのも、メモならではの使い方です。
[ヒント]メモは更新日時順に表示される
メモの一覧では、更新日時が新しいメモほど上に表示されます。
[ヒント]メモを削除するには
削除したいメモを表示した状態で、ごみ箱アイコンをタップします。確認画面が出てくるので[メモを削除]をタップします。メモがごみ箱に吸い取られ、削除されます。一度削除したメモは復元できないので注意して操作しましょう。
[ヒント]メモをめくるには
メールやごみ箱アイコンの隣にある矢印のアイコンをタップすると、メモをめくることができます。左右の矢印アイコンで前のメモと後ろのメモを表示します。それぞれでアニメーションを変えるなど、実際にメモ帳を使っているような錯覚に落ちる楽しい工夫が凝らされています。
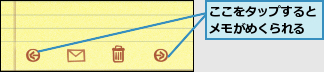
[ヒント]メモの内容も同期できる
作成したメモはパソコンからも参照できます。iPhoneで作成したメモをパソコンで見るのはもちろん、パソコンで作成したメモをiPhoneに転送しておくと、パソコンとiPhoneの2カ所でバックアップを作成できるので、大事なメモを記録する場合も安心です。メモを同期するのは簡単で、iTunesの[iPhone]-[情報]を開いて、[メモを同期]にチェックを付けます。ただしWindowsではMicrosoft Outlookが必要です。またMacは標準のメールで同期しますが、Mac OS X 10.5.7以上を利用していることが条件です。




