画像をクリックしたときに表示される回転ハンドルを使用すると、図形と同様に画像の角度を調整することができます。
このとき[Shift]キーを押しながらドラッグすると15度ごとに回転を止めることができ、[Ctrl]キーを押しながらドラッグすると、回転前と回転後の画像を同時に表示しながら調整できます。
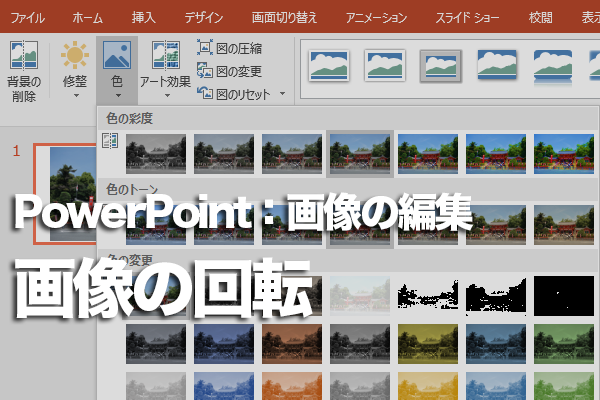
PowerPointのスライドに挿入した画像の角度を調整する方法を解説します。画像をクリックしたときに表示される回転ハンドルを利用して、調整しましょう。

この記事が気に入ったら
いいね!しよう
できるネットから最新の記事をお届けします。