アマゾン「Echo」のセットアップ方法
2017年11月に販売が開始されたアマゾン(Amazon)のスマートスピーカー「Echo」(エコー)。アマゾンが開発したAIアシスタント「Alexa」(アレクサ)を搭載し、「アレクサ」と話しかけるだけで、音声会話や音楽の再生、天気やニュースの読み上げなどができます。Amazon Echoに対応した家電製品があれば、家電製品の音声操作も可能です。
Amazon Echoのセットアップ・初期設定は決して難しくありませんが、こうした機器の取り扱いに不慣れな人には難しく感じるかもしれません。本記事では、アマゾンエコーのセットアップ方法を、全手順の操作画面と共に1つずつ丁寧に解説していきます。なお、本記事の執筆時点で日本で販売されているAmazon Echoには「Echo Dot」「Eho」「Echo Plus」の3タイプがありますが、セットアップの方法は共通です(本記事はEchoを使って解説しています)。
セットアップに必要なものは、Echo本体とスマートフォン、Wi-Fi環境、電源だけです。セットアップに使うスマートフォンには「Amazon Alexa」アプリ(「アマゾンアレクサ」アプリ)をインストールしておく必要があるので、セットアップを始める前にインストールしておきましょう。Alexaアプリは下記のリンクからインストールできます。
スマートフォンに「Amazon Alexa」アプリをインストールできたら、Amazon Echo(アマゾンエコー)のセットアップを始めます。まずはセットアップの大まかな流れを見ておきましょう。Amazon Echoの初期設定は、大きく以下の4ステップで進めます。
Amazon Echo(アマゾンエコー)の初期設定・セットアップの流れ
- Amazon Echo本体の電源をオンにする
- スマートフォンの「Amazon Alexa」アプリで初期設定を行う
- スマートフォンの「設定」アプリで、スマホをEchoに接続する
- スマホのAmazon Alexaアプリで、Echoを自宅のWi-Fiに接続する
画面入りの詳しい操作手順は、以下の記事をご覧ください。Amazon Echoのセッティング方法を1つずつ丁寧に解説しています。
Amazon Echoの電源をオンにする(ステップ1)
Amazon Echo(アマゾンエコー)の初期設定は、前述したように大きく4ステップに分けられます。この最初のステップでは、Amazon Echo(アマゾンエコー)を箱から取り出して、同梱物を確認します。その後でAmazon Echoの電源を入れましょう。
1Amazon Echoの箱を開ける
Amazon Echo(アマゾンエコー)はこのような鮮やかな水色の箱に入って届きます。
2Amazon Echoの同梱物を確認する
箱を開けると、Amazon Echo本体とACアダプター、セットアップガイド(黒い紙)と使い方の例(白い紙)が入っています。
3Amazon Echoの電源を入れる
Amazon EchoにACアダプターを接続すると電源がオンになります。Amazon Echoに電源スイッチはありません。電源に接続するだけで自動的にオンになります。Amazon Echoはこの状態のまま、スマートフォンアプリで設定を進めていきます。
Amazon Alexaアプリで設定を行う(ステップ2)
Amazon Echoの電源がオンになったら、第2ステップに進み、スマートフォンアプリ「Amazon Alexa」でセットアップを進めます。注意したいポイントは、セットアップの途中でスマートフォンをAmazon EchoにWi-Fi接続するところです。以下の手順に沿って操作を進めましょう。
4[Amazon Alexa]アプリを起動する
スマートフォンで[Amazon Alexa]アプリを起動します。なお、以下の手順はAndroid(アンドロイド)アプリの操作手順を例に解説していますが、iPhoneアプリでも同様の流れで操作できます。
5Amazonのアカウントでログインする
Amazon Alexa(アマゾンアレクサ)アプリが起動し、ログイン画面が表示されます。アマゾンのアカウント(メールアドレス)とパスワードを入力し、[ログイン]ボタンをタップします。
ログインに2段階認証を設定している場合は[2段階認証]画面が表示されます(2段階認証を設定していない場合、この画面は表示されません)。認証コードを入力して[サインイン]ボタンをタップします。
6[Alexaへようこそ!]画面が表示された
[Alexaへようこそ!]画面が表示されたら、[続行]ボタンをタップします。
7Alexaアプリの[設定]画面を表示する
Amazon Alexaアプリの[ホーム]画面が表示されたら、画面左上のメニューアイコン([三]アイコン)をタップして、[設定]をタップします。
8[設定]画面でEcho端末を選択する
[設定]画面が表示されました。Amazon Echoは出荷時に購入者のAmazonアカウントが登録されているので、[デバイス]欄に[○○さんのEcho]と自動的に表示されています。自分のEchoデバイスをタップしましょう。
9Wi-Fiを更新する
[ワイヤレス]画面が表示されたら、[Wi-Fiを更新]をタップします。
10[セットアップ]画面が表示された
[セットアップ]画面が表示されたら、[WI-FIに接続]ボタンをタップします。
11Echoがオレンジ色に点灯するのを待つ
「ライトリングがオレンジ色に点灯するまでお待ち下さい」と表示されました。Amazon Echo本体のライトリング(本体上部のライト)がオレンジ色に点灯ている状態を「セットアップモード」と呼びます。Amazon Echoがセットアップモードになったことを確認したうえで、[続行]ボタンをタップします。
12画面に設定方法が表示された
「Echoに設定画面から接続]と表示されました。画面の内容を確認したうえで、スマートフォンの[設定]アプリを起動します。
スマートフォンの[設定]アプリでWi-Fiネットワークを変更する(ステップ3)
続けて第3ステップです。ここからは、スマートフォンの[設定]アプリを使ってAmazon Echoのセットアップを行います。[設定]アプリでWi-Fiネットワーク接続の設定を変更し、スマートフォンをAmazon EchoにWi-Fiで接続します。
13[設定]アプリを起動する
[設定]アイコンをタップして、[設定]アプリを起動します。
14[設定]アプリで[Wi-Fi]をタップする
[設定]画面が表示されたら、[Wi-Fi]をタップします。
15[Wi-Fi]画面でAmazon Echoを選択する
[Wi-Fi]画面が表示されます。手順12の画面に表示されていた[Amazon-XXX]をタップして、Amazon Echoに接続します。
16Amazon Echoに接続した
スマートフォンが[Amazon-XXX]に接続されました。これでスマートフォンがAmazon EchoにWi-Fi接続された状態になりました。
[Amazon Alexa]アプリに「Echoに接続しました」と表示されました。[続行]ボタンをタップして手順を進めましょう。
AlexaアプリでEchoを自宅のWi-Fiに接続する(ステップ4)
スマートフォンをAmazon EchoにWi-Fi接続できたら、セットアップもいよいよ最終段階、最後の第4ステップに入ります。Amazon Alexaアプリに戻って、Echoを自宅のWi-Fiネットワークに接続すれば、初期設定は完了です!
17Amazon Echoを接続するWi-Fiネットワークを選択する
Alexaアプリの[Wi-Fiネットワークを選択]画面が表示されました。Amazon Echoを接続するWi-Fiネットワーク(ここでは自宅のネットワーク)をタップしましょう。
18Amazon EchoをWi-Fiネットワークに接続する
Wi-Fiネットワークのパスワードを入力して、[接続]ボタンをタップします。
19Amazon EchoがWi-Fiネットワークに接続された
[セットアップ完了]画面が表示され、Amazon EchoがWi-Fiに接続されました。[続行]ボタンをタップすれば、Amazon Echoの初期設定は完了です。
20Echoのセットアップ(初期設定)が完了した
Amazon Echoのセットアップが完了しました。
以上でAmazon Echo(アマゾンエコー)の初期設定は完了です。スマホアプリ(Amazon Alexaアプリ)で設定を行う途中で、[設定]アプリでWi-Fiネットワークを切り替える操作など、普段あまり行わない操作も出てくるので戸惑うかもしれませんが、この記事の手順を参考に1つずつ操作を進めれば大丈夫です。


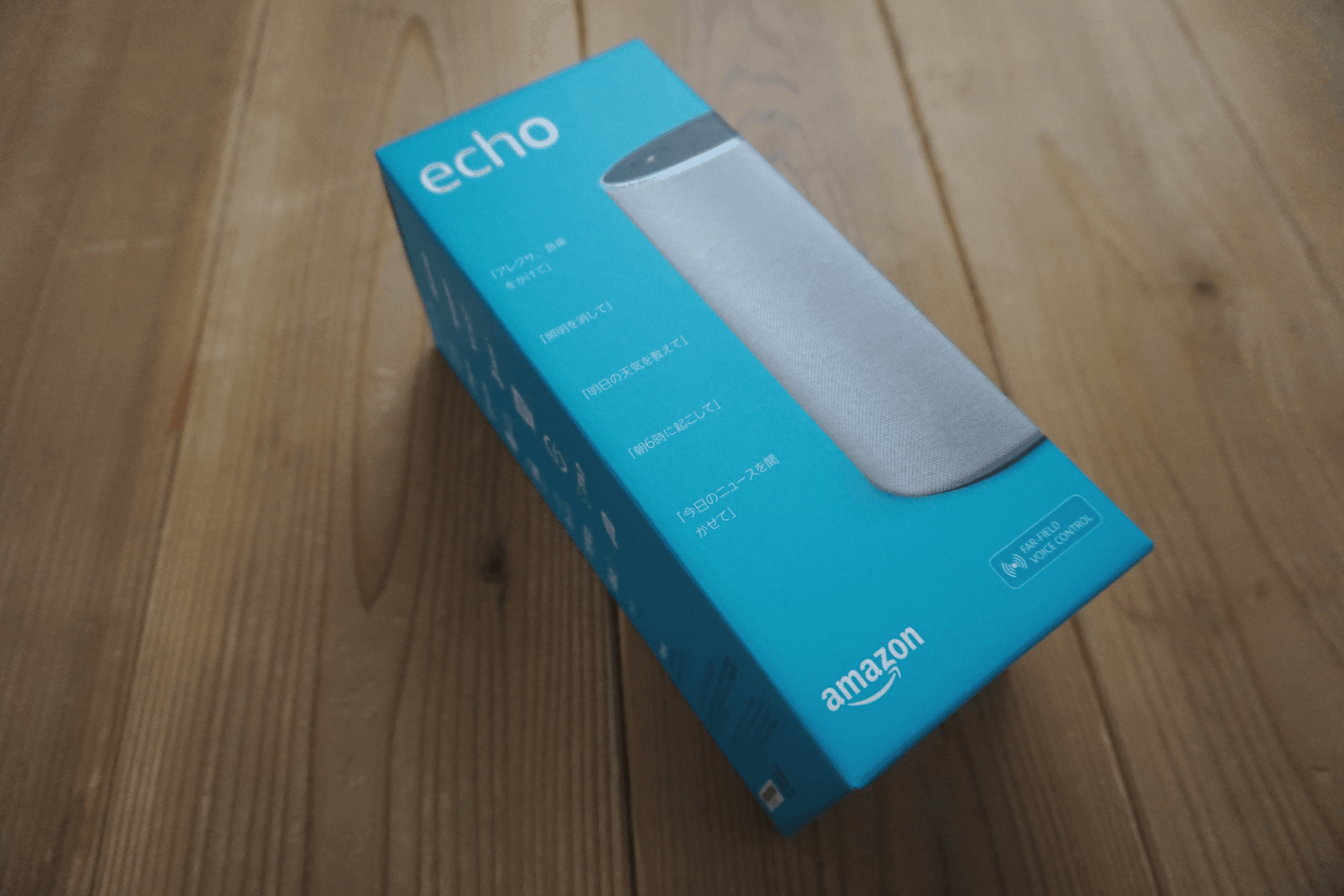
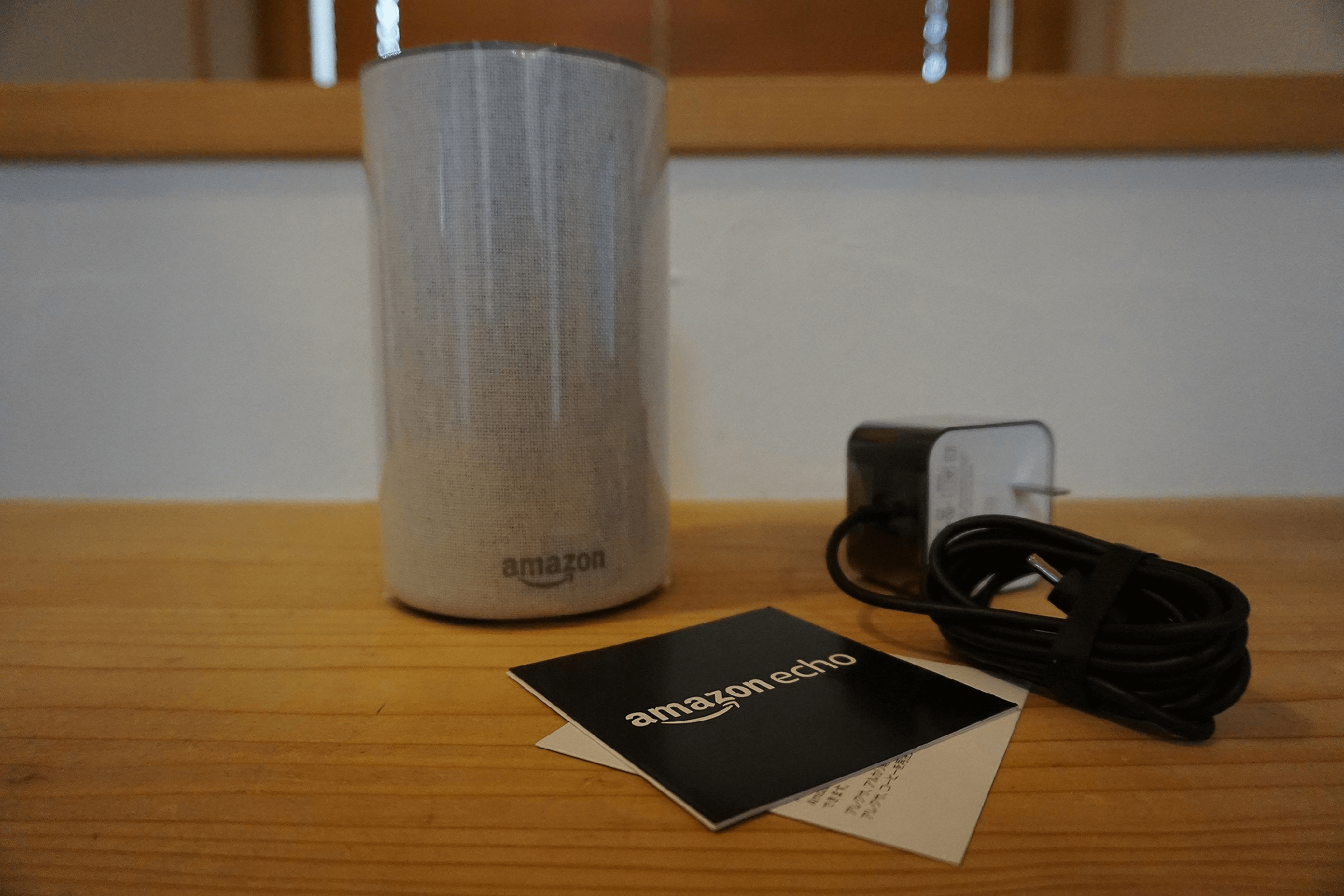
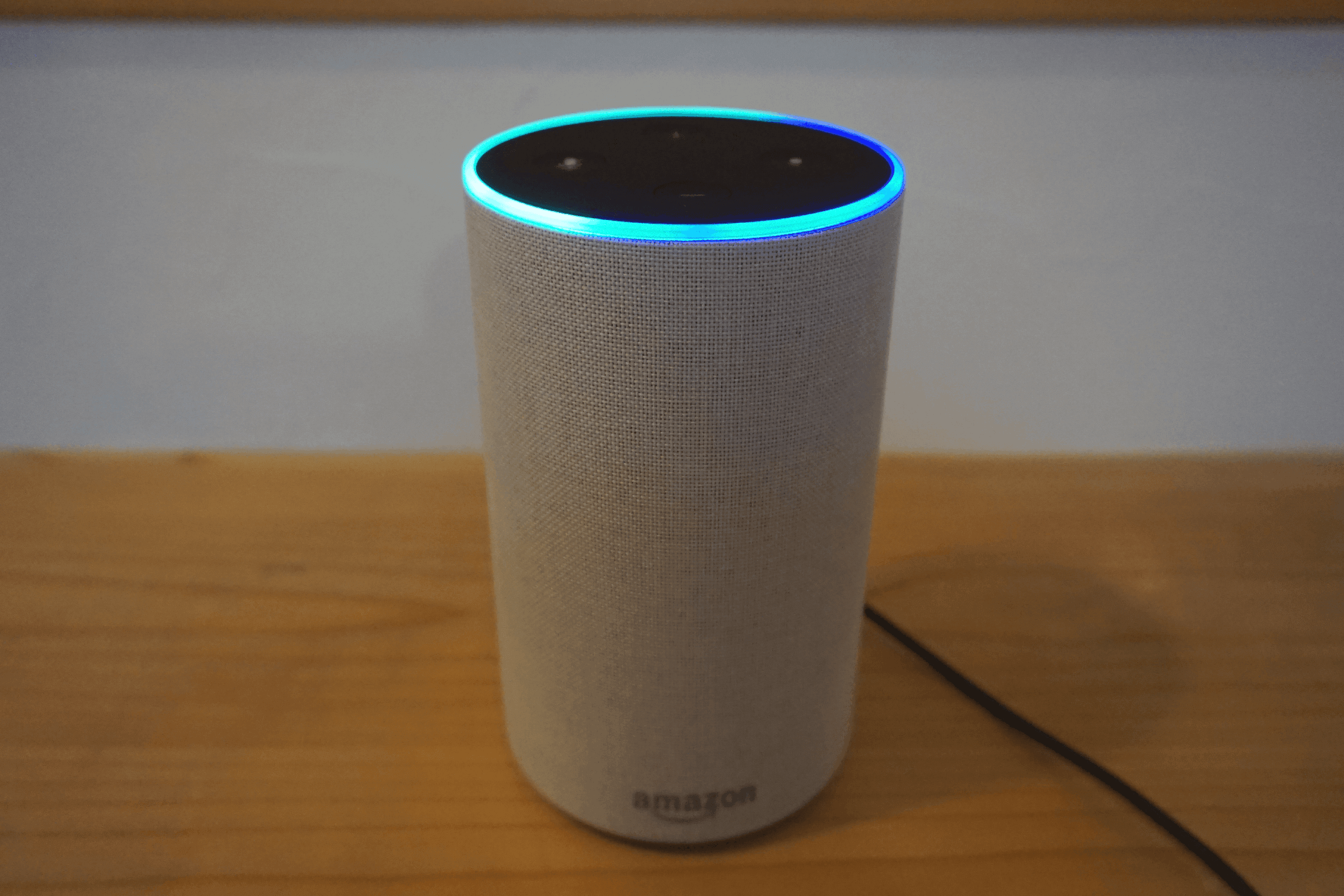
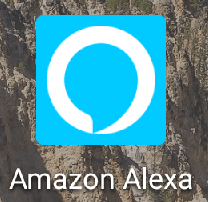
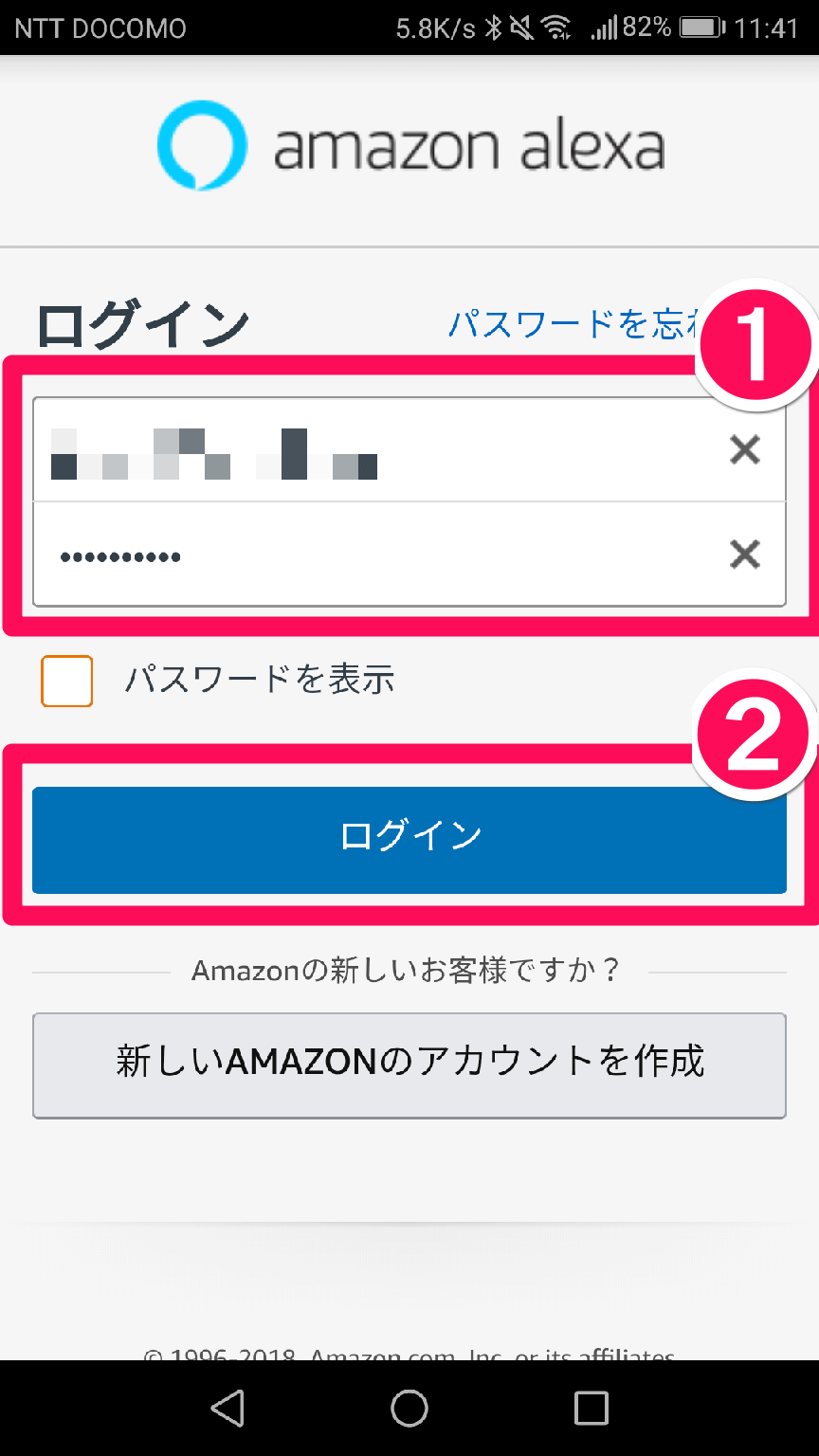
![アマゾンアレクサ(Amazon Alexa)アプリの[2段階認証]画面](https://dekiru.net/upload_docs/img/20180122_f0106.png)
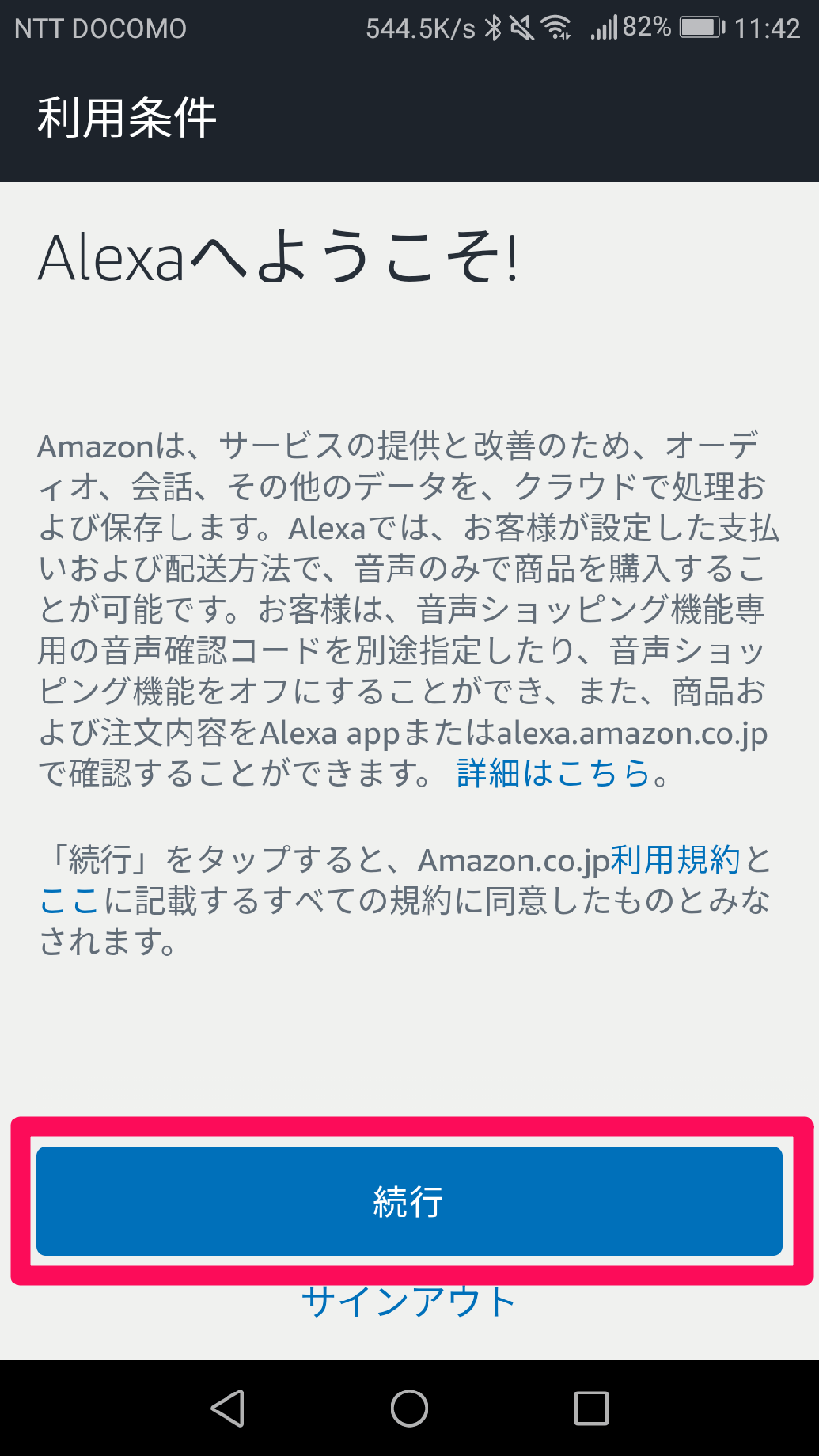
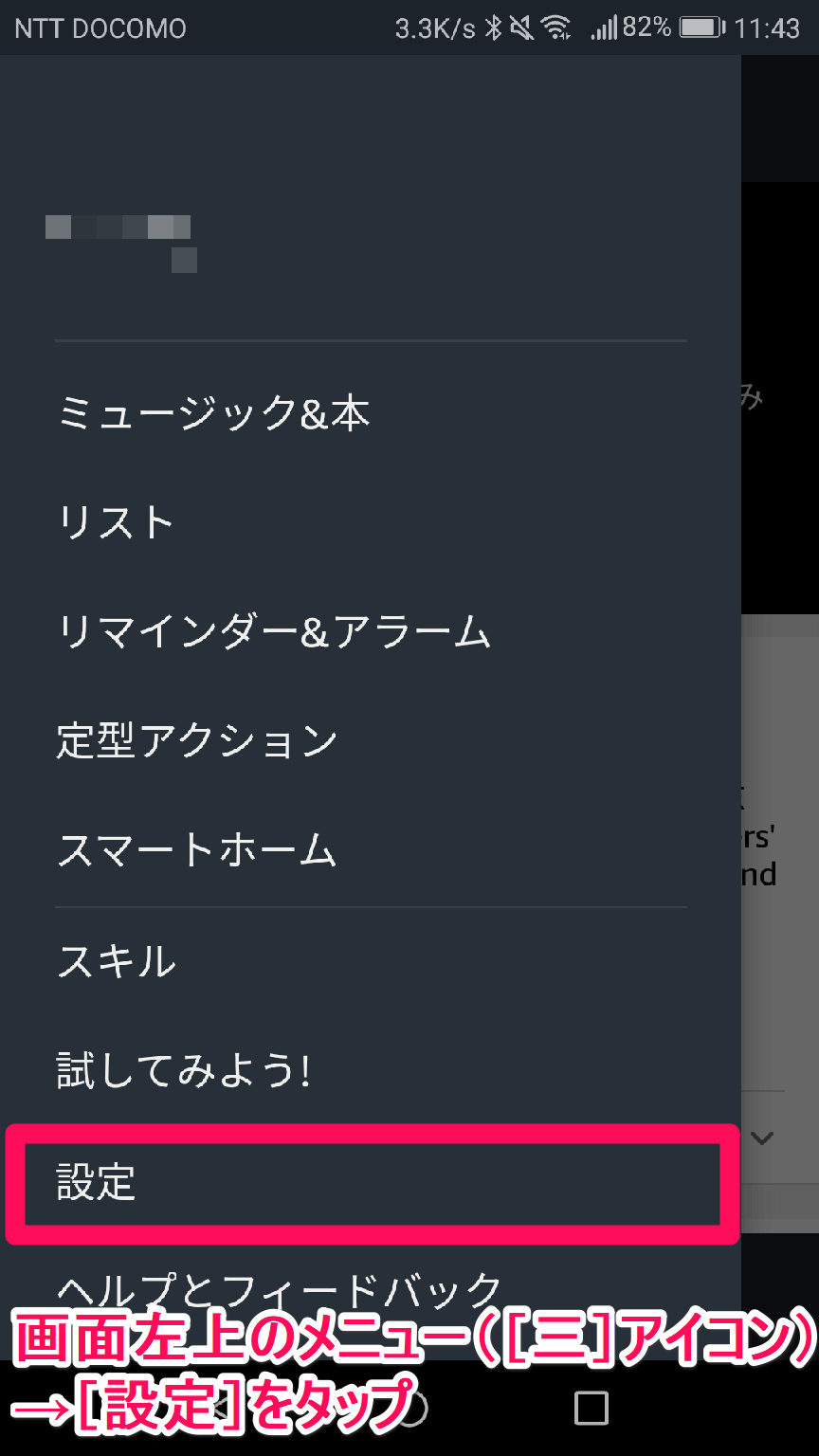
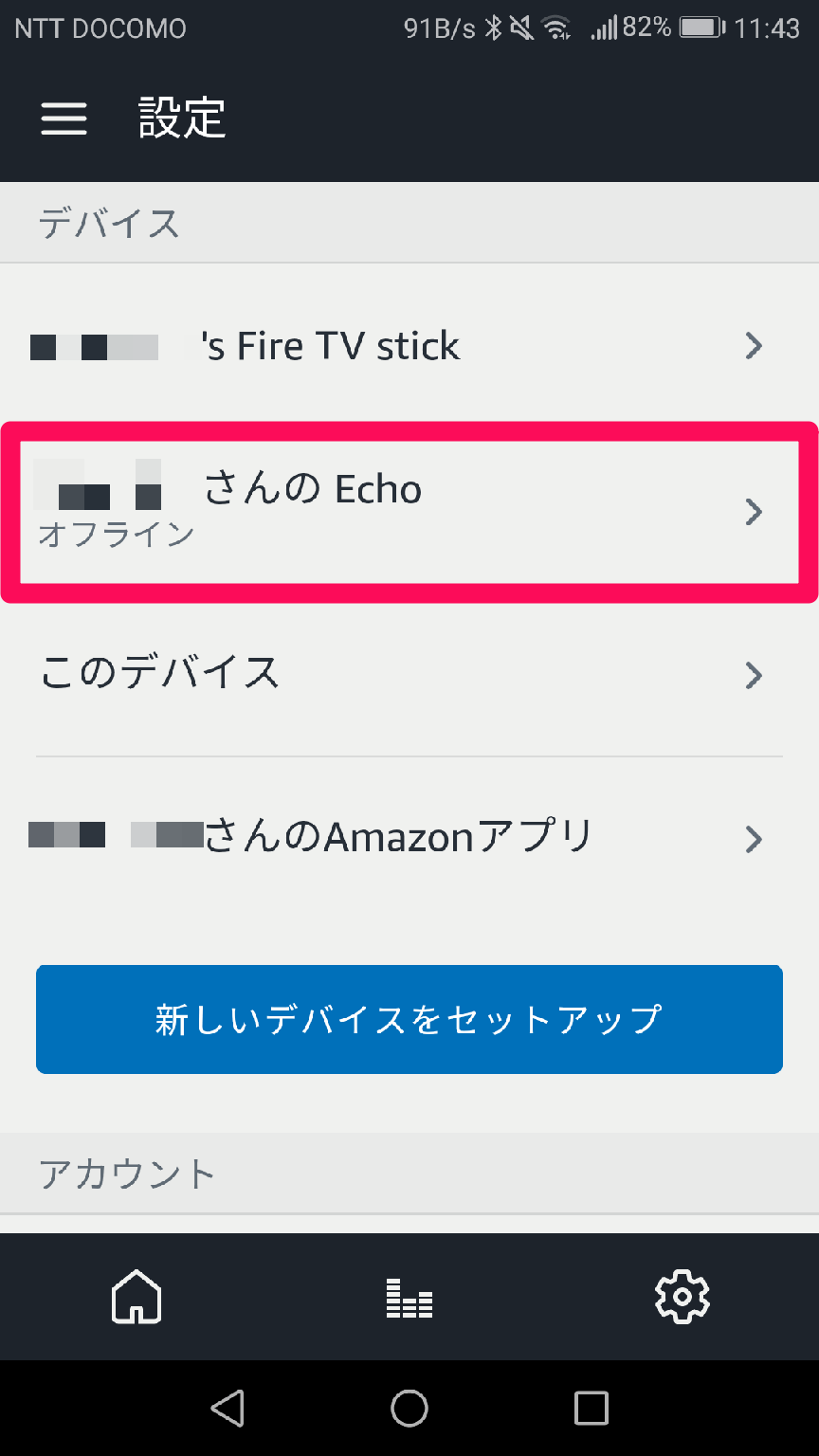
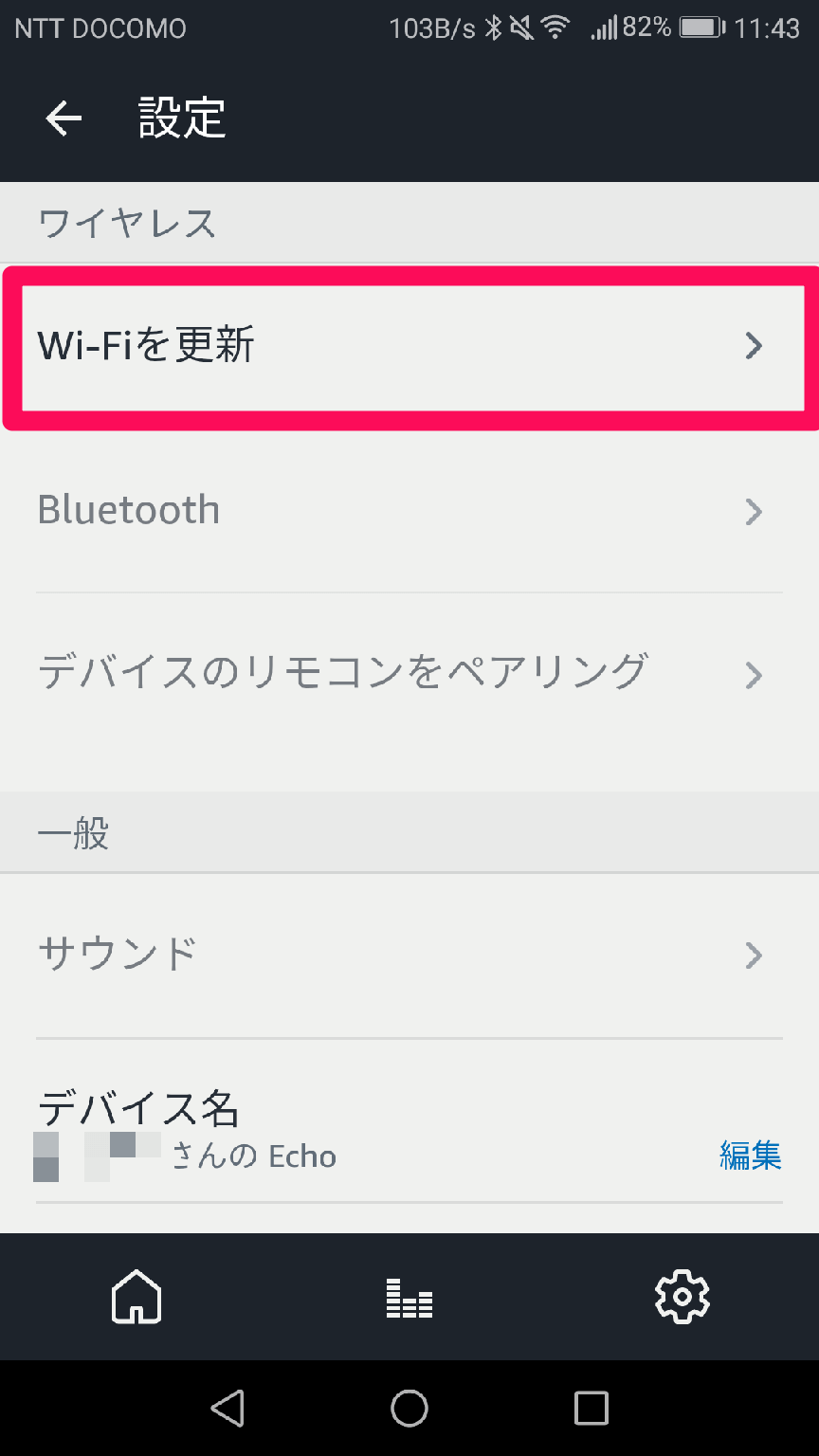
![アマゾンアレクサ(Amazon Alexa)アプリの[セットアップ]画面](https://dekiru.net/upload_docs/img/20180122_f0111.png)
![アマゾンアレクサ(Amazon Alexa)アプリの[セットアップ]画面その2](https://dekiru.net/upload_docs/img/20180122_f0112.png)
![アマゾンアレクサ(Amazon Alexa)アプリの[Echoに設定画面から接続]画面](https://dekiru.net/upload_docs/img/20180122_f0113.png)
![Android(アンドロイド)スマートフォンの[設定]アイコン](https://dekiru.net/upload_docs/img/20180122_f0114.png)
![Android(アンドロイド)スマートフォンの[設定]画面](https://dekiru.net/upload_docs/img/20180122_f0115.png)
![Android(アンドロイド)スマートフォンの[Wi-Fi]画面](https://dekiru.net/upload_docs/img/20180122_f0116.png)
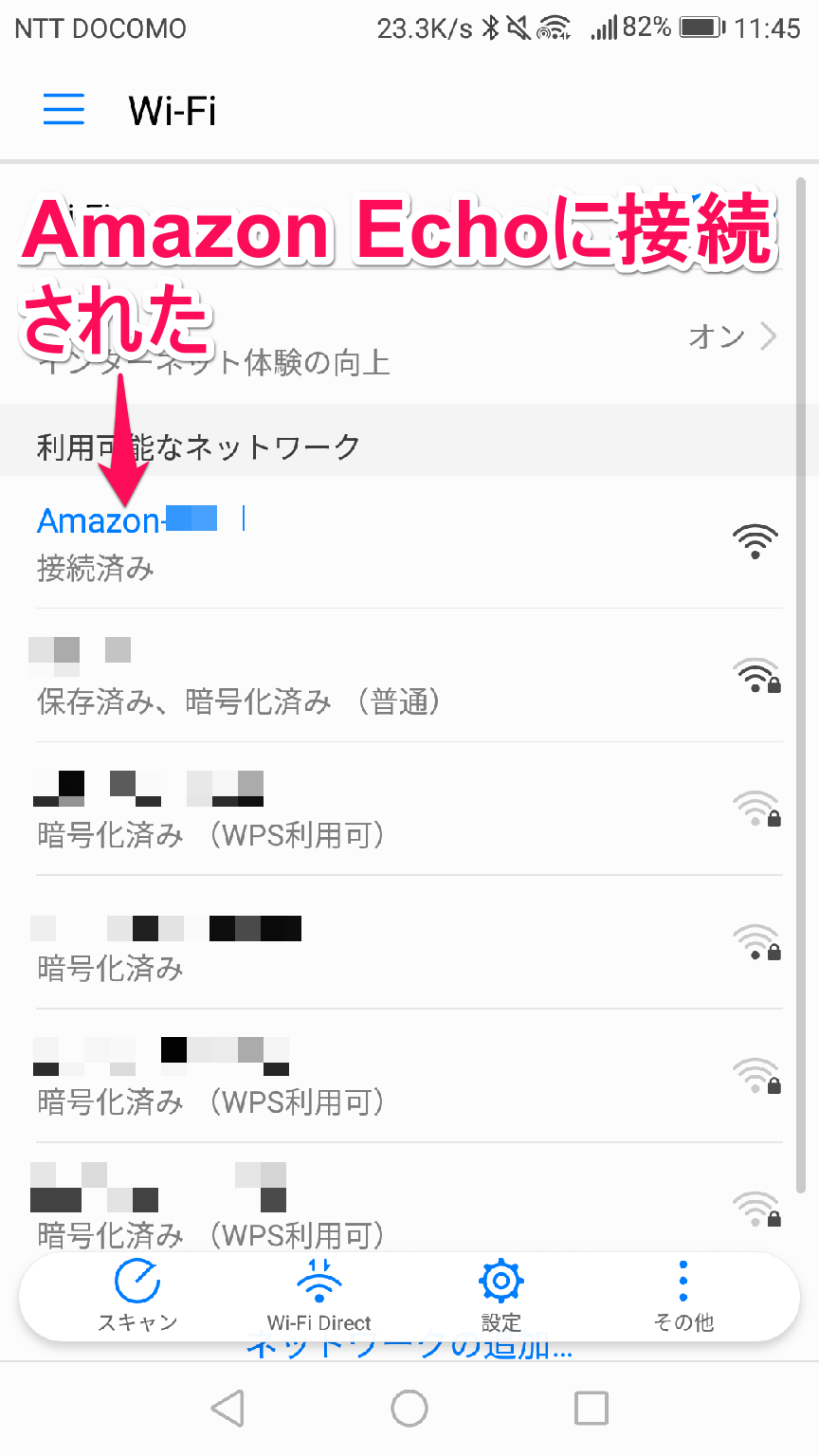
![Amazon Alexa(アマゾンアレクサ)アプリの[Echoに接続しました]画面](https://dekiru.net/upload_docs/img/20180122_f0118.png)
![Amazon Alexa(アマゾンアレクサ)アプリの[Wi-Fiネットワークを選択]画面](https://dekiru.net/upload_docs/img/20180122_f0119.png)
![Amazon Alexa(アマゾンアレクサ)アプリの[Wi-Fiネットワークを選択]画面その2](https://dekiru.net/upload_docs/img/20180122_f0120.png)
![Amazon Alexa(アマゾンアレクサ)アプリの[セットアップ完了]画面](https://dekiru.net/upload_docs/img/20180122_f0121.png)



