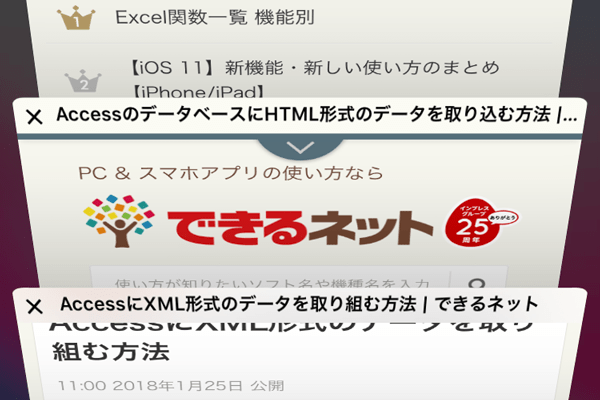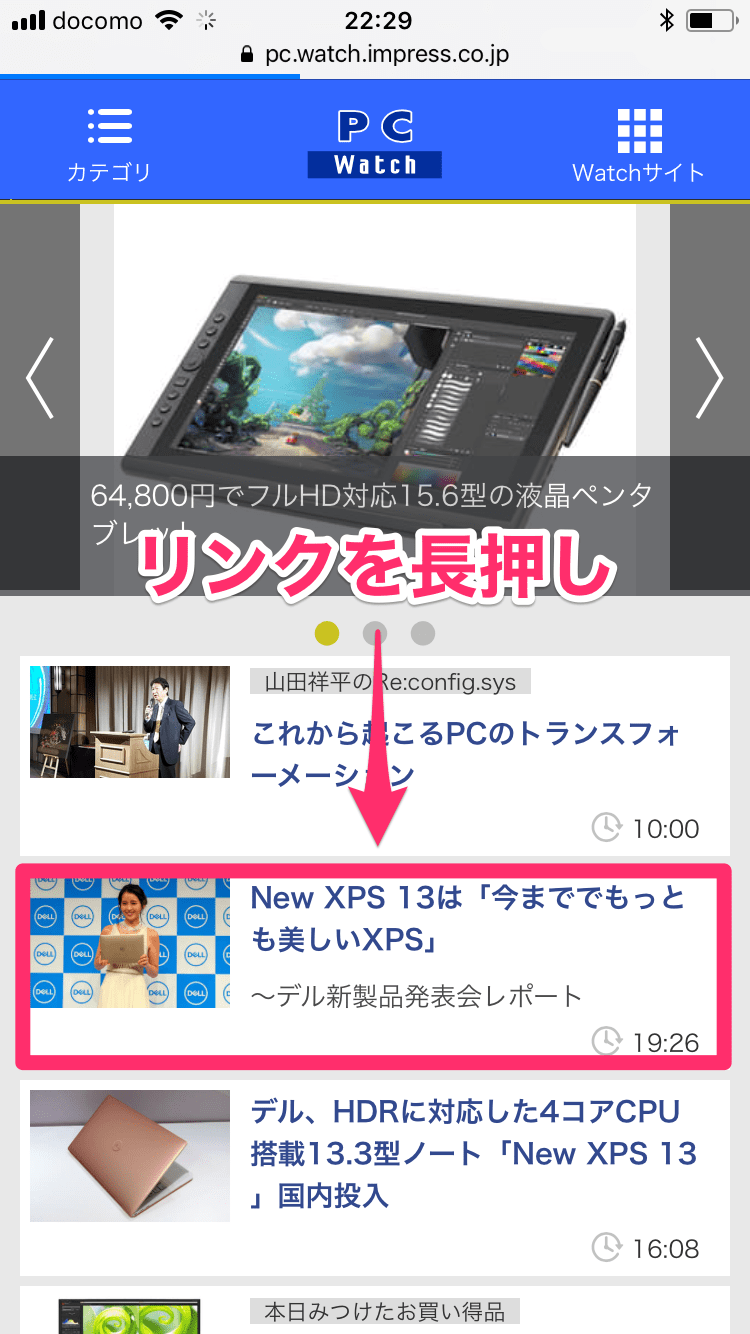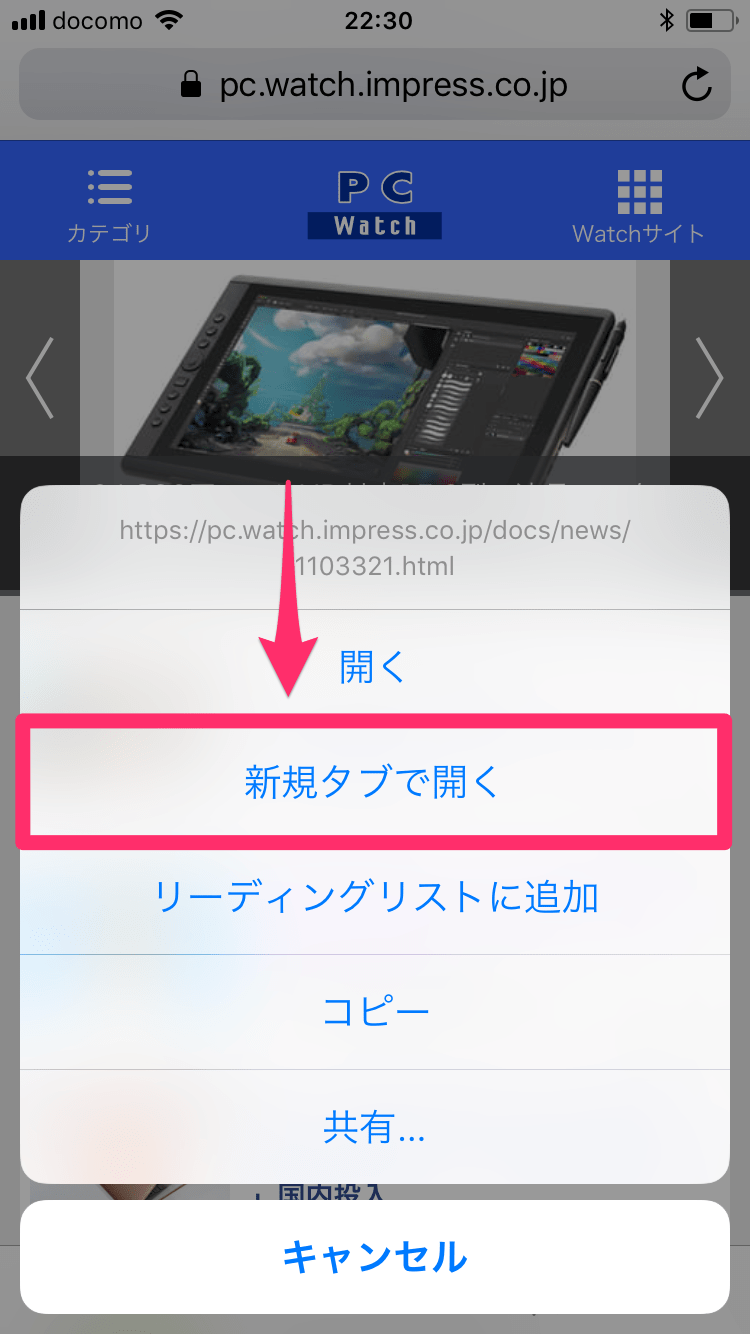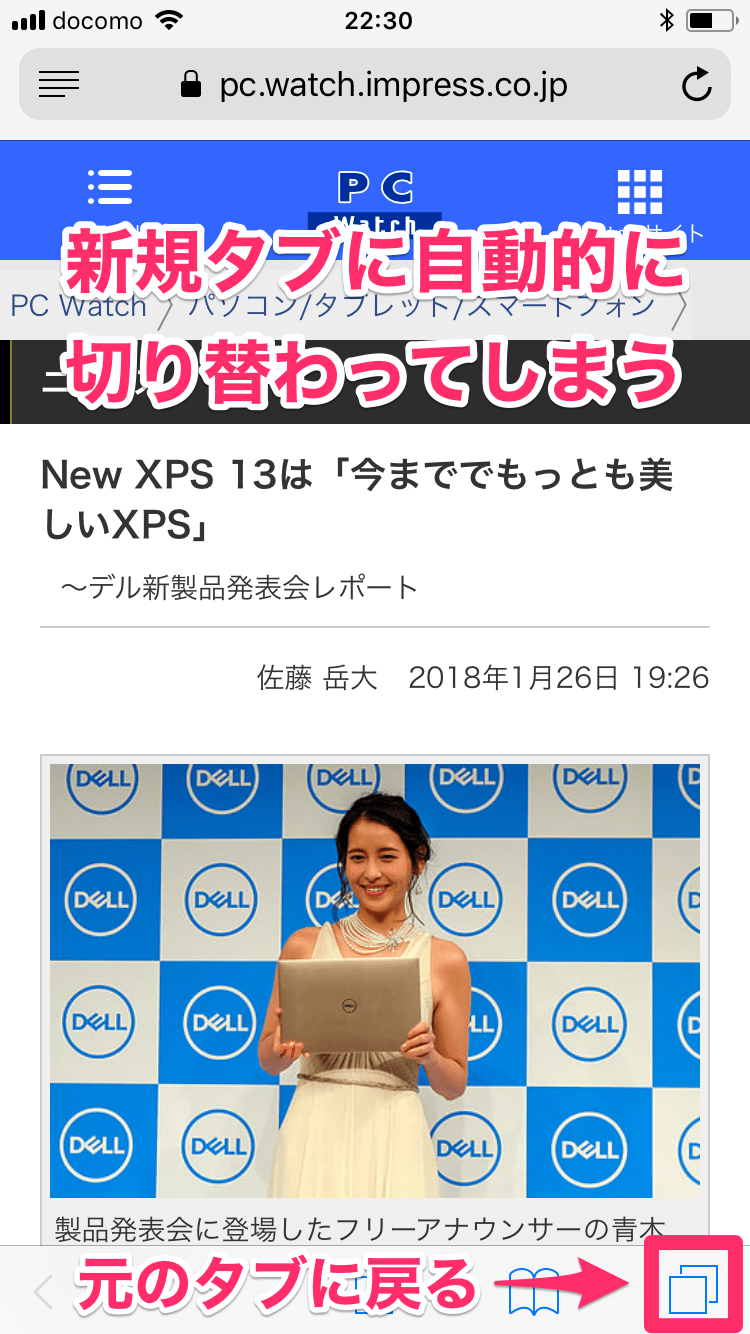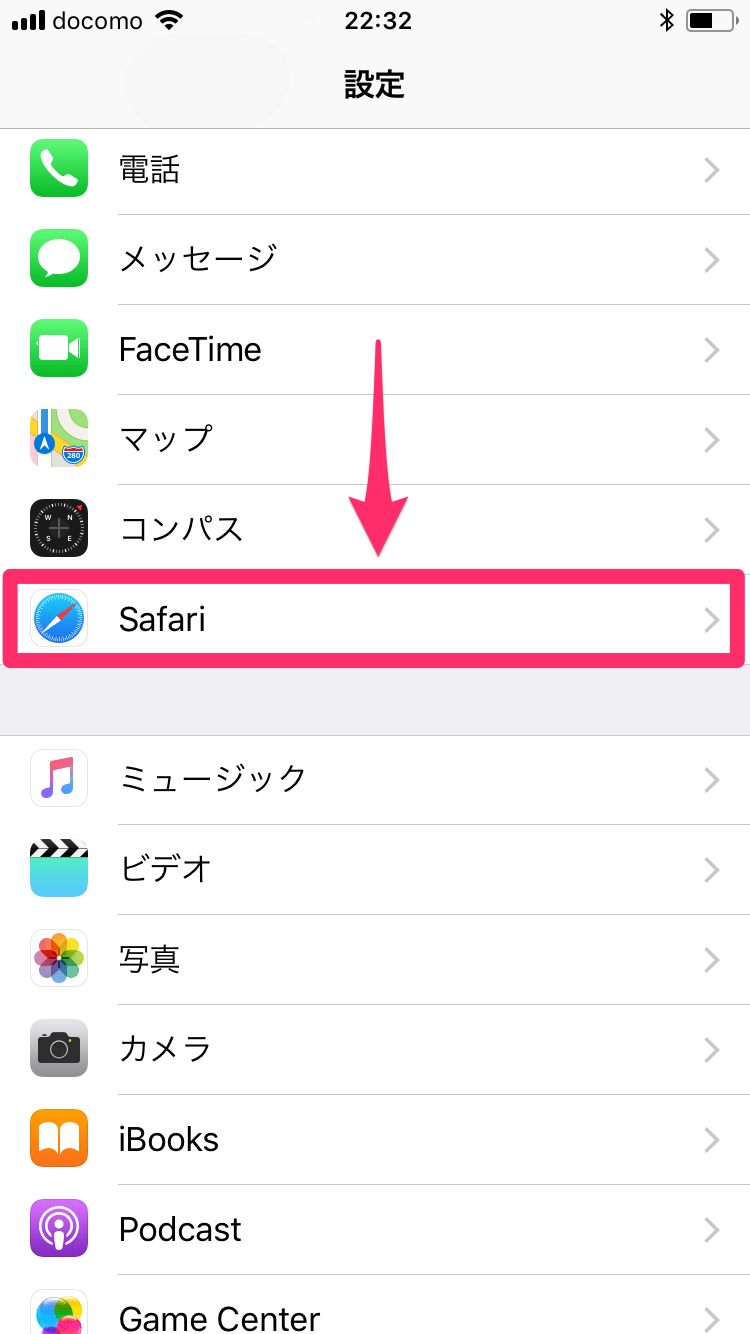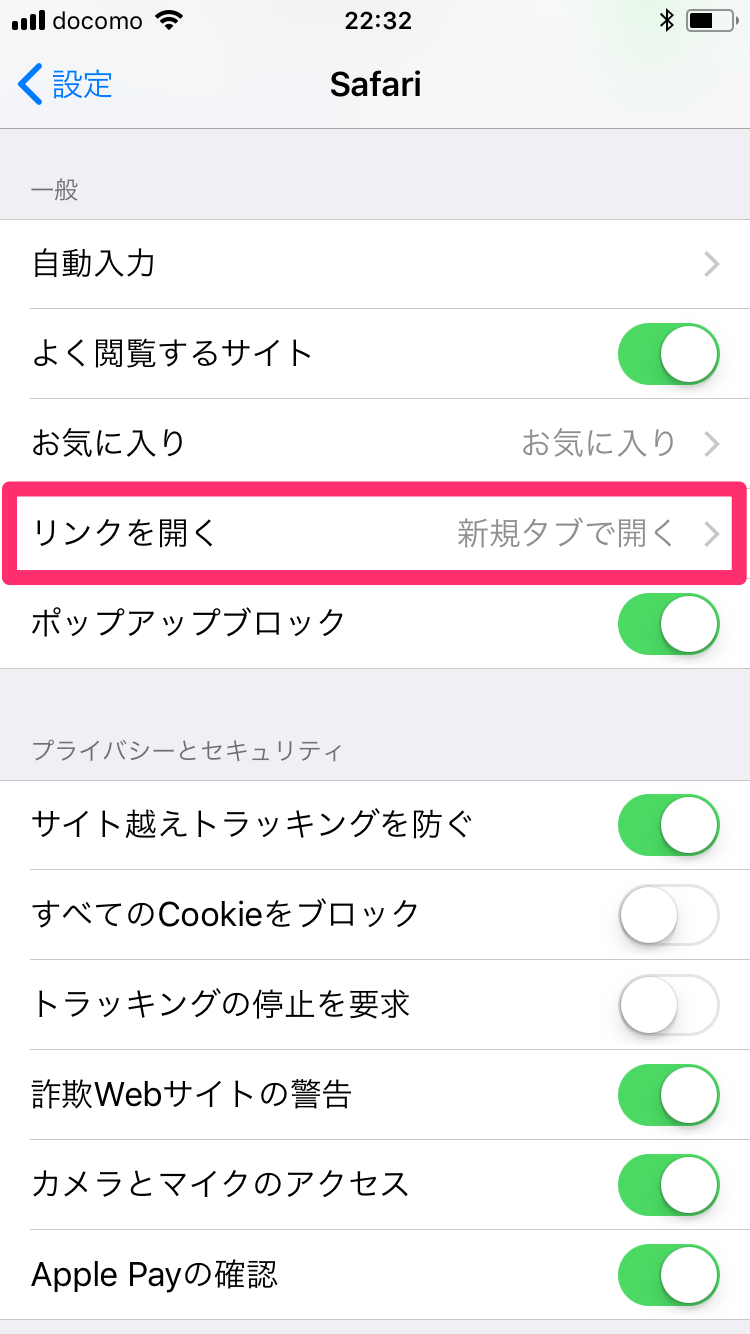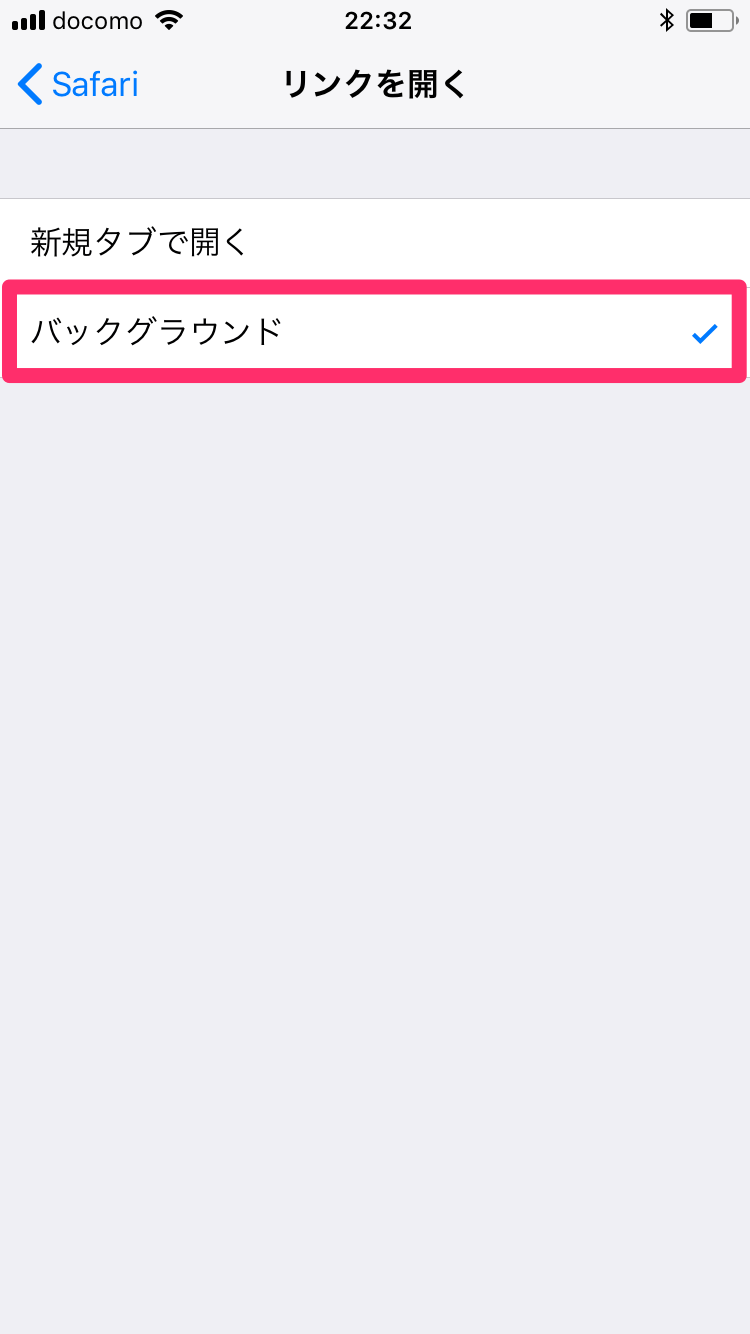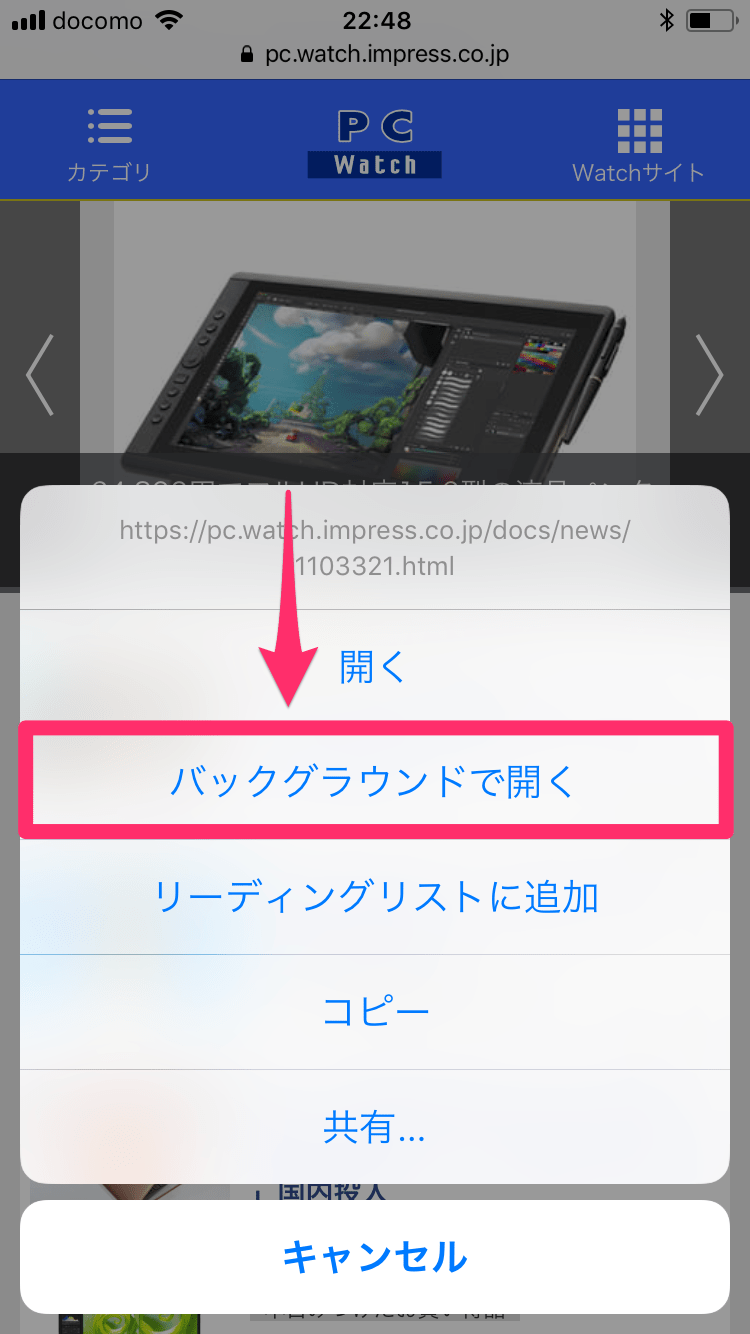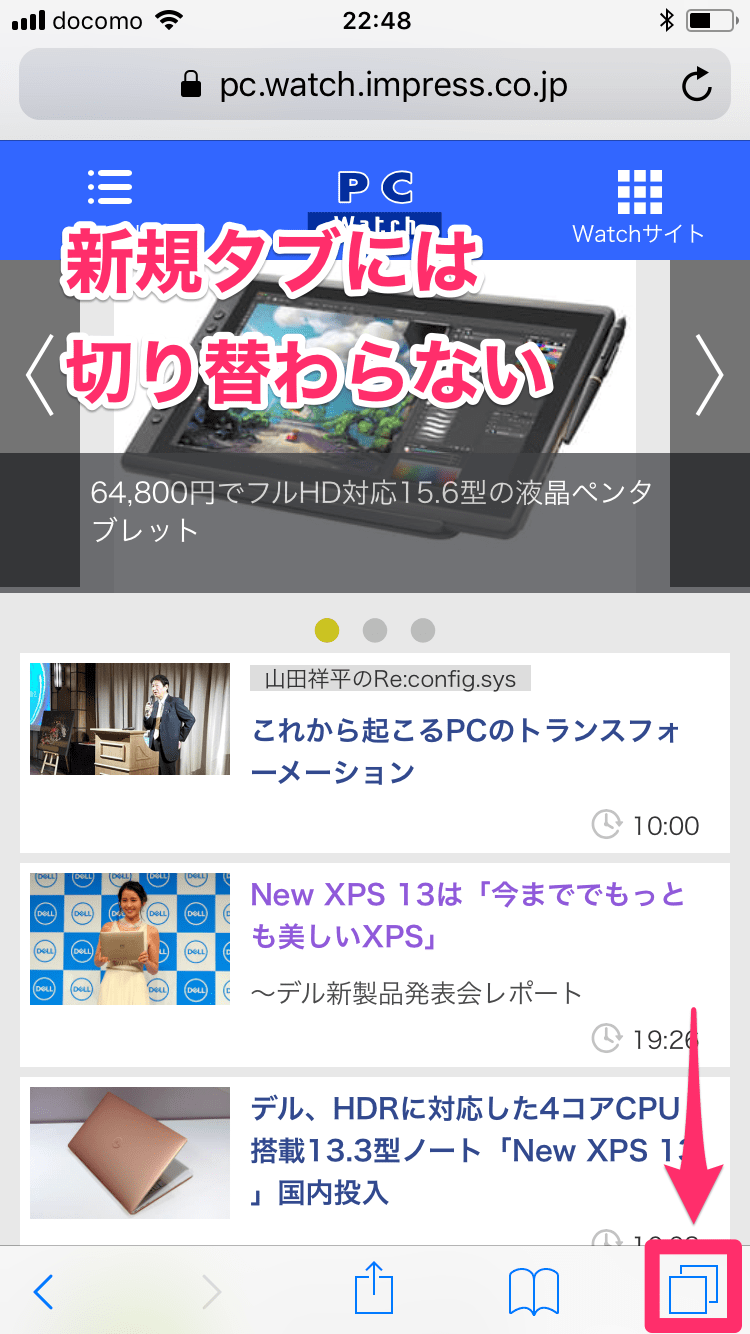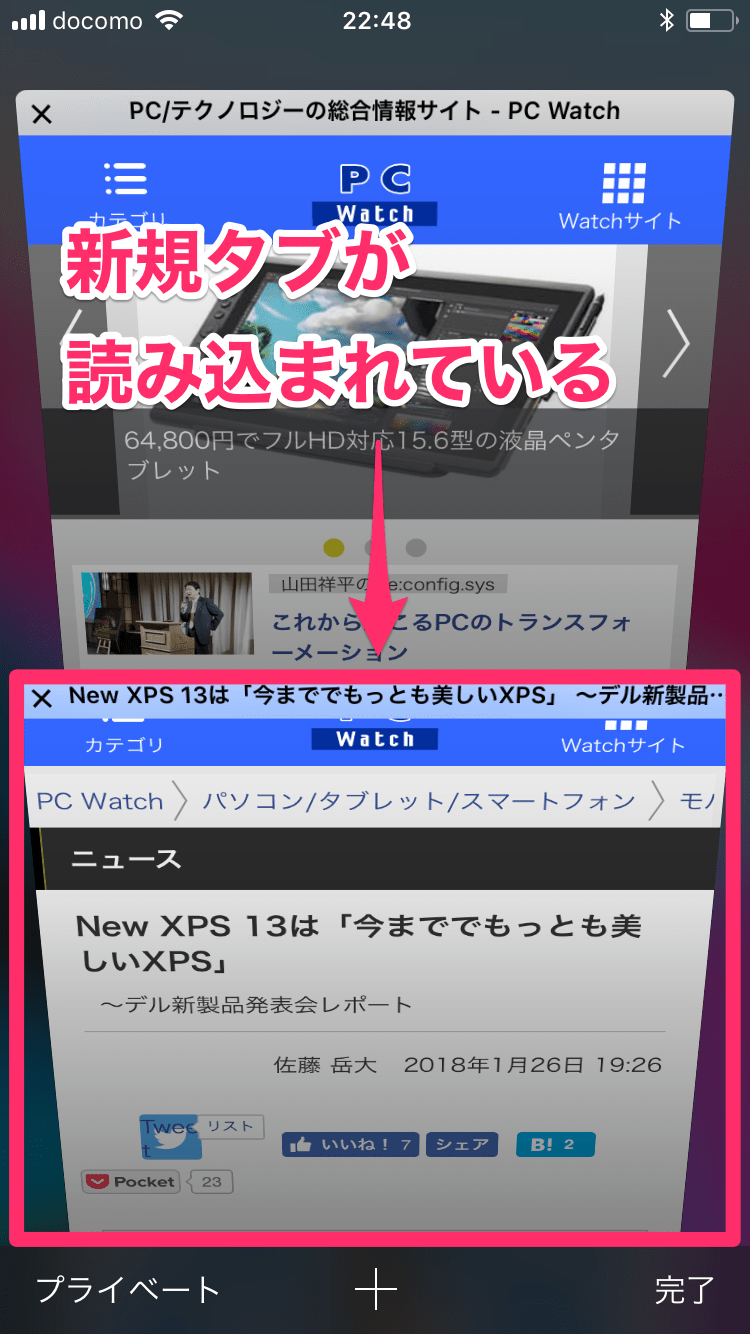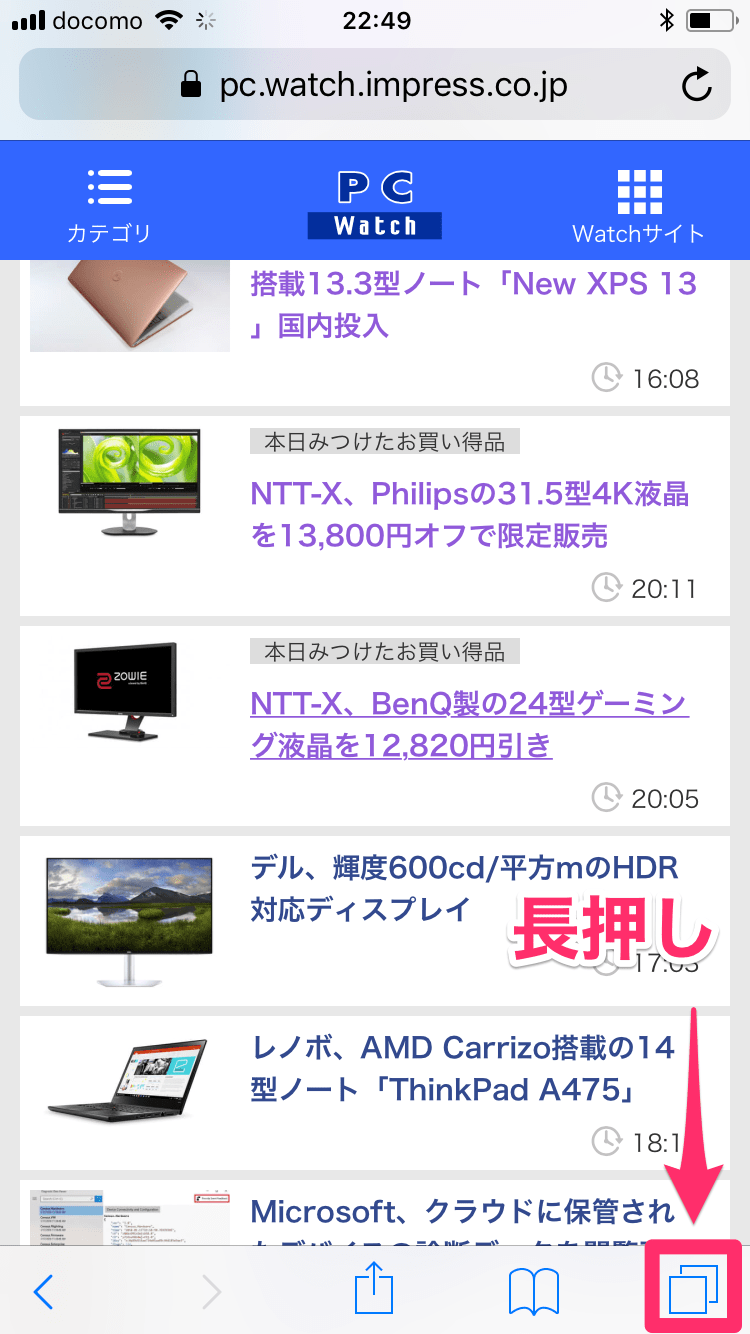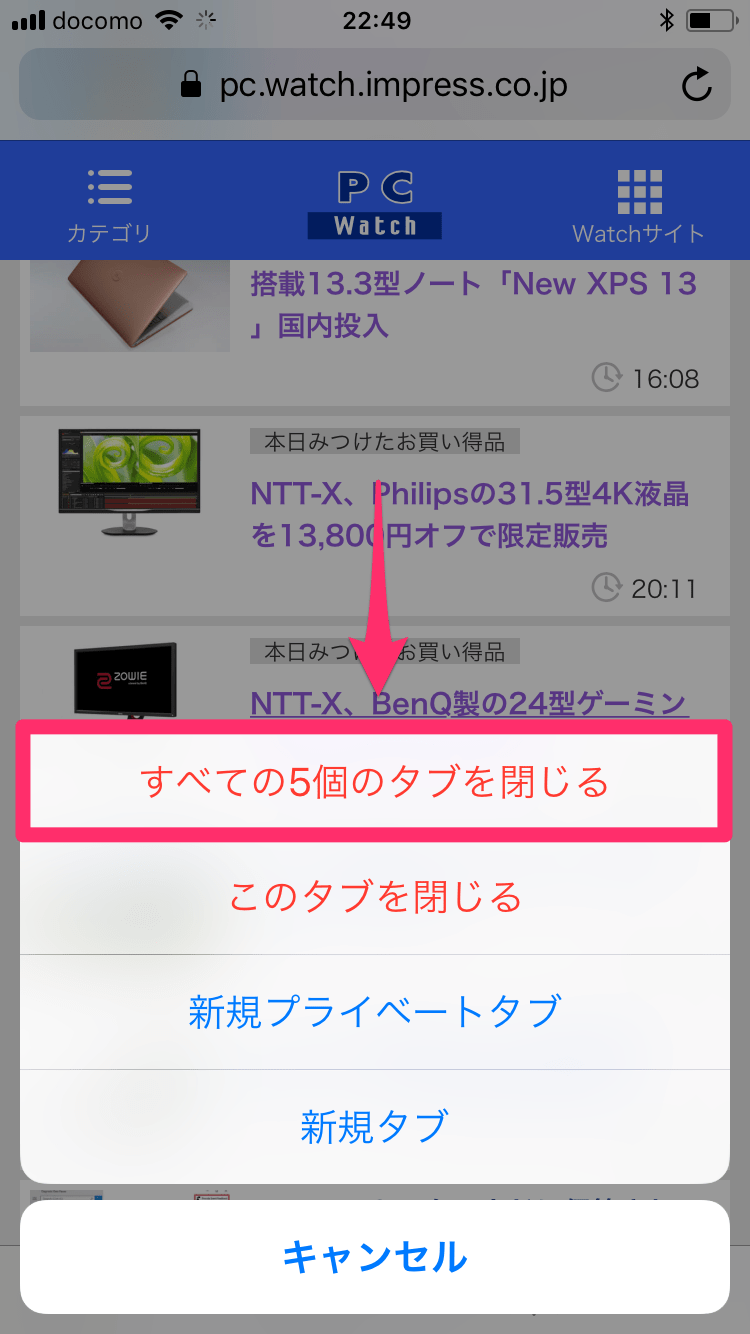iPhoneでニュースサイトやブログを見ているとき、一覧のページから読みたい記事を探すことがよくあると思います。そこで「複数の記事をまとめて読みたい」とき、みなさんはどうしていますか?
普通にタップすると、1つめの記事を読む→一覧に戻る→2つ目の記事をタップ......と、なかなか面倒です。かといって、1つめの記事を「新しいタブ」で開いても、実はそれほど便利ではなかったりします。
ただ、これはあくまで標準(デフォルト)設定の場合。Safariでリンクを新しいタブで開くときの設定には2種類あり、デフォルトではない設定のほうが、むしろデフォルトにしたいほど便利なのです。
2種類の違いを、実際に見てみましょう!
標準設定は「新しいタブに自動切り替え」
1リンクを長押しする
まずは標準設定の動作を見ていきます。一覧のページで読みたい記事のリンクを長押ししましょう。iPhone 6s以降では強く押すとプレビューになるので、長押しというより「長く触れる」操作になります。
2メニューから[新規タブで開く]を選択する
[新規タブで開く]をタップします。
3新しいタブでページが表示された
新しいタブで記事が開かれました。......が、自動的に切り替わってしまうので、この記事を読んでから一覧に戻ることになり、「まとめ読み」という目的においてはイマイチです。
おすすめは「バックグラウンドで開く」設定
4Safariの設定を表示する
もう1つの設定に変更するため、[設定]を起動して[Safari]をタップします。
5[リンクを開く]の設定画面を表示する
[リンクを開く]をタップします。
6Safariの設定を変更する
[バックグラウンド]をタップします。これで設定は完了です。
7リンクを長押しする
先ほどと同様に、一覧のページで読みたい記事のリンクを長押しします。[新規タブで開く]が[バックグラウンドで開く]に変わっていますね。これをタップしましょう。
8バックグラウンドで開かれたページを確認する
新規タブには切り替わらず、一覧のページのままです。試しに、画面右下のボタンをタップしてタブの一覧を表示してみると......
新規タブが開かれ、記事の読み込みが進んでいます。つまり、一覧のページで次々に「バックグラウンドで開く」操作をしていけば、まとめ読みしたいページをスタンバイ状態にしておけるというわけです!
いかがでしたか? リンクを新しいタブで開くとき、「今すぐ読みたい」よりも「あとで読みたい」ことのほうが多い人には、文句なしにオススメの設定です。今すぐ、Safariの設定を変更しておきましょう!