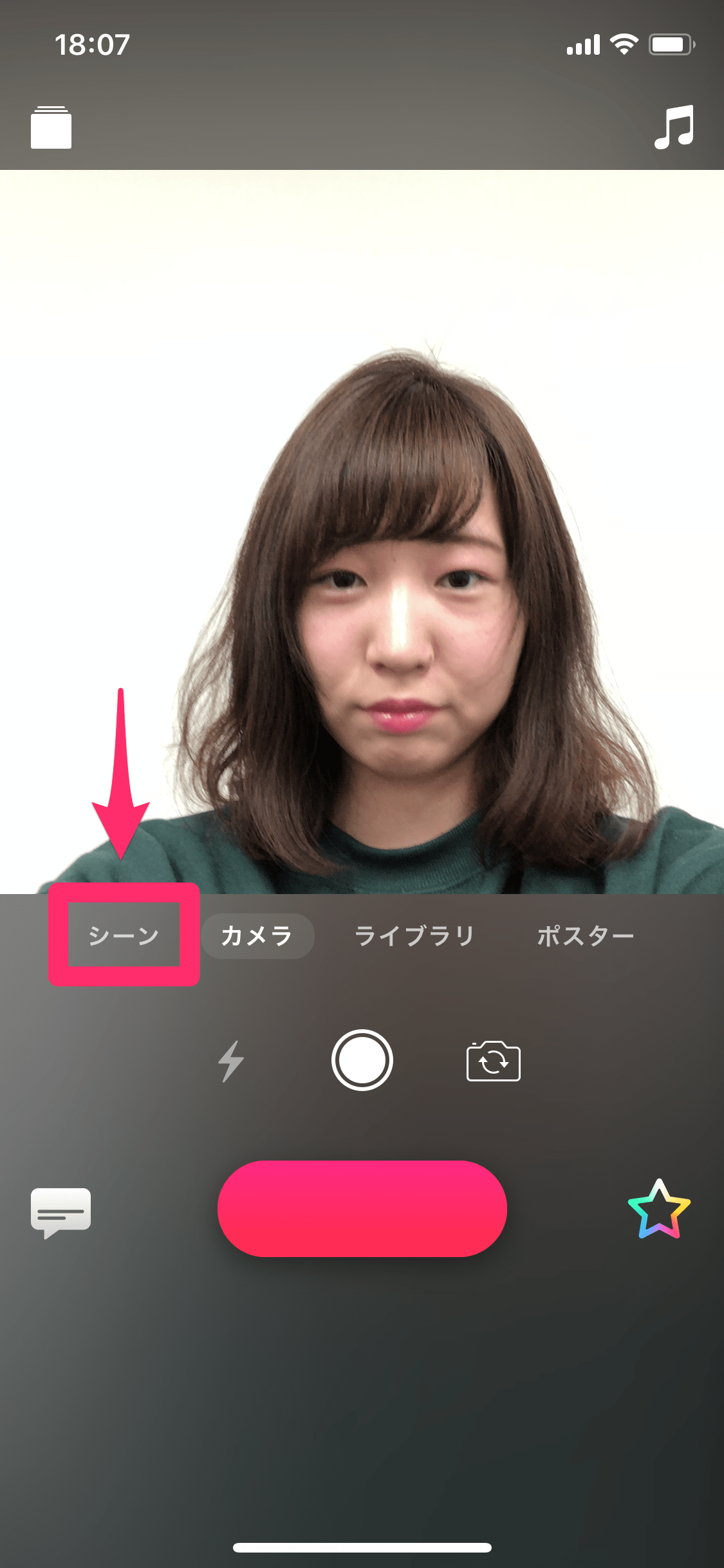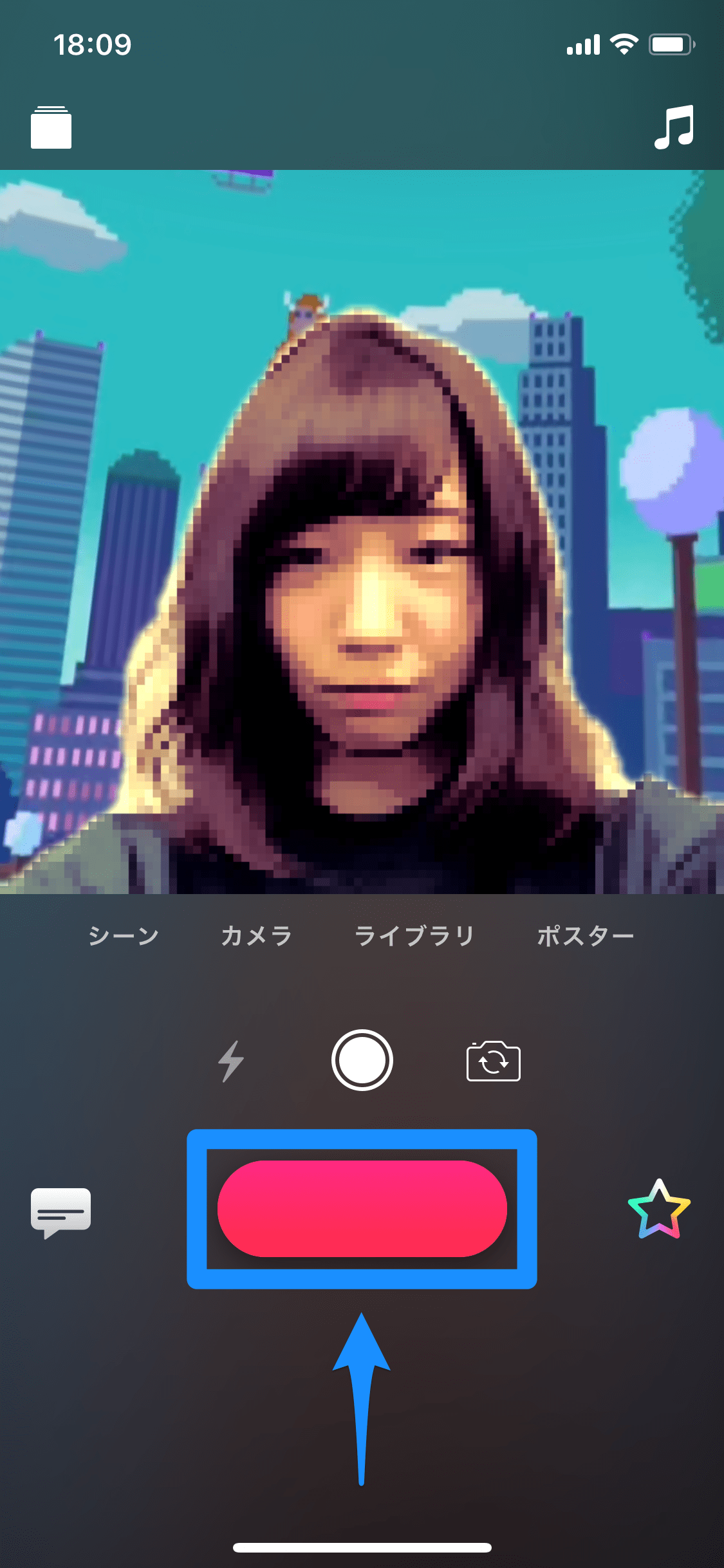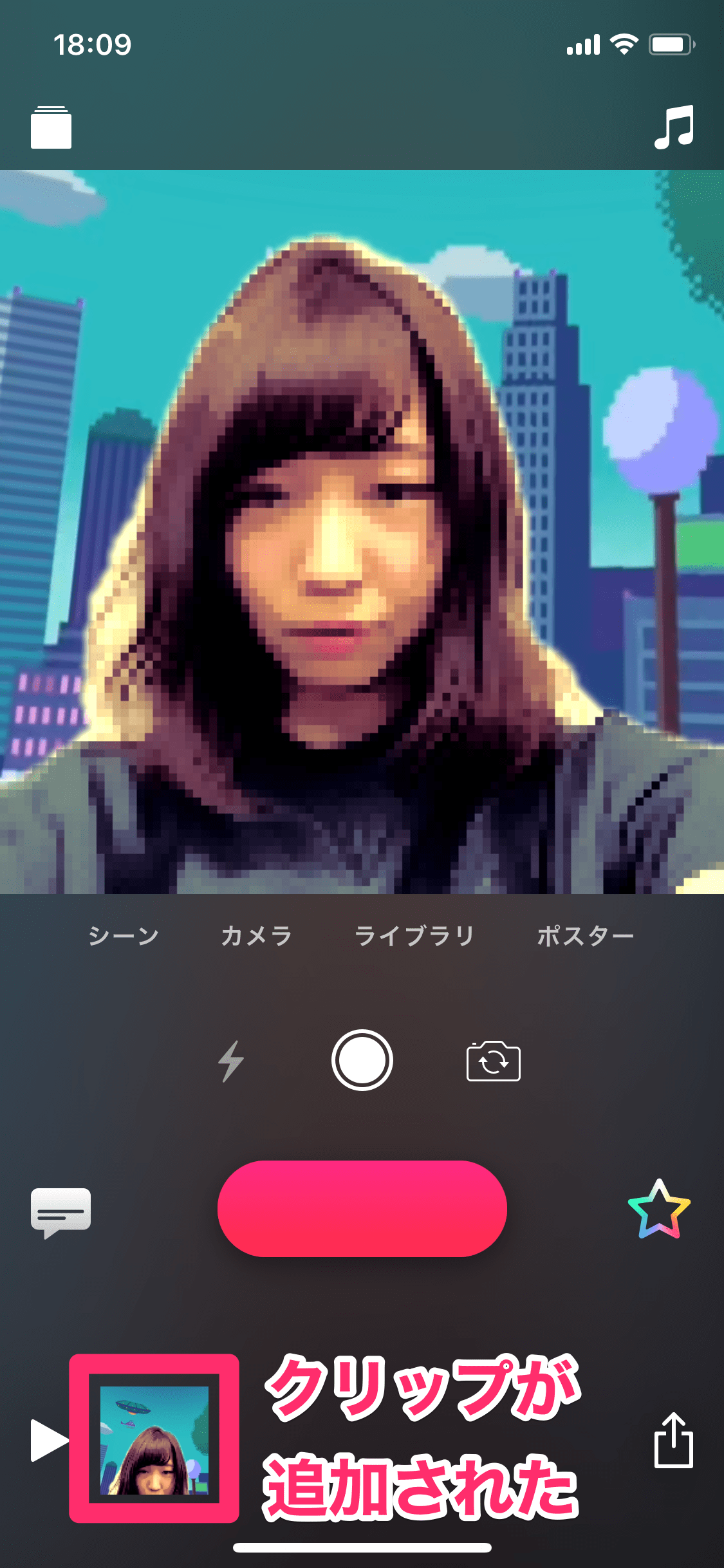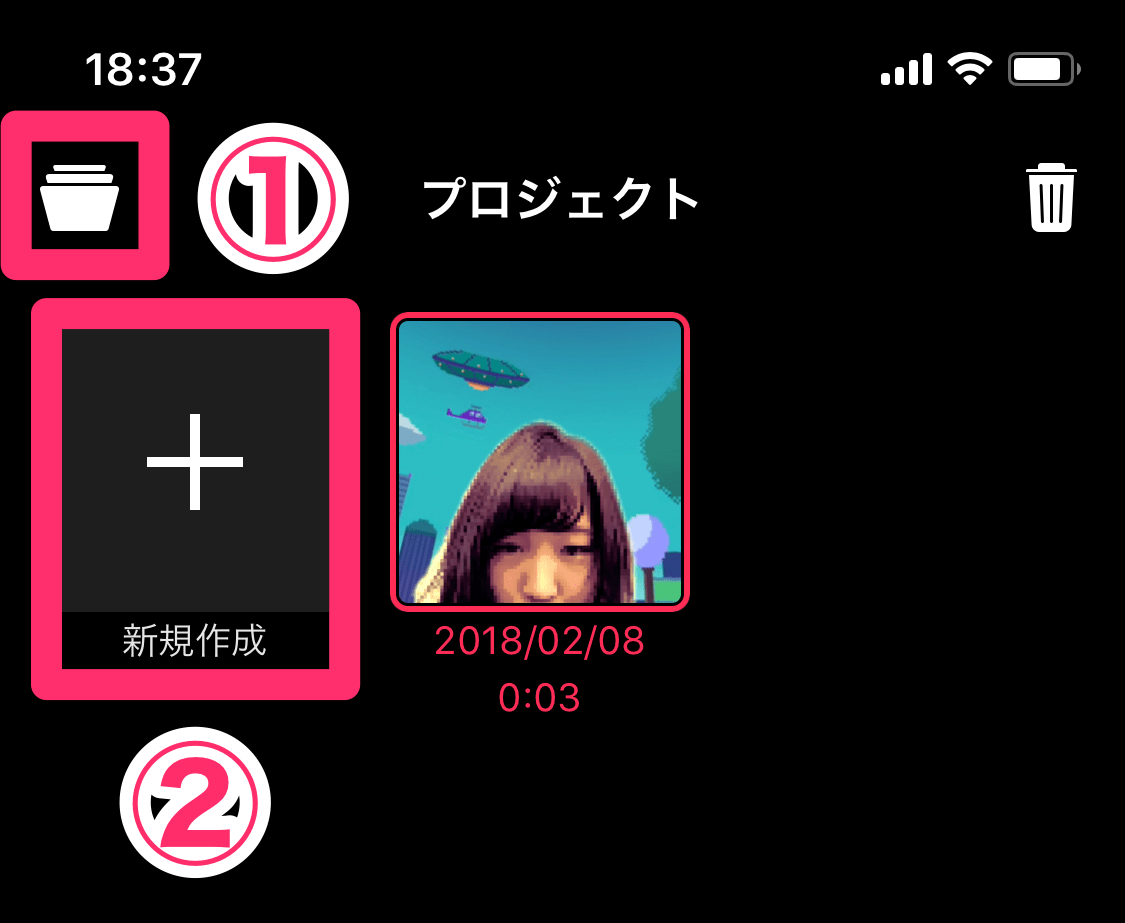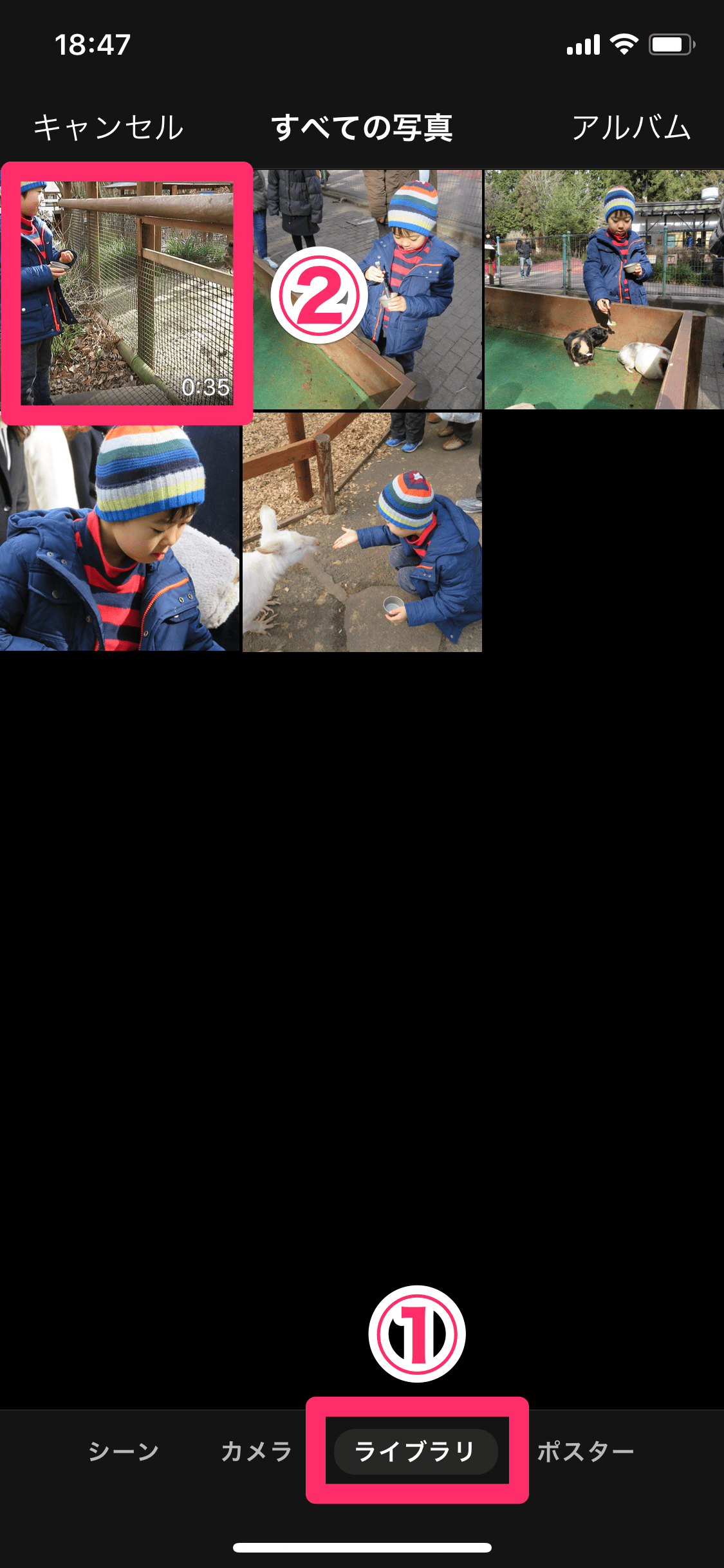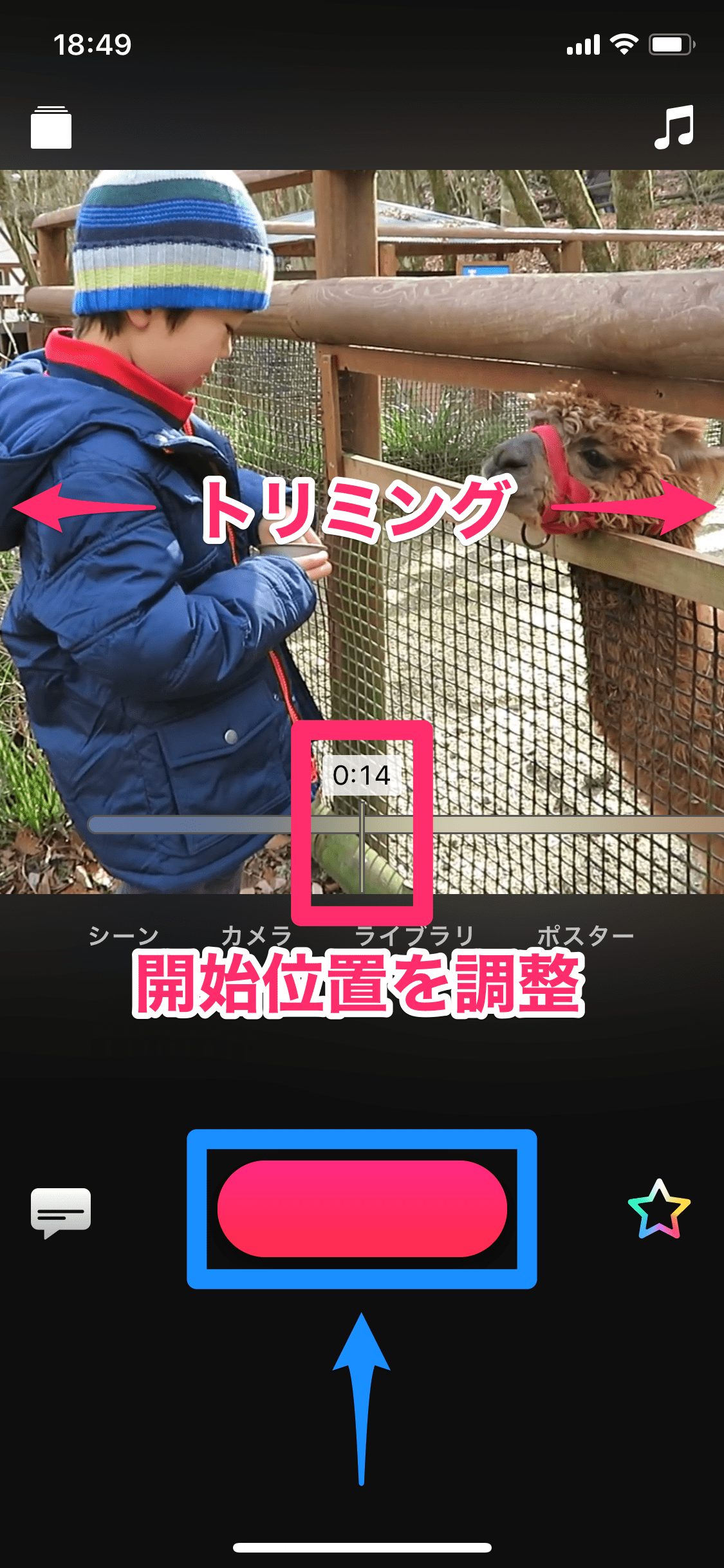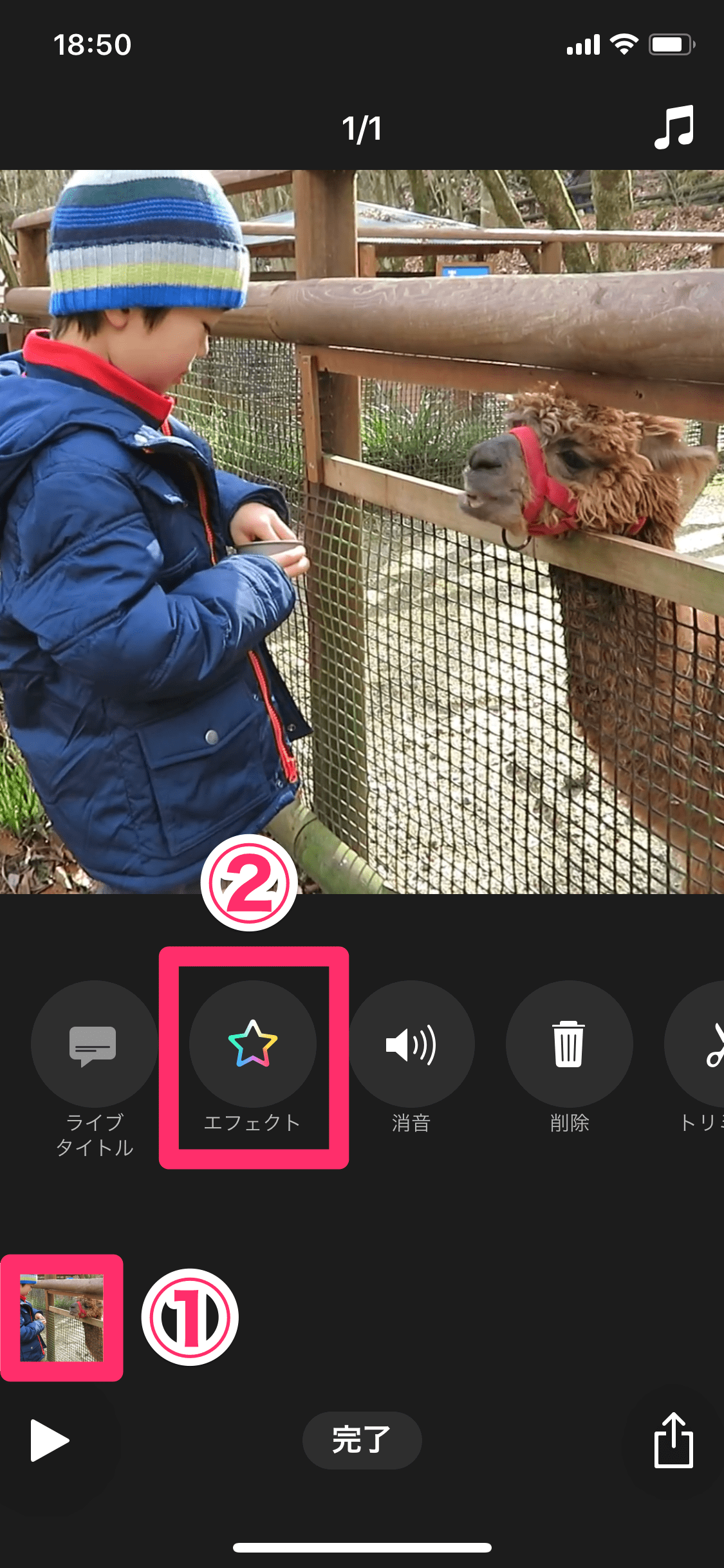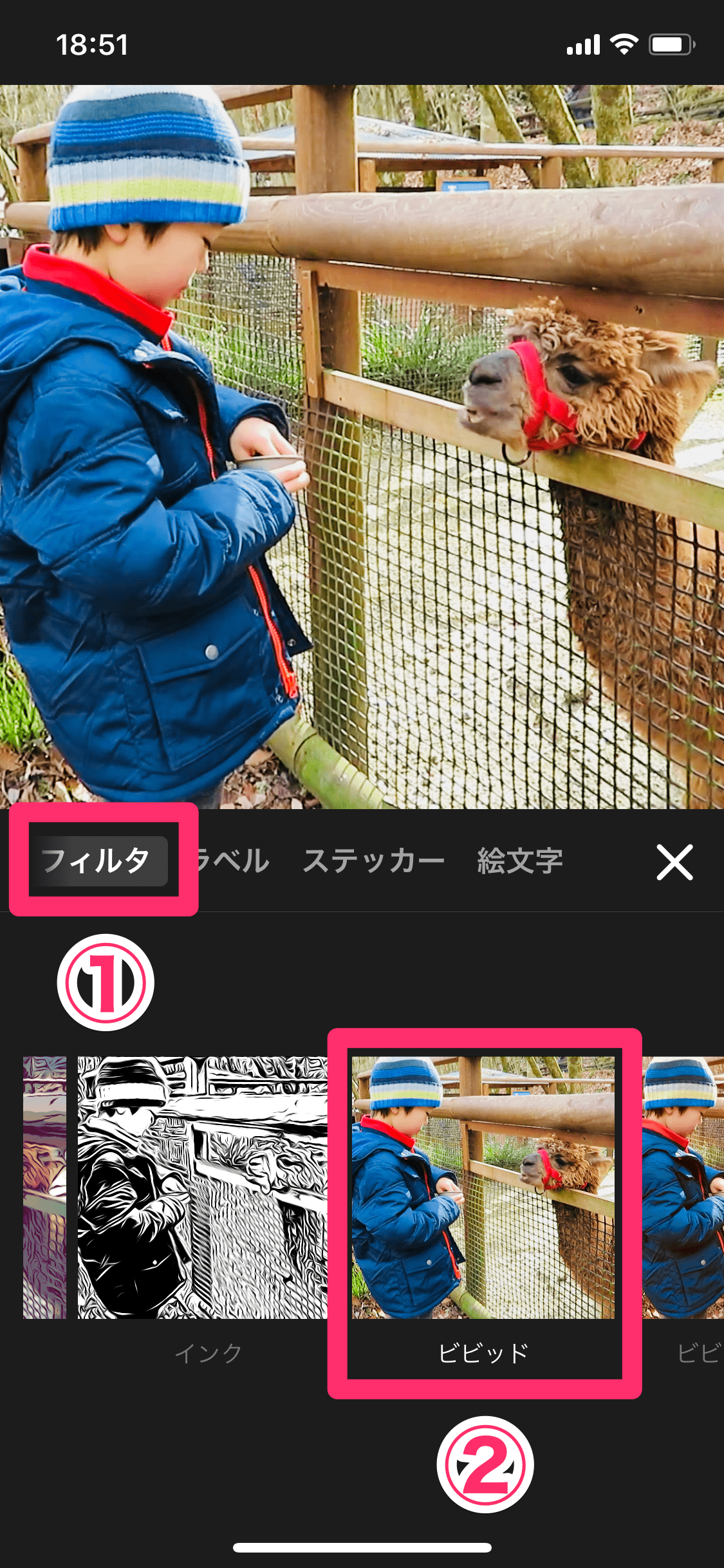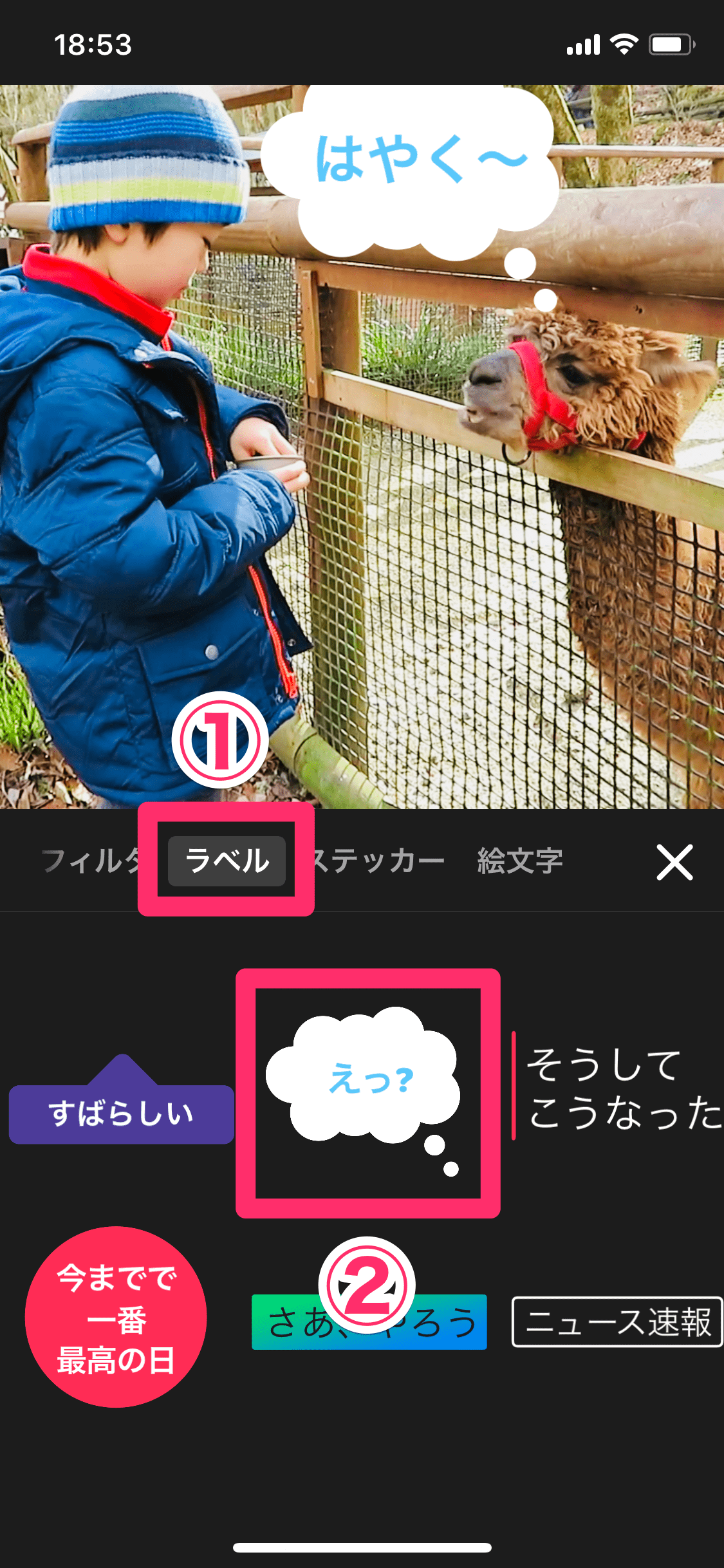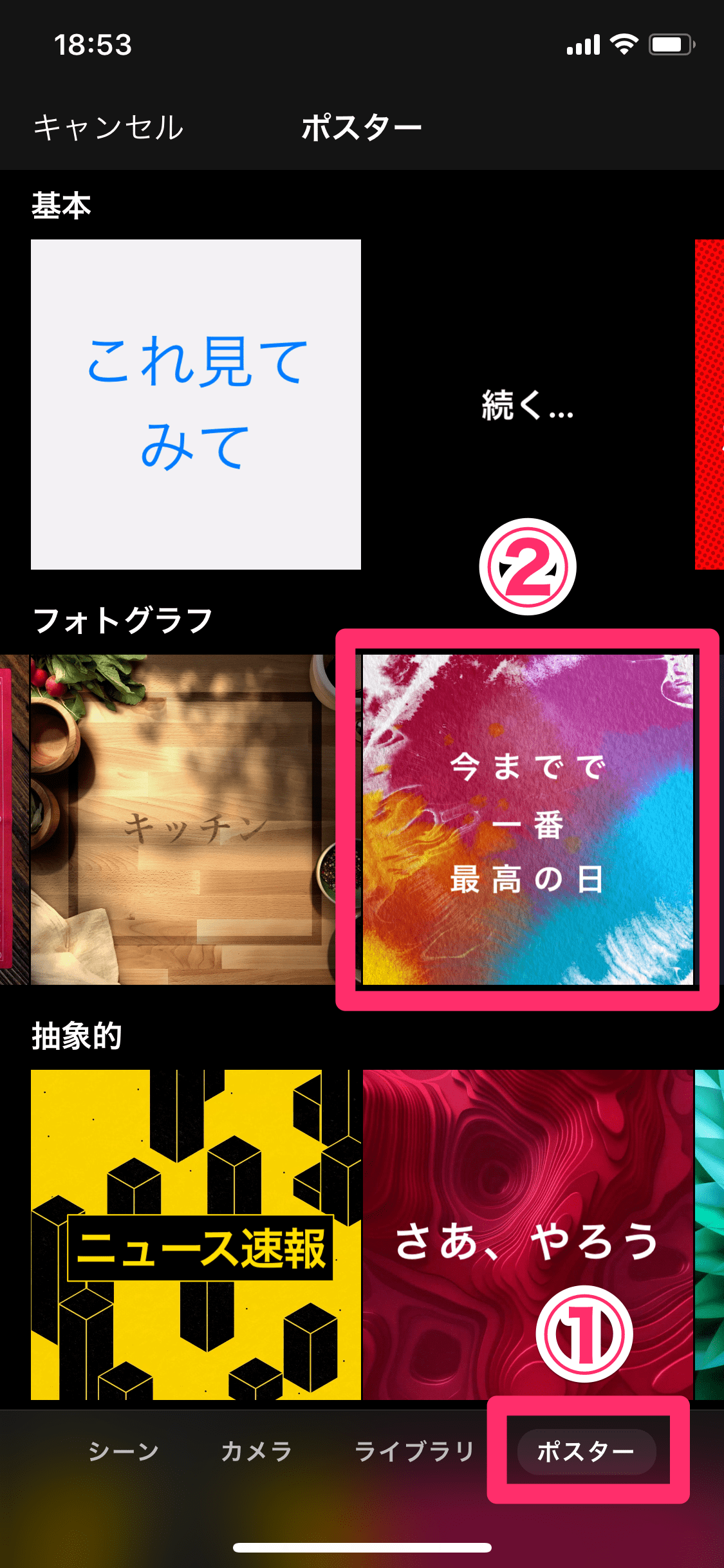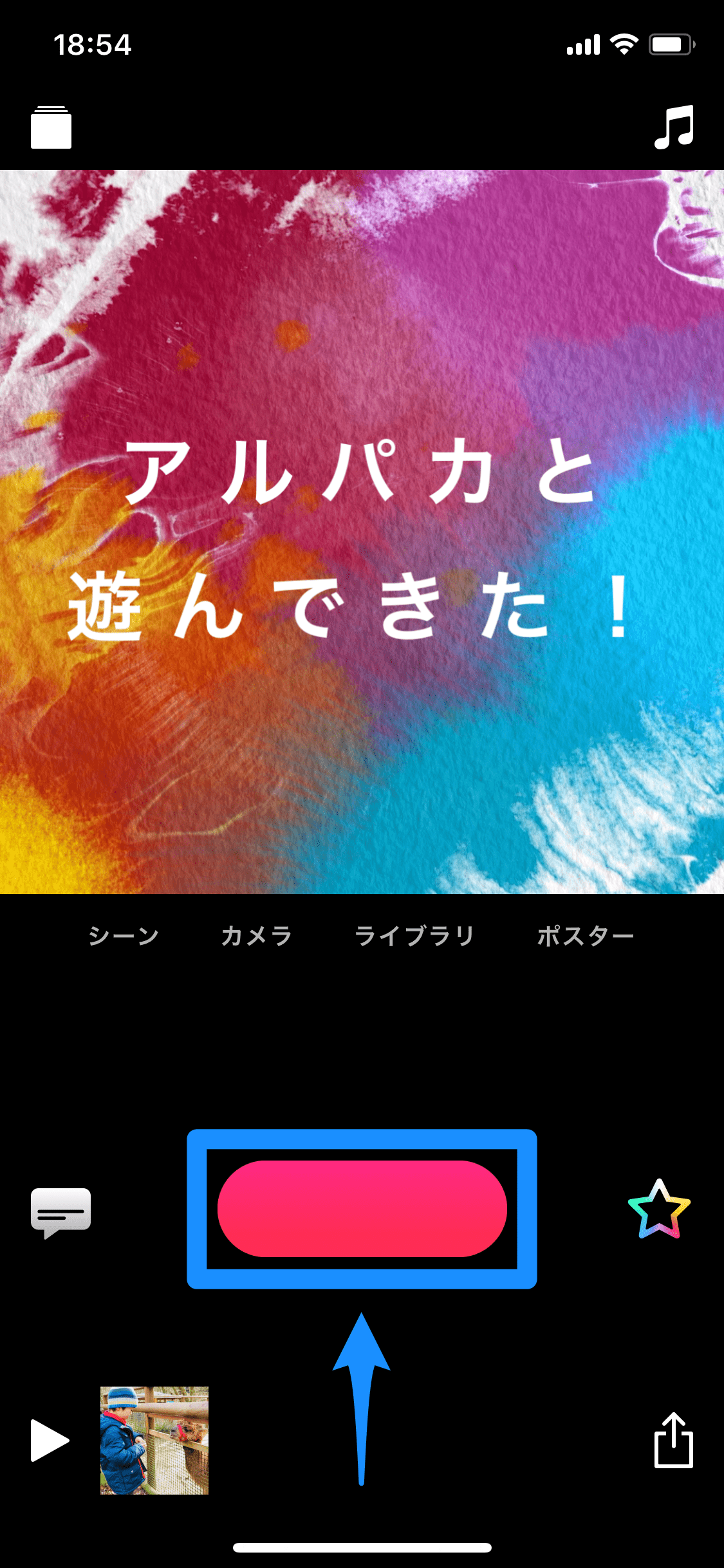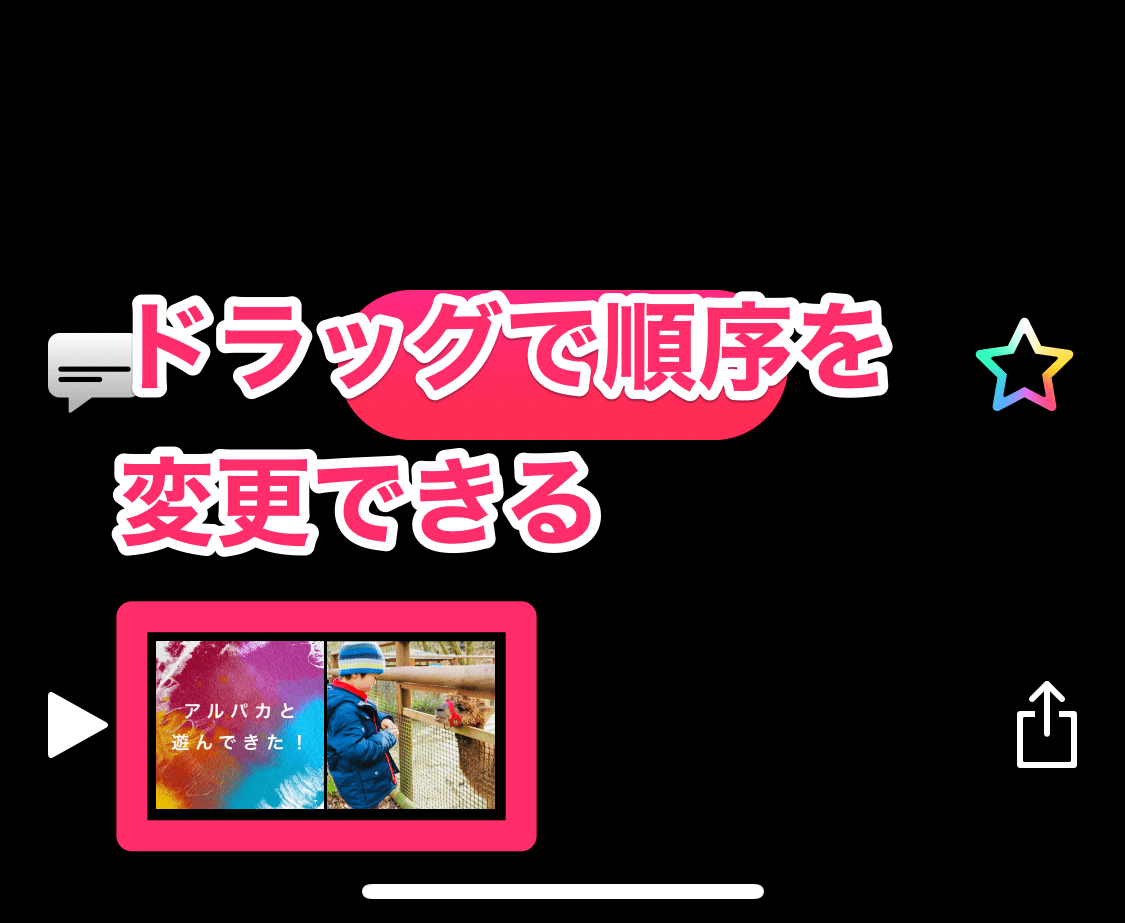Appleの「Clips」(クリップス)は、日常を短いビデオとして切り取ってシェアできる無料のiPhoneアプリ。その場で撮影したビデオや保存済みの動画にフィルタを適用したり、テキストを入れたりできます。
最初は使い方にちょっと戸惑いますが、細かいことは気にせずサクサク編集できるのは、ほかのアプリにはない楽しい感覚です。iPhoneでビデオを撮影するのが好きな人は、ぜひ使ってみることをオススメします!
Clipsには多彩な機能がありますが、ここでは特に魅力的な機能として「シーン」「エフェクト」「ポスター」の3つを紹介します。手順で作成したビデオは、最後にサンプルとして公開しています。
背景をリアルタイムで合成する「シーン」
「シーン」はセルフィー(自撮り)のための機能で、風景や宇宙空間、ゲームの中に入りこんだような、インパクトのある動画を撮影できます。ただし、対応しているのはiPhone Xのみです。
1シーンを表示する
Clipsを起動すると、最初は通常のカメラが表示されます。[シーン]をタップしましょう。
2シーンを選択してダウンロードする
左右にスワイプすると、いろいろなシーンに切り替えられます。[選択]と表示されているシーンをタップすると、ダウンロードが始まります。
3シーンが適用されたビデオを撮影する
ダウンロードが完了すると、カメラにシーンが適用された状態になります。中央の赤いアイコンを押し続けるとビデオが撮影され、離すと停止します。
4ビデオがクリップとして追加された
撮影したビデオがクリップとして追加されました。右下にある共有アイコンをタップすれば、クリップをメールやLINEなどで送信できます。
フィルタやラベルで加工する「エフェクト」
ビデオにフィルタをかけたり、テキストや絵文字などを入れたりする機能が「エフェクト」です。ビデオを撮影する前に有効にすれば、プレビューしながら撮影できます。以降の手順では、iPhoneに保存されているビデオを編集します。
1プロジェクトを作成する
左上のアイコンをタップして[新規作成]をタップし、新しいプロジェクトを作成します。
2ライブラリからビデオを選択する
[ライブラリ]をタップし、読み込みたいビデオをタップします。写真(静止画)を追加することもできます。
3ビデオをクリップとして追加する
Clipsのビデオは正方形になるので、元のビデオが横長・縦長の場合はドラッグしてトリミングします。また、再生バーをドラッグして開始位置を合わせましょう。中央の赤いアイコンを押し続けている間、ビデオがクリップとして追加されます。
4エフェクトの編集画面を表示する
追加したクリップをタップし、[エフェクト]をタップします。
5クリップにフィルタを適用する
ここでは[ビビッド]のフィルタを適用しました。隣りにある[インク]のように、絵画調になるフィルタも用意されています。
6クリップにラベルを追加する
次に[ラベル]から吹き出しを付けました。文字をタップして編集し、ドラッグして移動しましょう。[×]→[完了]の順にタップすると、エフェクトの編集を終了します。
オープニングなどのタイトル画面を作れる「ポスター」
最後に紹介する「ポスター」は、ビデオのオープニングやエンディングなどの素材として使えます。好きなものを選んでテキストを編集し、クリップとして追加しましょう。
1ポスターを選択してダウンロードする
先ほどのプロジェクトにオープニングを追加します。[ポスター]をタップし、好みの素材をタップしてダウンロードしましょう。
2ポスターをクリップとして追加する
文字をタップして編集しておきます。中央の赤いアイコンを押すとアニメのように動き出すので、クリップとして追加したい長さまで押し続けます。
3クリップの順序を入れ替える
ポスターのクリップが追加されました。クリップはドラッグすると順序を入れ替えられます。再生アイコンをタップして、全体の流れを確認してみましょう。
上記の手順でエフェクトとポスター、さらにBGMを追加したビデオのサンプルです(約10秒)。Clipsからビデオを書き出し、YouTubeで公開しています。
いかがでしたか? Clipsにはほかにも、話した言葉をテキストにしてビデオに表示する「ライブタイトル」などの機能もあります。ビデオの編集というと手間がかかるイメージがありますが、Clipsはとにかく手軽にできるので、ぜひ試してみてくださいね。
アプリのダウンロード
あわせて読みたい

普通じゃ満足できない! 写真・動画が進化するiPhoneカメラの撮影機能5選
iPhoneは新モデルが出るたび、iOSがバージョンアップするたびにカメラの機能も進化しています。ここでは、普通とは違う写真・動画に仕上がる5つの機能を紹介。とっておきの場面で使いましょう!