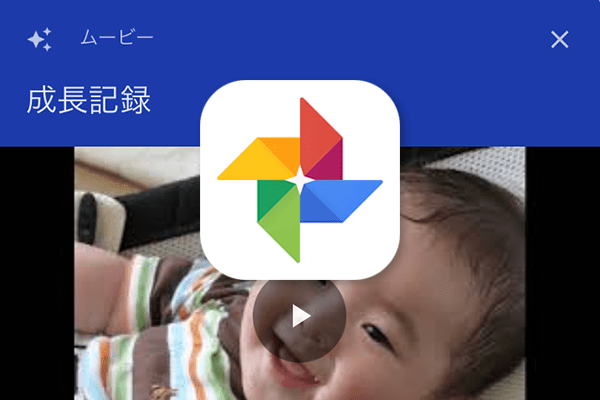スマホで撮影した写真・動画の管理に大活躍する「Googleフォト」。すでに愛用している人も多いでしょう。
最初は「容量無制限でクラウドに保存できる」ことが大きな魅力となりますが、使い続けているうちに気付くのが「写真・動画を自動的に整理してくれる」ことの便利さ。人物ごとに写真をまとめたり、被写体をキーワードで検索できたりと、何もしなくてもライブラリが整理されていくので、手放せなくなってしまいますよね。
そんなGoogleフォトの最新バージョン(3.14)に、「テーマ別のムービー」という新機能が追加されました。「成長記録」「猫のムービー」「2017年の思い出」といった9種類のテーマを選択すると、スライドショー形式のビデオが全自動で完成するという、何とも面白そうな機能です。
テーマ別のムービーは、Googleフォトにある程度の写真があれば、すぐに試せます。以下の手順でさっそく作ってみましょう!
Googleフォトでテーマ別のムービーを作成する
1新しいムービーを作成する
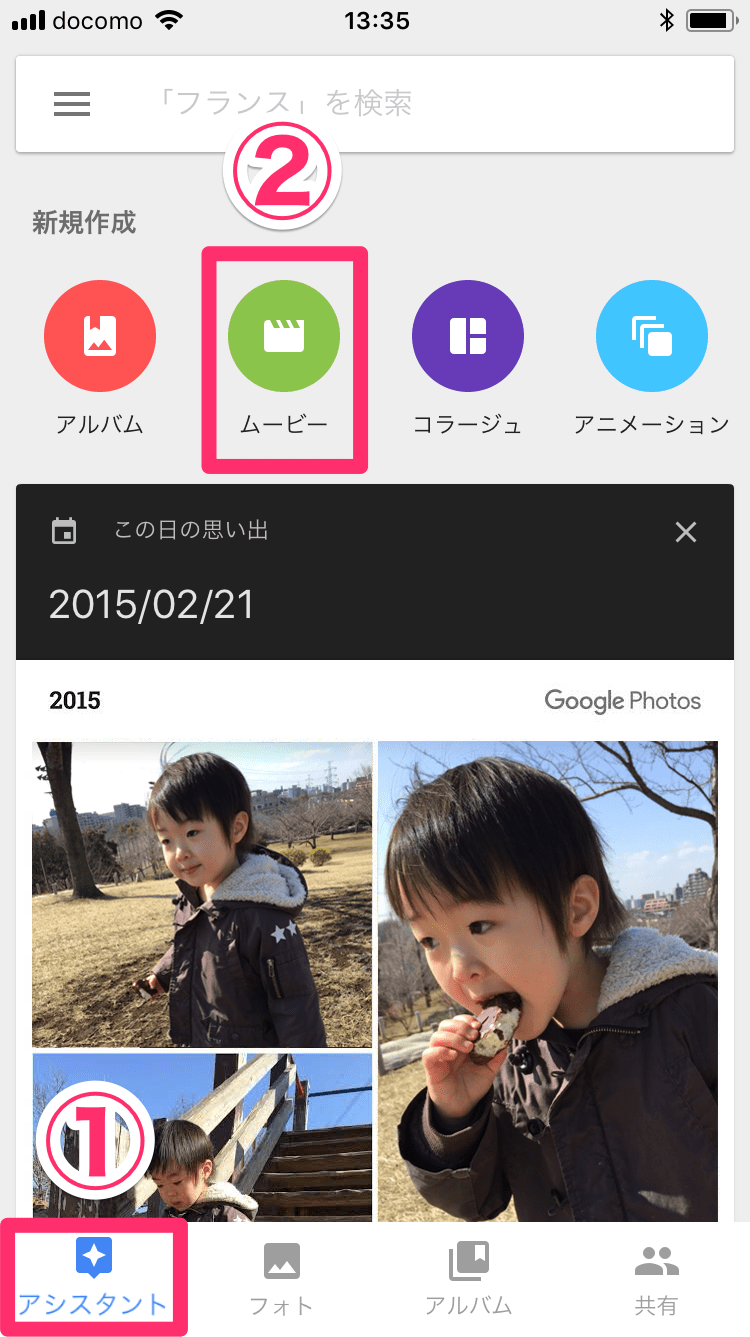
ここではiPhoneを例にします。Googleフォトを起動して[アシスタント]を表示し、[新規作成]にある[ムービー]をタップしましょう。
2ムービーのテーマを選択する
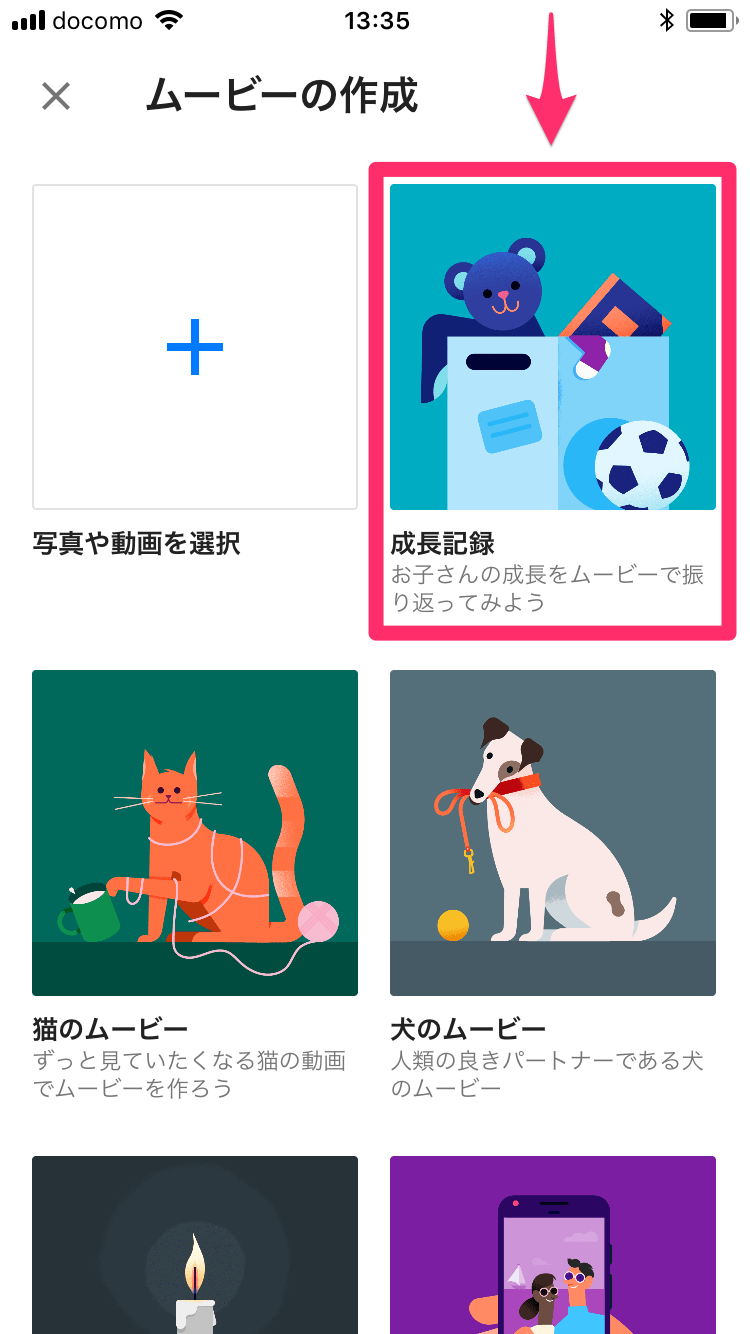
子どもの成長記録を作成するには、[成長記録]をタップして...
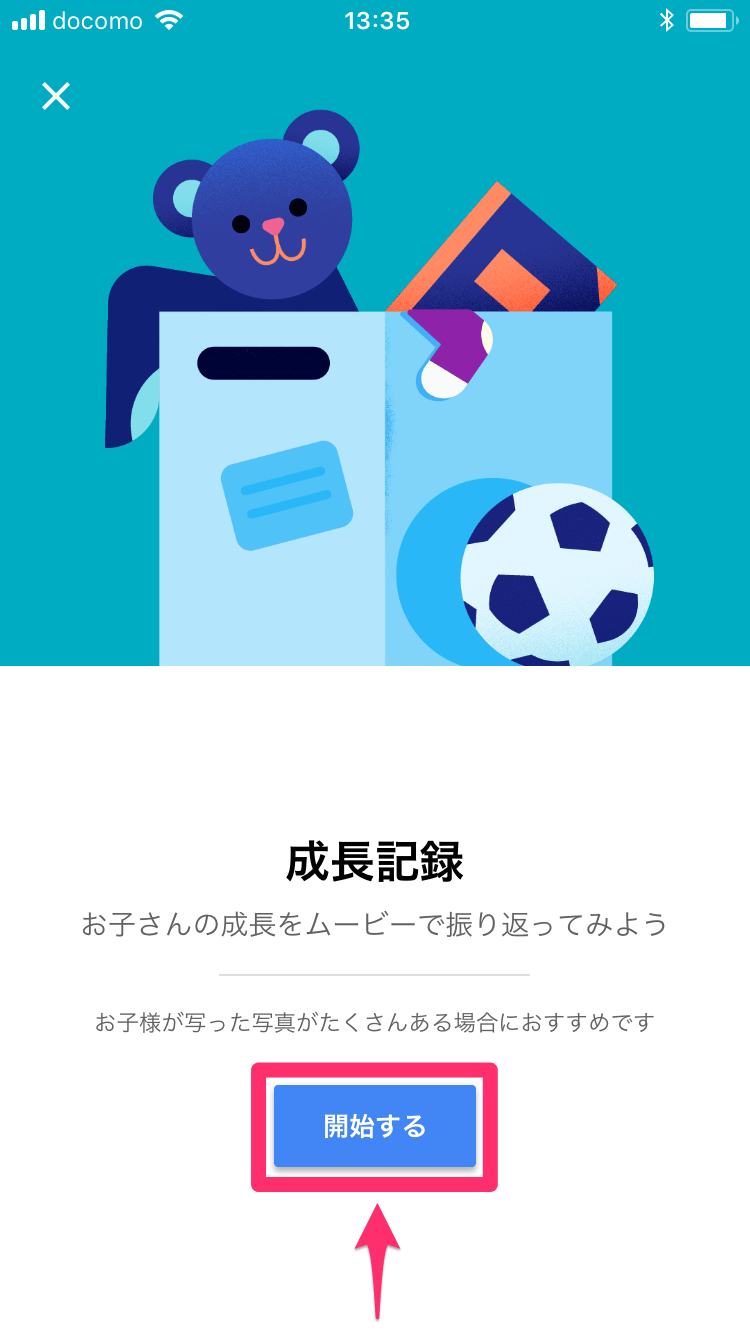
[開始する]をタップします。
3ムービーにする被写体を選択する
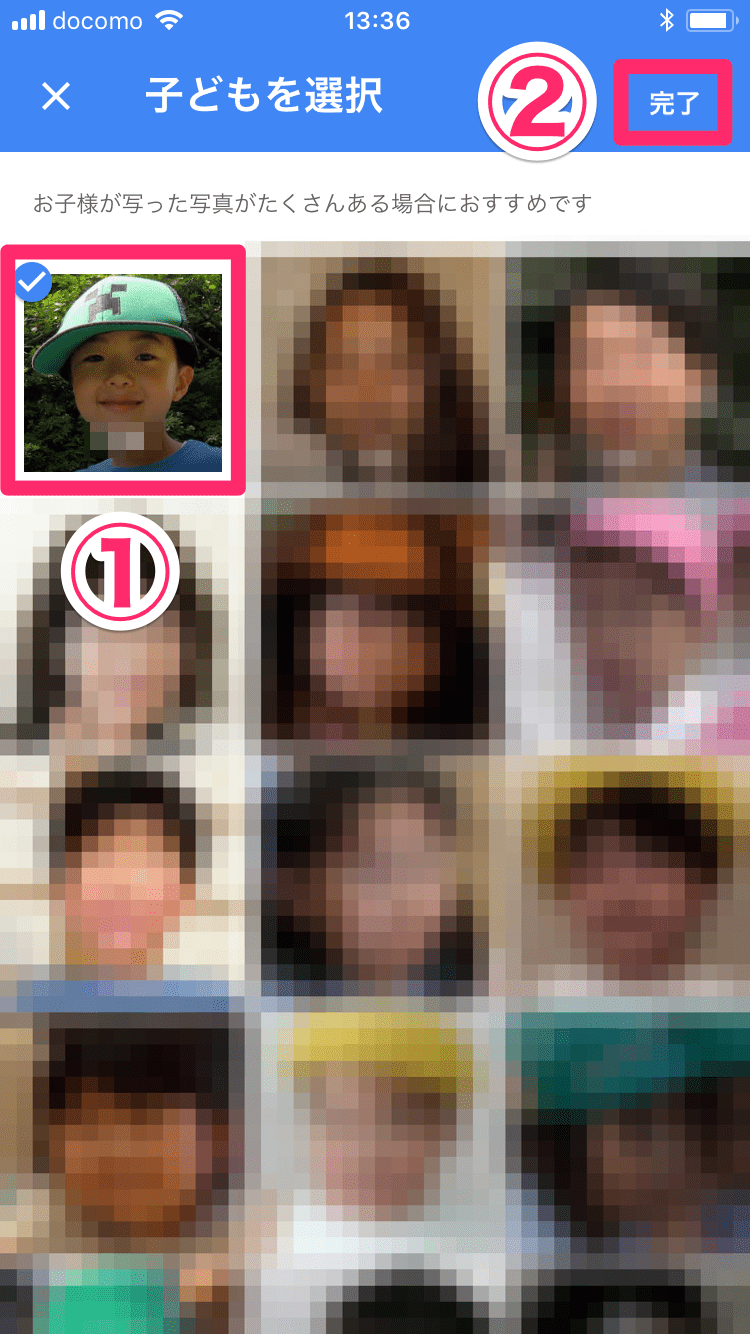
写真に写っている人物の一覧が表示されるので、子どもを選択して[完了]をタップします。このあと「ムービーの作成中」と表示されるので、[OK]をタップしてしばらく待ちましょう。
4完成したムービーを表示する

ムービーは1〜2分ほどで作成され、通知が届きます。
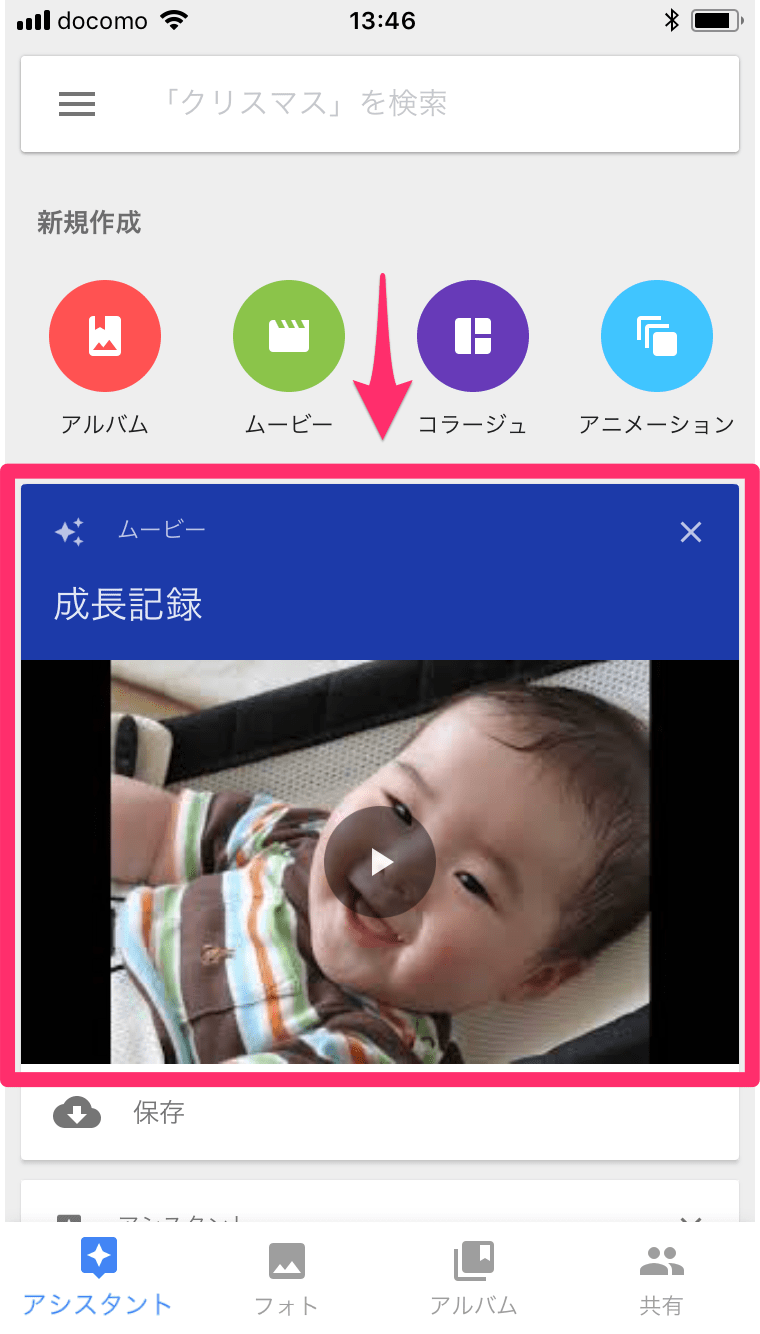
再びGoogleフォトを起動すると、[アシスタント]に完成したムービーが表示されています。タップして再生しましょう。
5ムービーを再生する
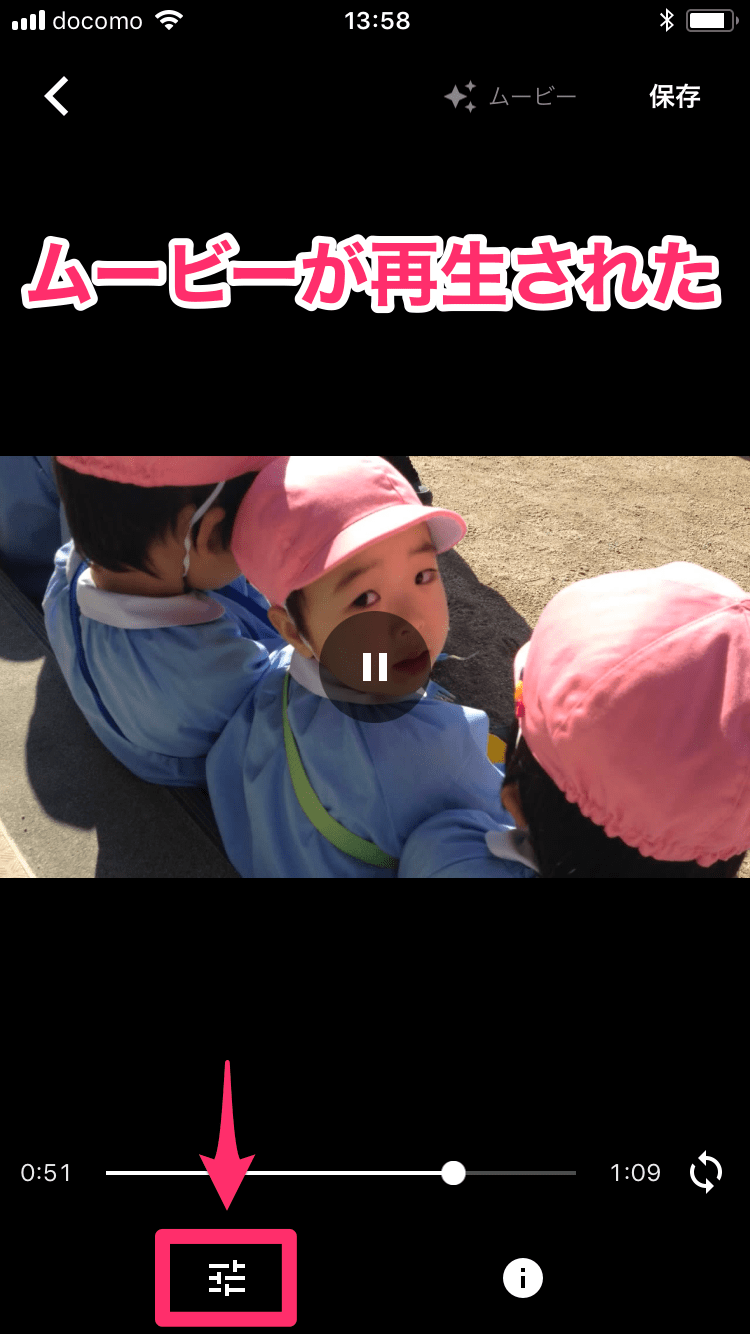
ムービーが再生されました。このまま保存するには右上の[保存]をタップします。ここでは左下のアイコンをタップし、ムービーを編集してみます。
6ムービーを編集する
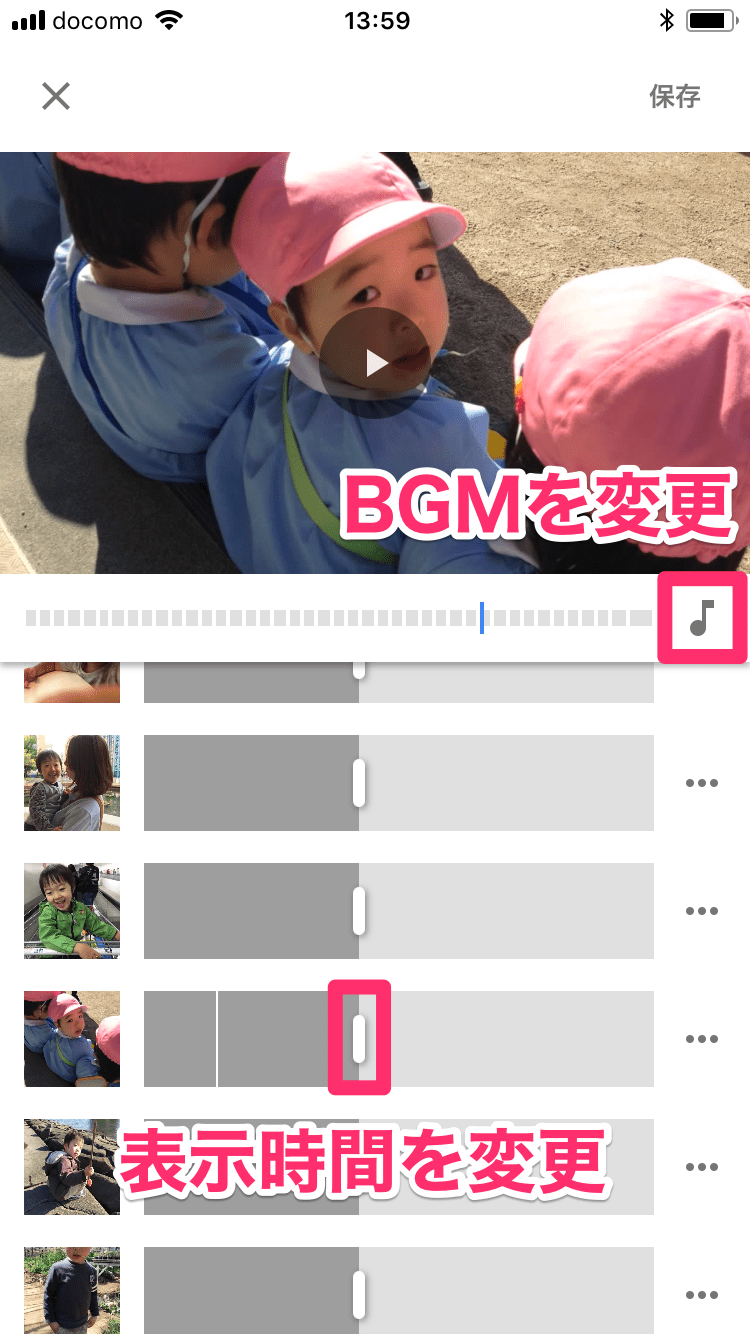
ムービーを構成している写真の一覧が表示されました。BGMや写真の表示時間のほか、写真を長押し→ドラッグすると順序を変更できます。
いかがでしたか? 作成されるムービーは1分程度と短めで、子どもの成長がバランスよく収められているわけでもないのですが、とにかく簡単に作れるのが楽しいところ。何本でも作れるので、いろいろと試してみましょう。
なお、テーマにあった被写体を判別する精度は、まだまだ発展途上のようです。以下は「猫のムービー」を試してみたのですが...今後のアップデートに期待したいですね。
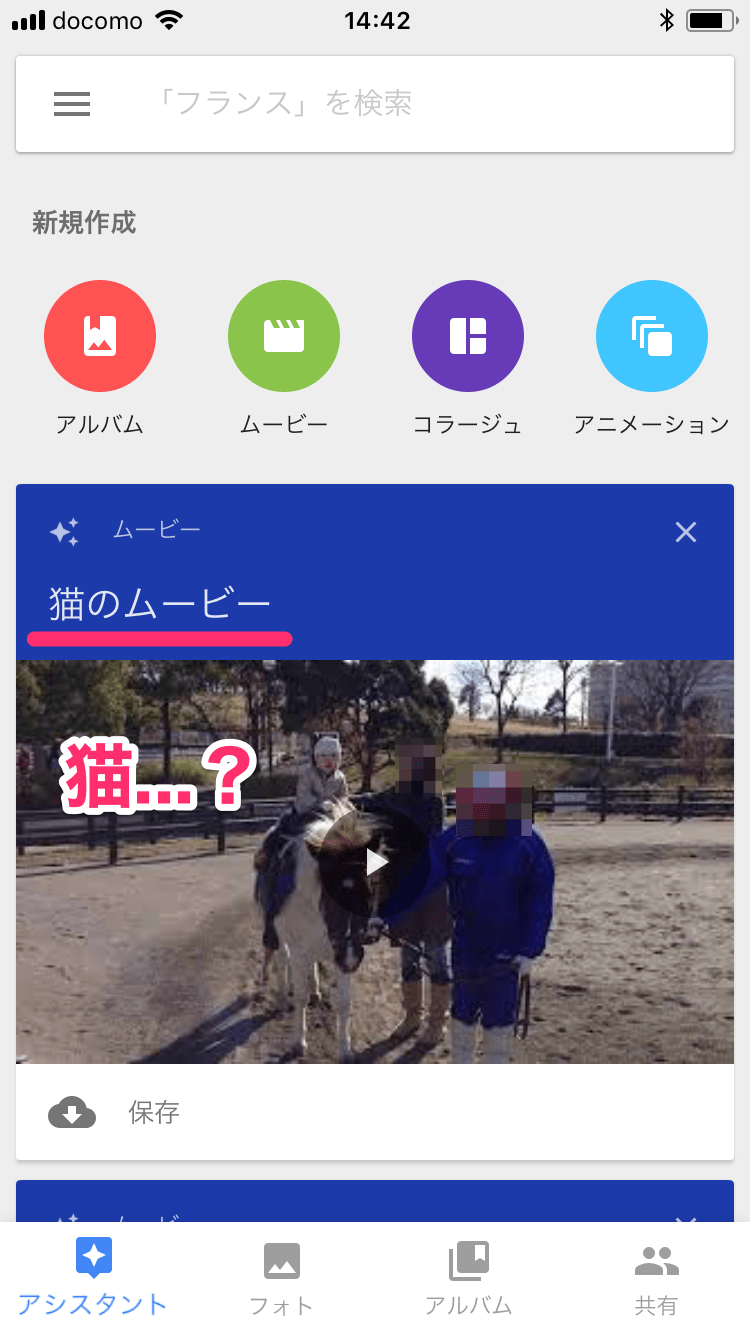
どう見ても馬です。
あわせて読みたい

【保存版】キッズケータイや子供向けGPSを徹底比較! 通学や塾通いの「見守り」に最適なのは?
子供が小学生になり、1人で行動することが多くなったら、安全の確保は保護者の最大の心配事。居場所を知りたいときや連絡を取りたいときはたくさんあります。「見守り」のために持たせる、最適の端末を選びましょう。