livedoorクリップを使えるようにする
1.livedoorクリップの登録を開始する
![記事の右上にある[クリップ]をクリック,[マイフィード]のフィードの内容を表示しておく](/contents/004/img/img20071022113931056940.jpg)
2.livedoorクリップのトップページを表示する
![[livedoorクリップ]をクリック,[この機能を使うには「livedoorクリップ」の利用登録が必要です。]と表示された](/contents/004/img/img20071022114422087591.jpg)
3.livedoorクリップの登録ページを表示する
![livedoorクリップのトップページが表示された,[無料登録/ログイン]をクリック](/contents/004/img/img20071022114906006570.jpg)
4.livedoorクリップに登録する
![[はじめにお読みください]が表示された,[利用規約に同意して登録する]をクリック](/contents/004/img/img20071022115325044496.jpg)
5.[マイクリップ]を表示する
![ここではブックマークレットの設定を行わない,[登録が完了しました]が表示された](/contents/004/img/img20071022115729075240.jpg)
![[マイクリップを確認する]をクリック](/contents/004/img/img20071022115956069321.jpg)
6.livedoor Readerを表示する
![livedoor Readerが表示されているタブをクリック,livedoorクリップの登録が完了した,ブラウザのお気に入りに登録しておく,[マイクリップ]が表示された](/contents/004/img/img20071022122153070406.jpg)
7.クリップの表示を元に戻す
![livedoor Readerが表示された,ここまでの操作は、一度設定すれば再度操作する必要はない,[この機能を使うには「livedoorクリップ」の利用登録が必要です。]が閉じた,[クリップ]をクリック](/contents/004/img/img20071022123720073154.jpg)
記事をクリップする
1.[クリップする]を表示する
![[B]キーを押してもよい,[クリップ]をクリック](/contents/004/img/img20071022122445078461.jpg)
2.記事をクリップする
![ここではタグとコメントを設定しない,[クリップする]が表示された,[クリップ]をクリック](/contents/004/img/img20071022130203051694.jpg)
3.[クリップブラウザ]を表示する
![ヘッダー部分の[クリップ]をクリック,[Shift]+[C]キーを押してもよい,[クリップしました]と表示された,[クリップ]のアイコンが変わった](/contents/004/img/img20071022124414043323.jpg)
4.クリップした記事を確認する
![クリップした記事の見出しが表示された,記事の見出しをクリック,[クリップブラウザ]が表示された,[閉じる]をクリックするか、再度[Shift]+[C]キーを押すと[クリッププラウザ]が閉じる](/contents/004/img/img20071022125259074122.jpg)
5.元記事を確認する
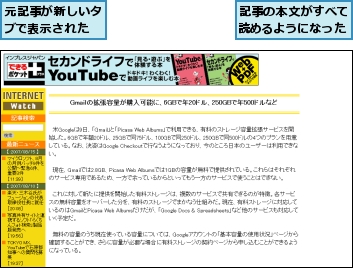
[ヒント]livedoor Readerと同じIDで利用できる
livedoorクリップは、ライブドアが提供するサービスの1つです。livedoor Readerと同じlivedoor IDですぐに登録でき、組み合わせて利用することも可能です。
[ヒント]「ソーシャルブックマーク」ってなに?
livedoorクリップはソーシャルブックマークと呼ばれるサービスの一種で、いわば「Web上に保存できるブラウザのお気に入り」です。ソーシャル(社会的)という名のとおり、クリップした記事はユーザー全体で共有されます(共有せずに使うこともできます)。また、「自分がクリップした記事をだれがクリップしているか」「ほかのユーザーはどんな反応をしているか」などを知ることも可能です。すでに他社のソーシャルブックマークを利用しており、そちらを引き続き使いたい場合は、[livedoor Readerの設定]にある[クリップの設定]で、利用するサービスを変更できます。
[ヒント]ショートカットキーでもクリップできる
クリップの操作にもショートカットキーがあります。クリップしたい記事が先頭にある状態で[B]キーを押すと、[クリップする]が表示されます。[タグ]欄で[Tab]キーを押せば[コメント]欄にカーソルが移動し、さらに[Tab]キーを押して[Enter]キーを押せば記事がクリップされるので、マウスをまったく使わずにクリップすることも可能です。クリップを途中で中止したいときは、[Esc]キーを押します。なお、タグとコメントの入力をせず、ショートカットキーを1回押すだけでクリップする「一発クリップ」という機能もあります。詳しくはレッスン26を参照してください。
[ヒント]ブラウザのお気に入りよりlivedoorクリップが便利な理由
あとで読み返したい記事はブラウザのお気に入りに登録するという方法もあります。ですが、お気に入りは大量の記事を登録していくのに適した機能ではありません。記事が増えるほど整理が大変になり、やがて収拾がつかなくなってしまいます。対して、livedoorクリップは「大量の記事をどんどんクリップしてどんどん読む」という利用スタイルを最初から想定して作られているため、時系列に沿って記事が並び、古い記事は自動的に後ろに送られていきます。また、livedoor Readerと同様にWeb上で管理されるので、どのパソコンからでもクリップした記事を読むことができます。さらに、タグ(レッスン25を参照)による分類が簡単にできるため、自分の関心の移り変わりに応じて自在に整理が行えます。RSSリーダーで大量の情報を処理する時代に適したツールだと言えるでしょう。




