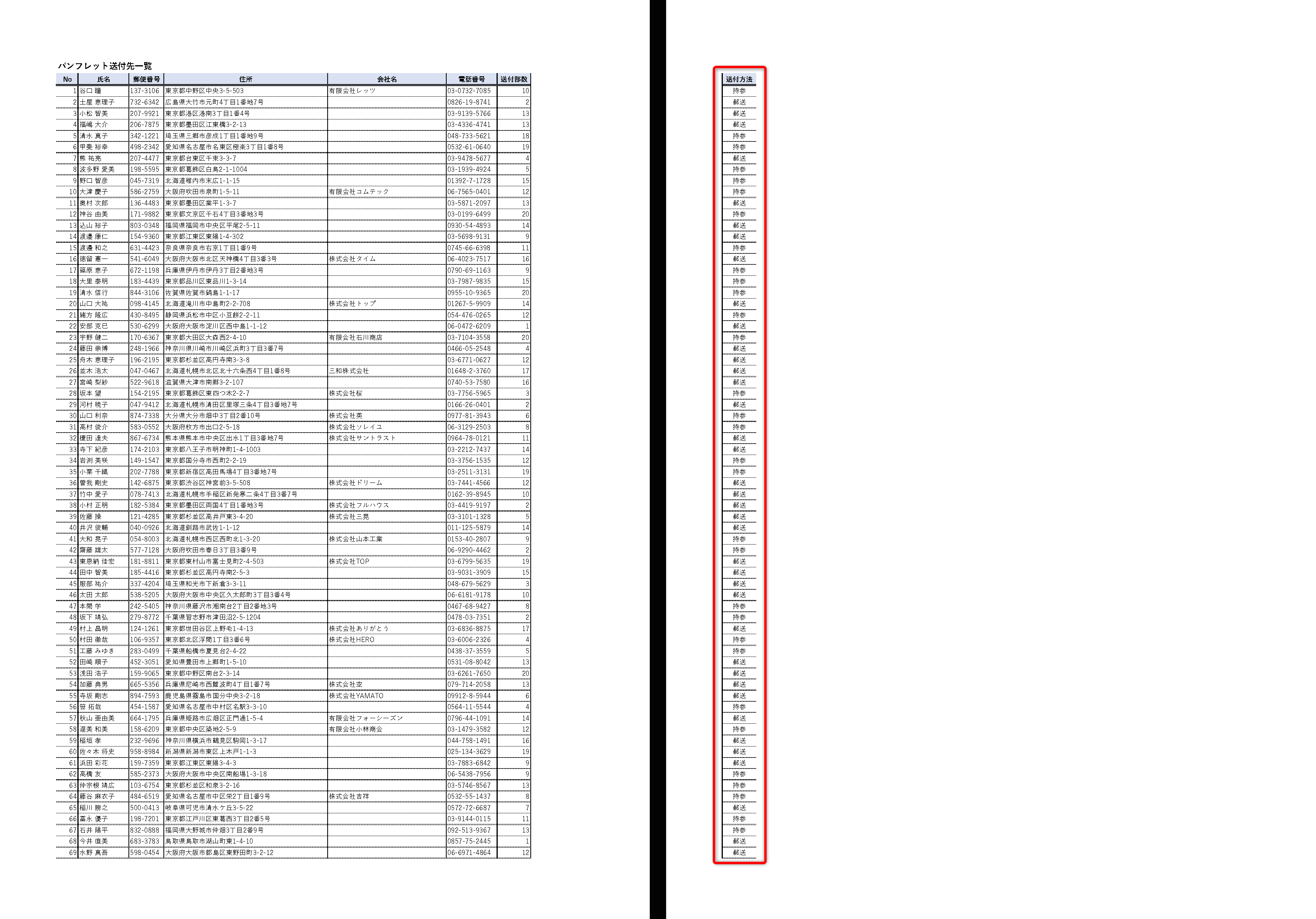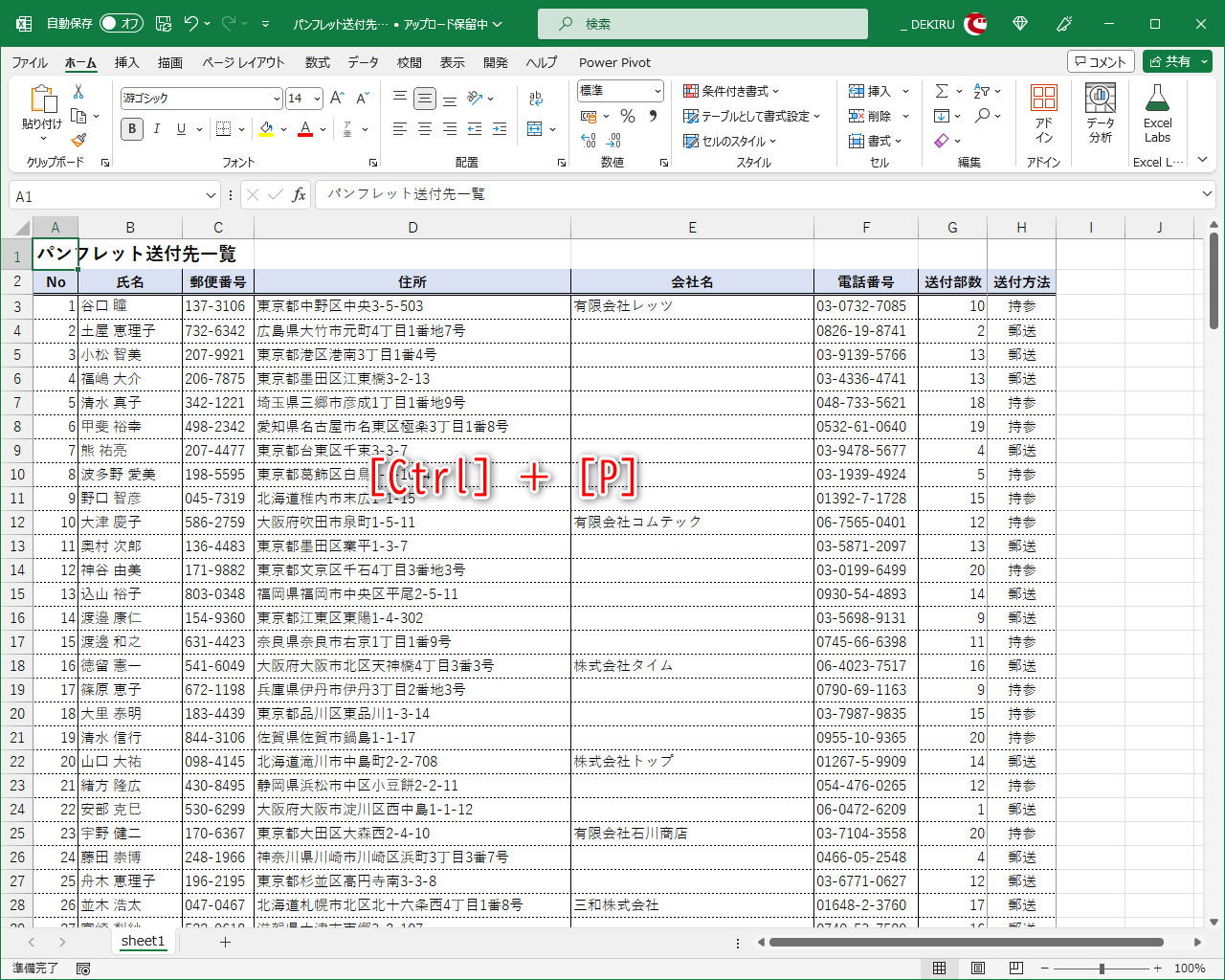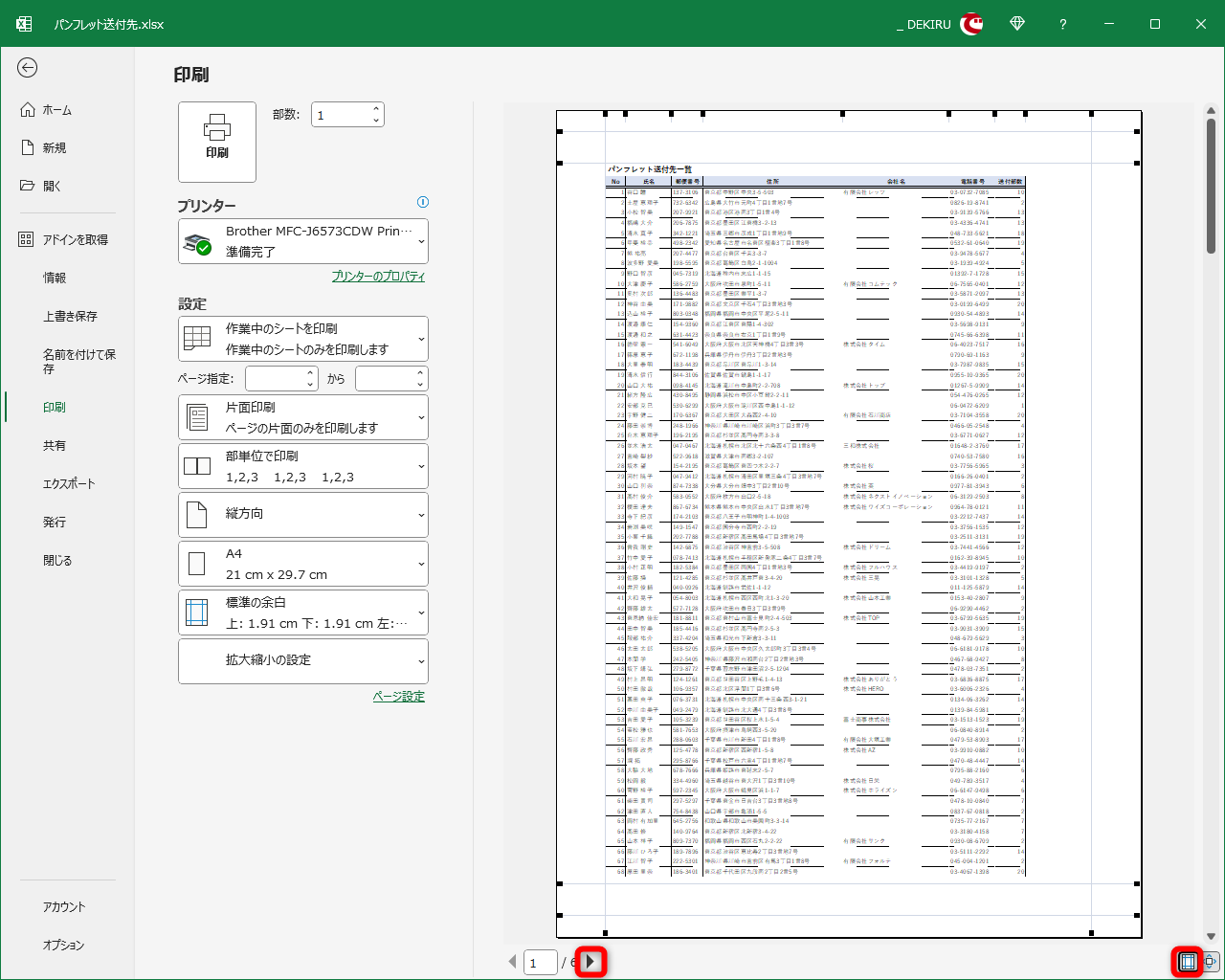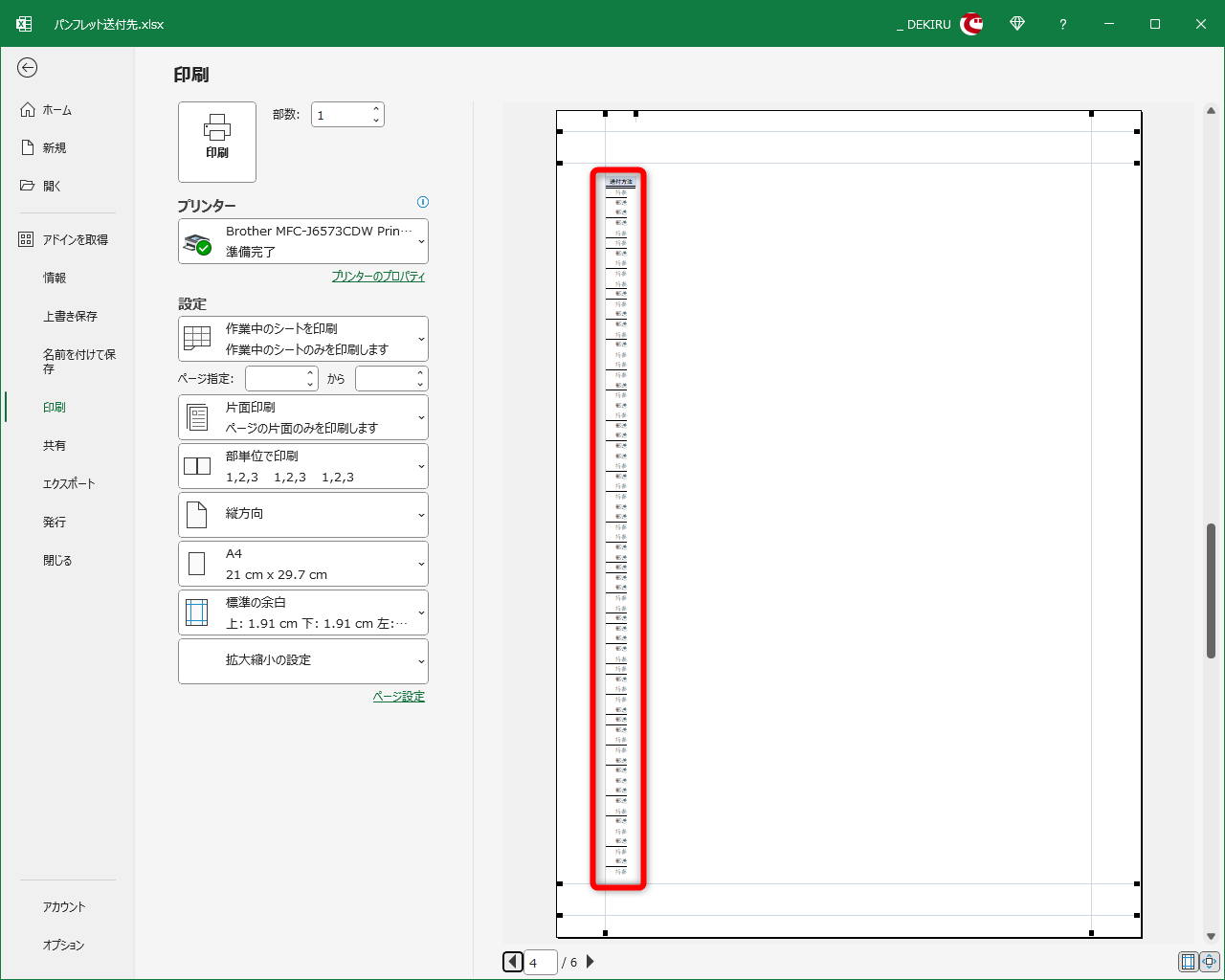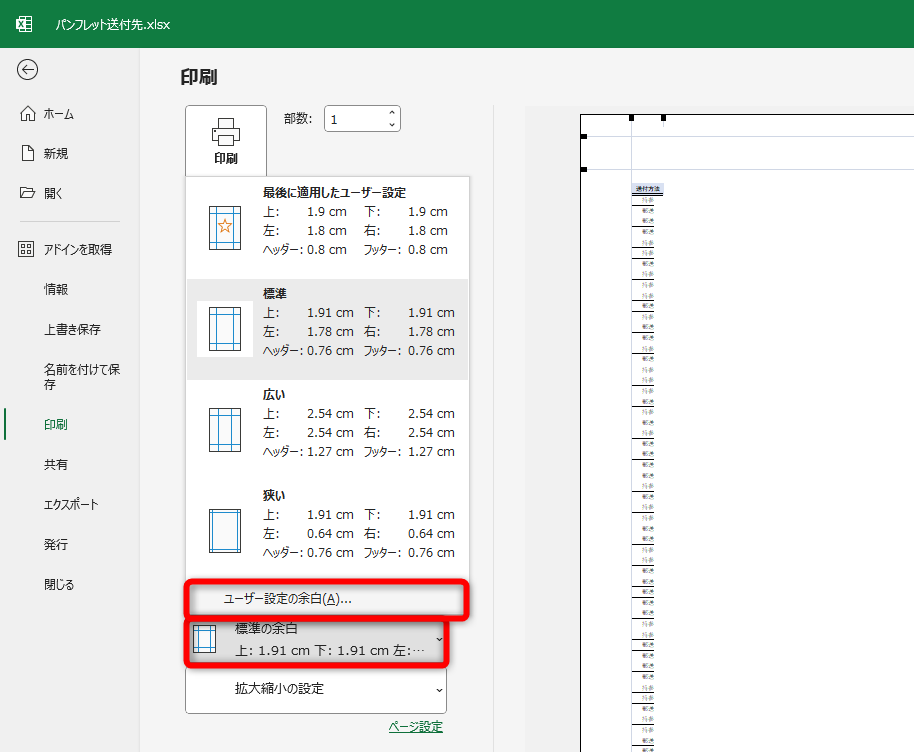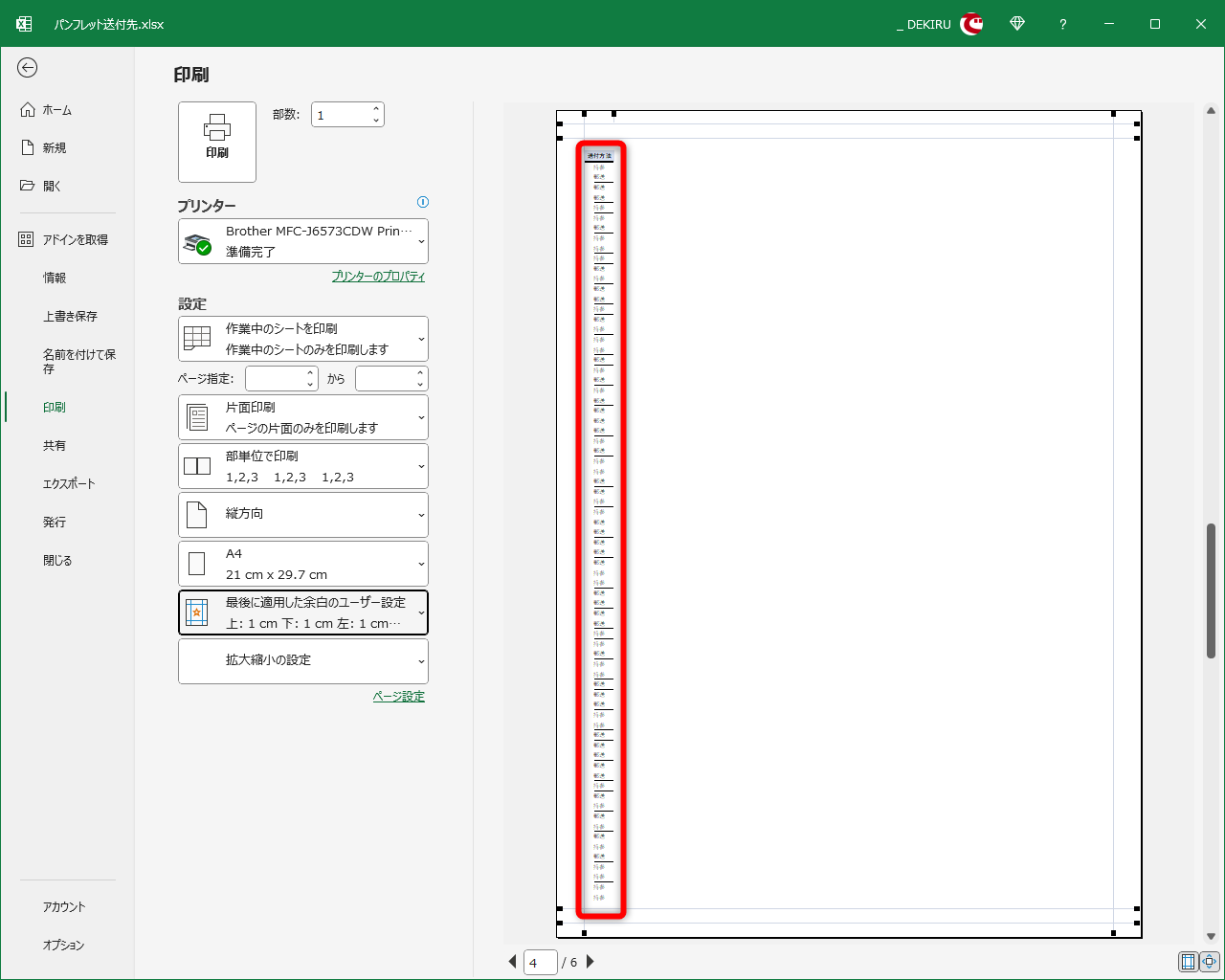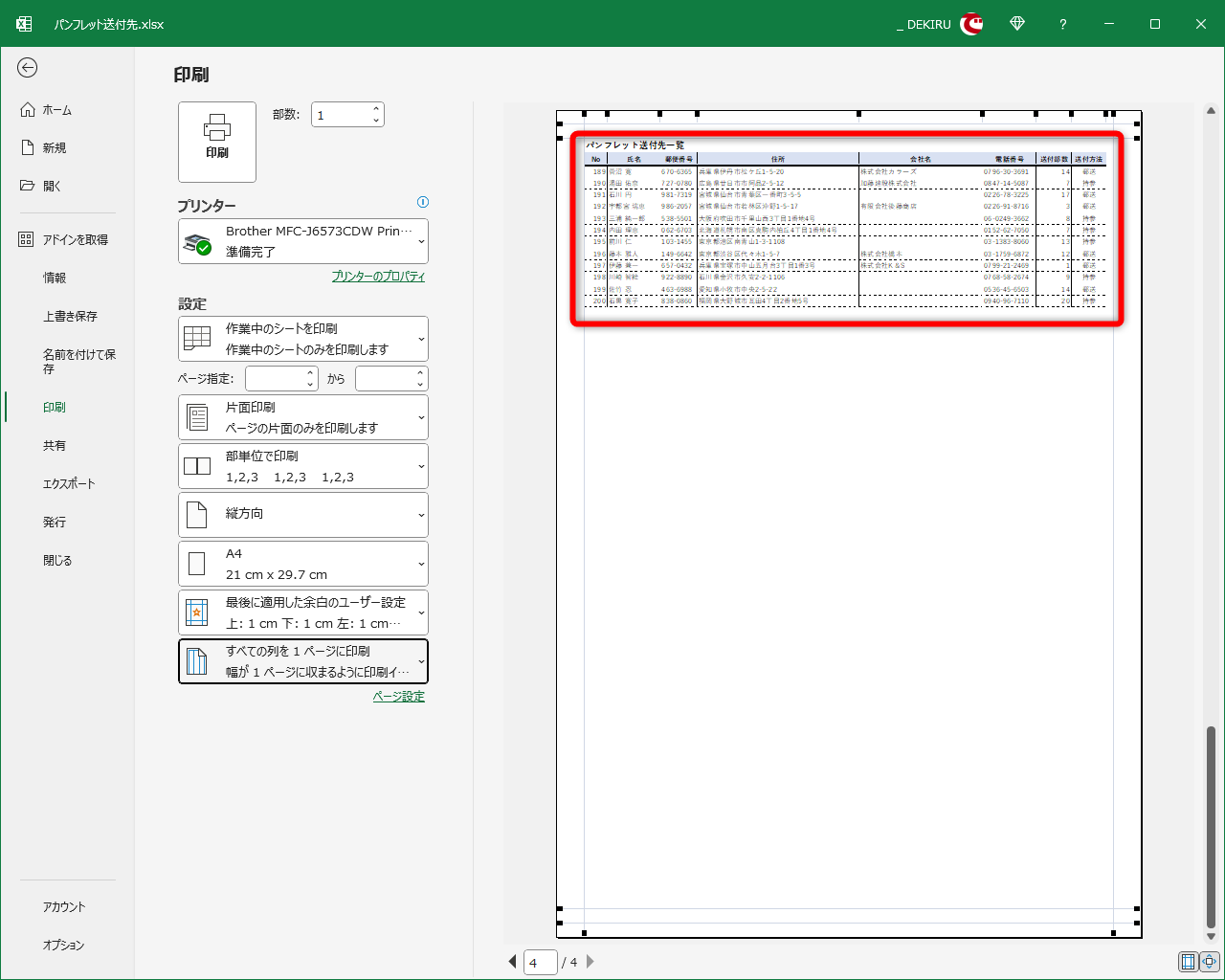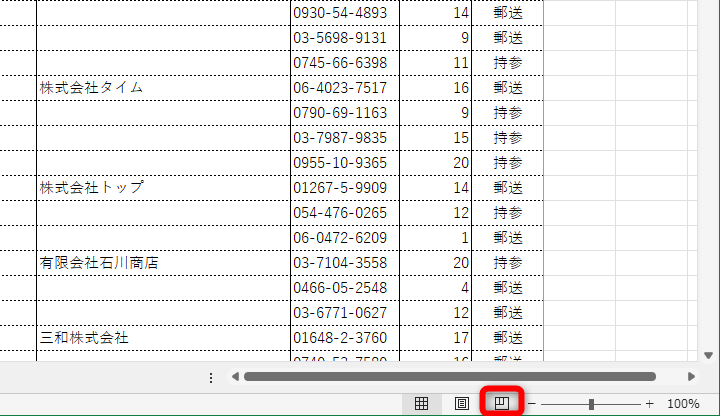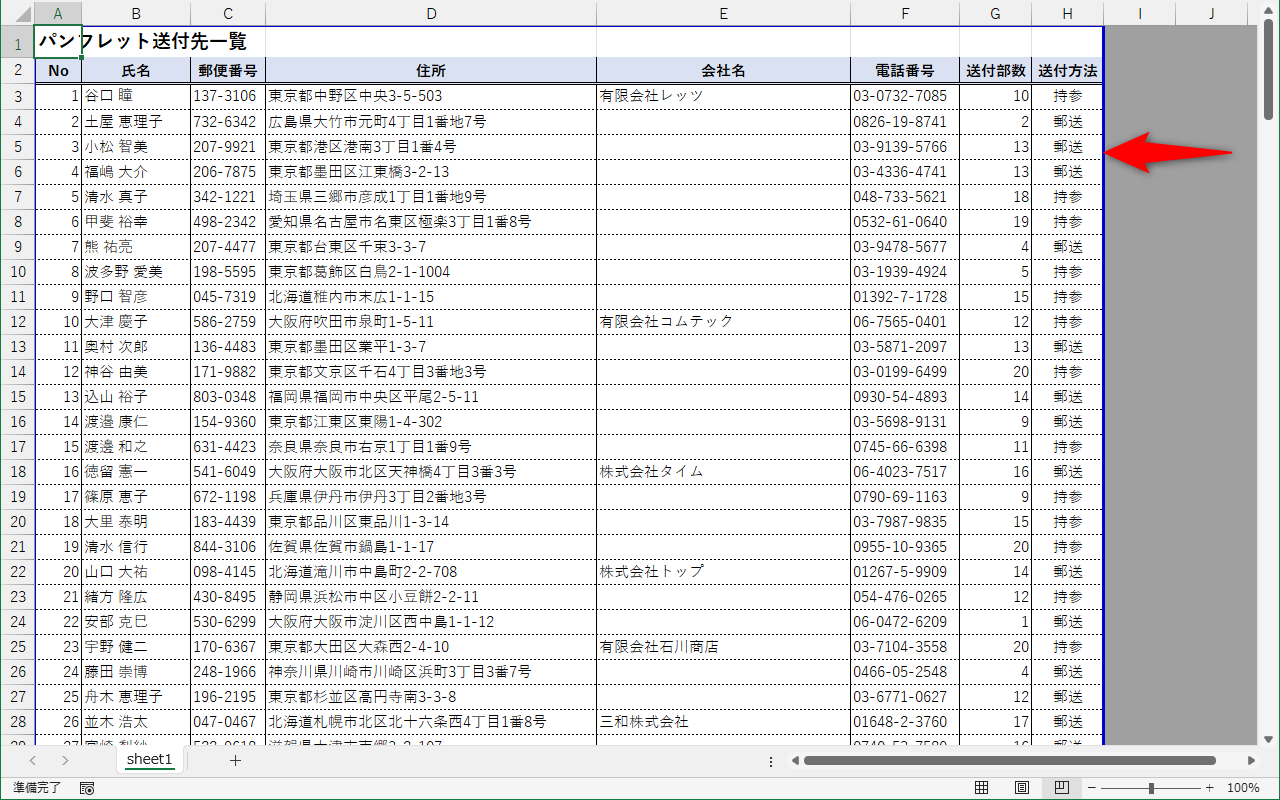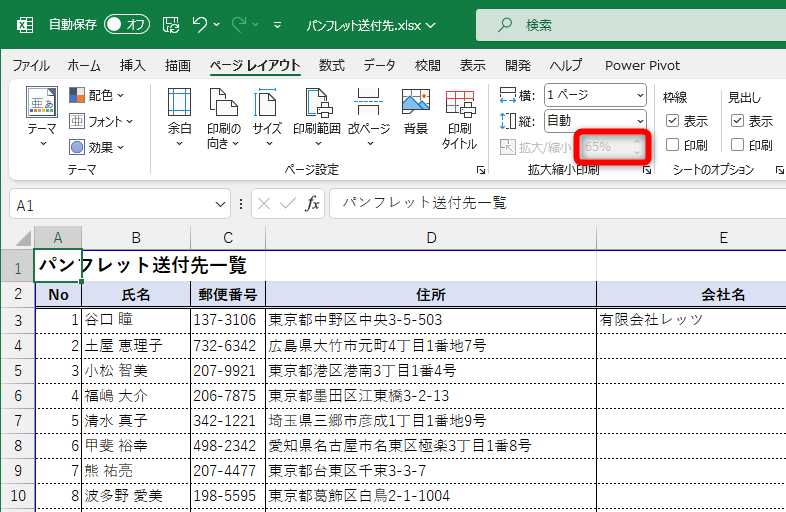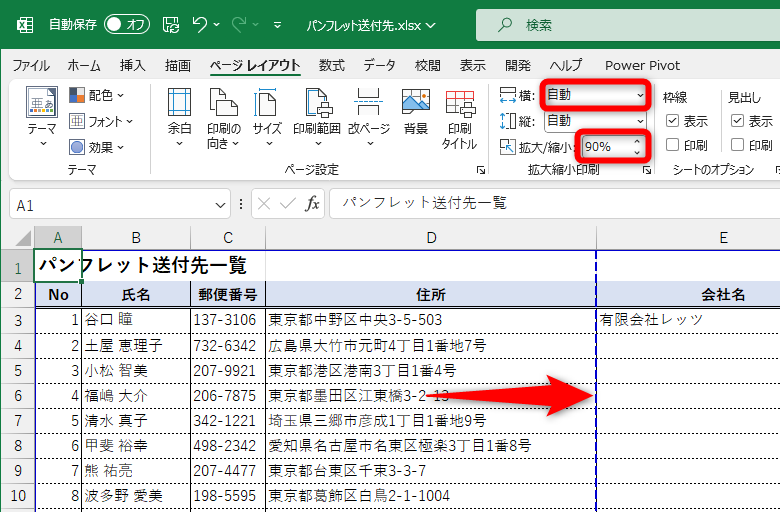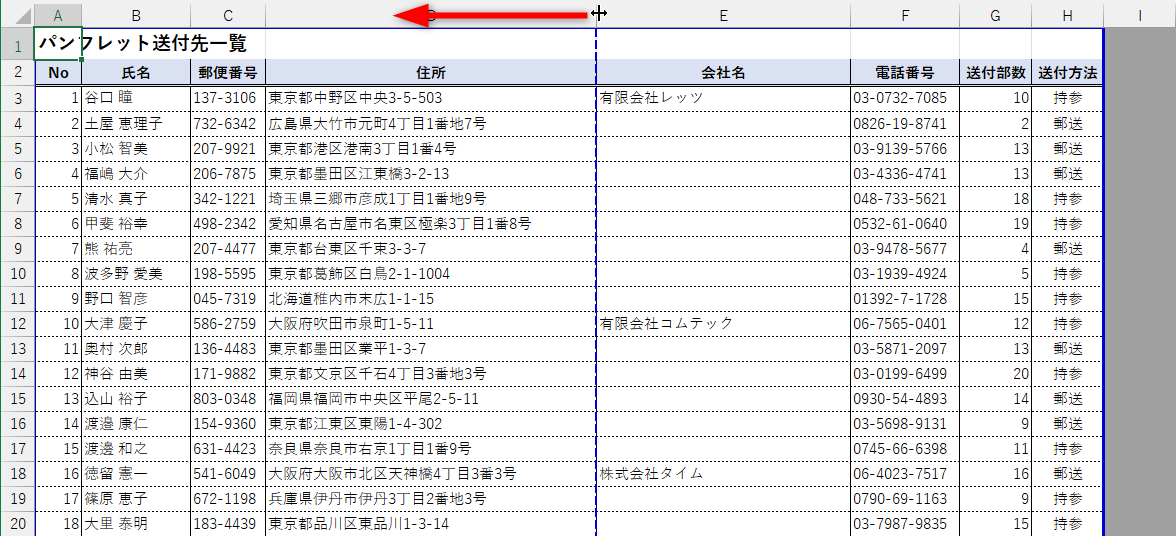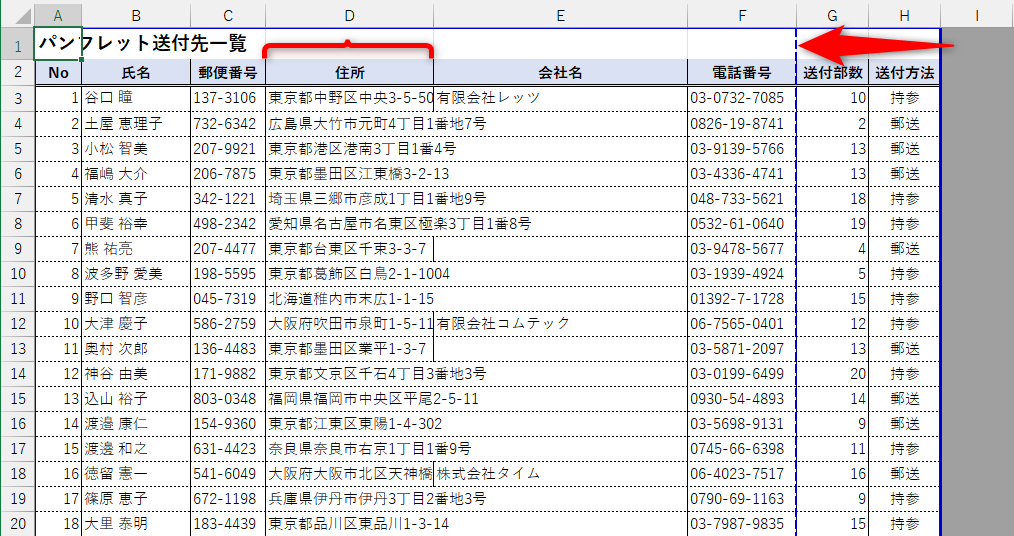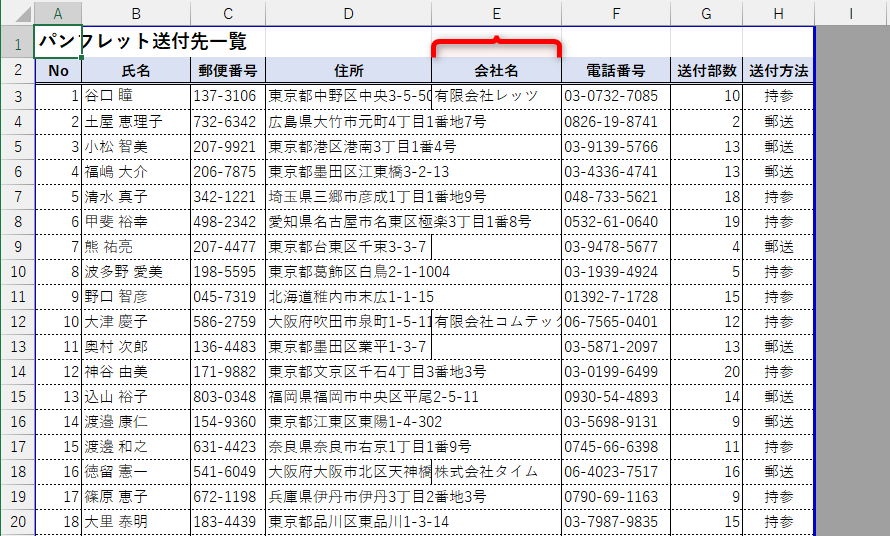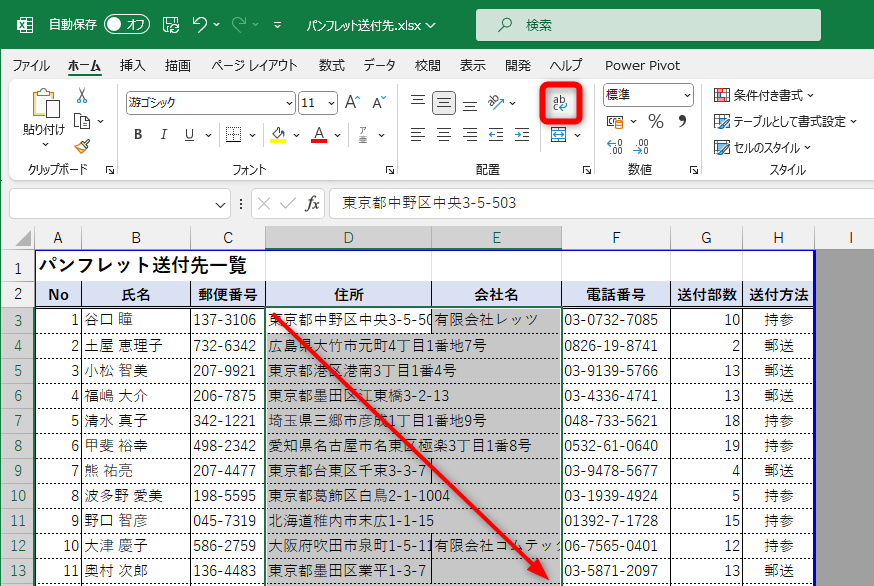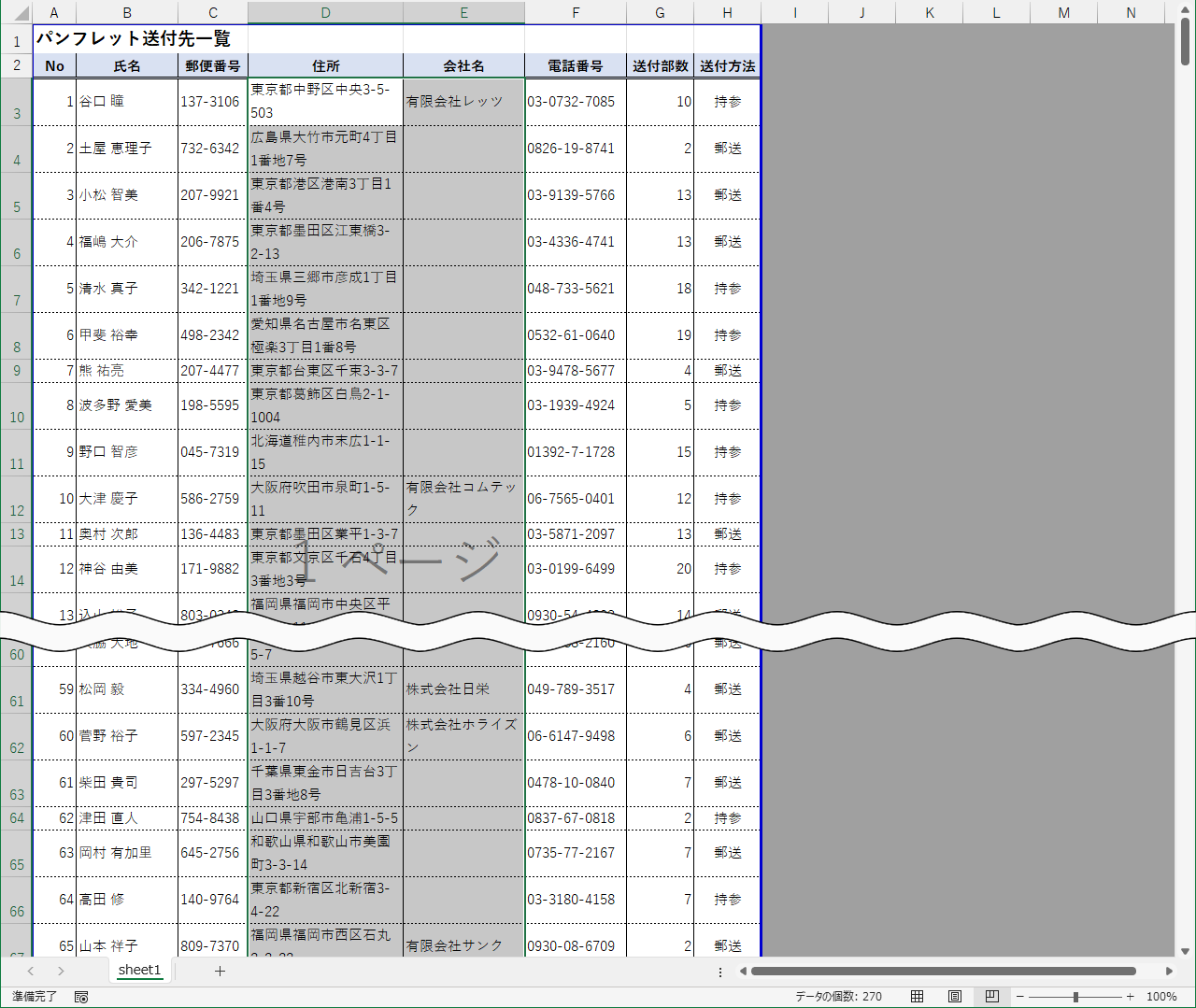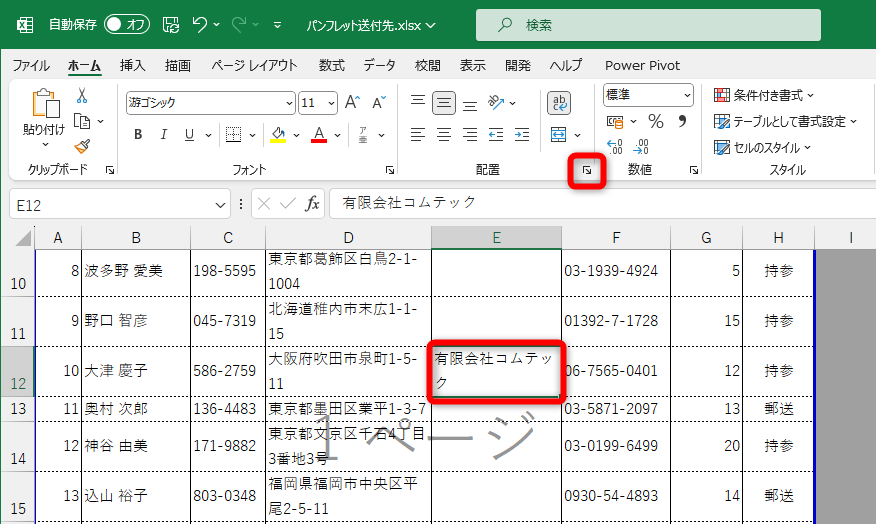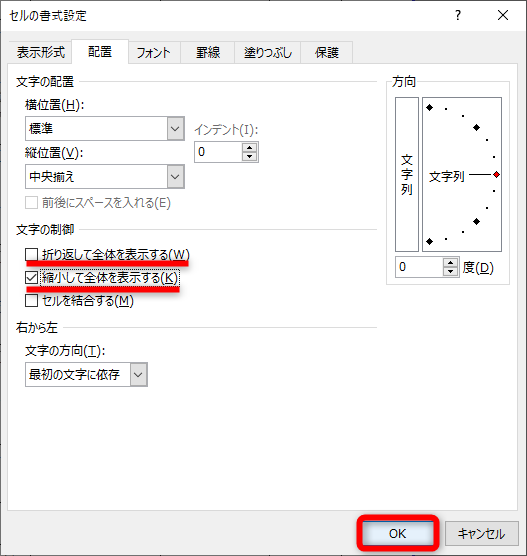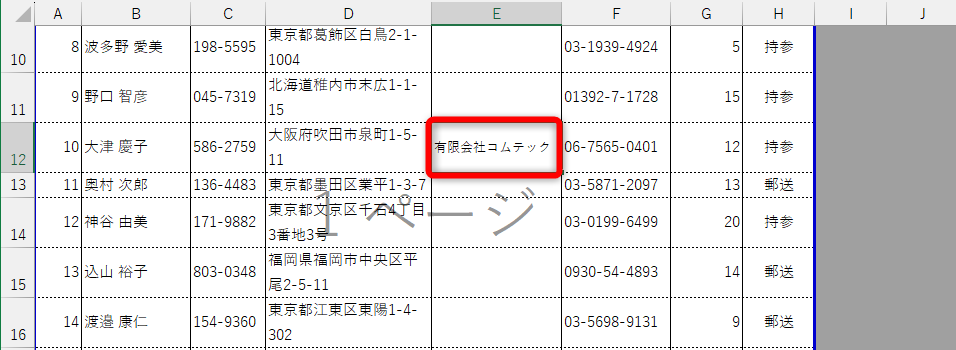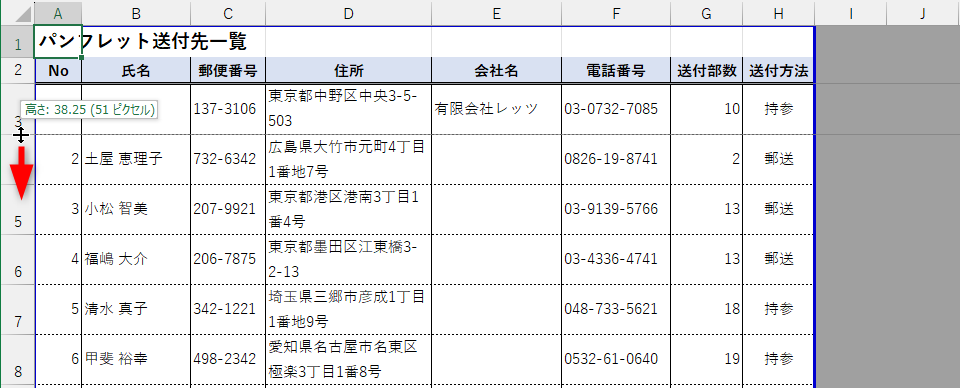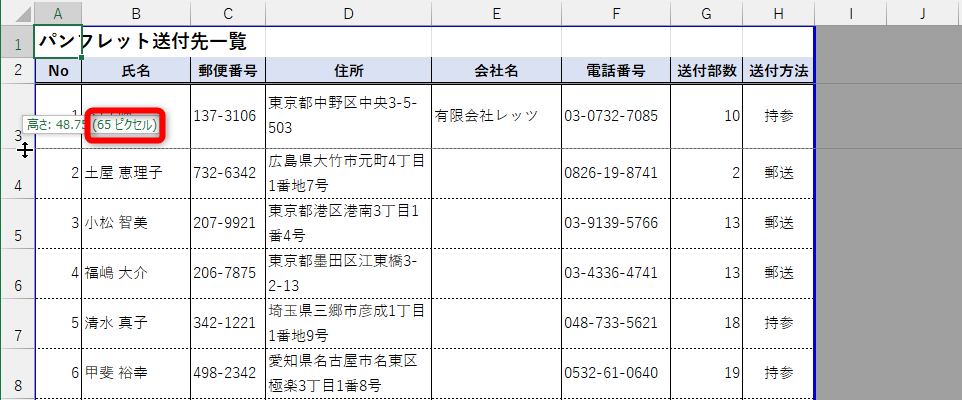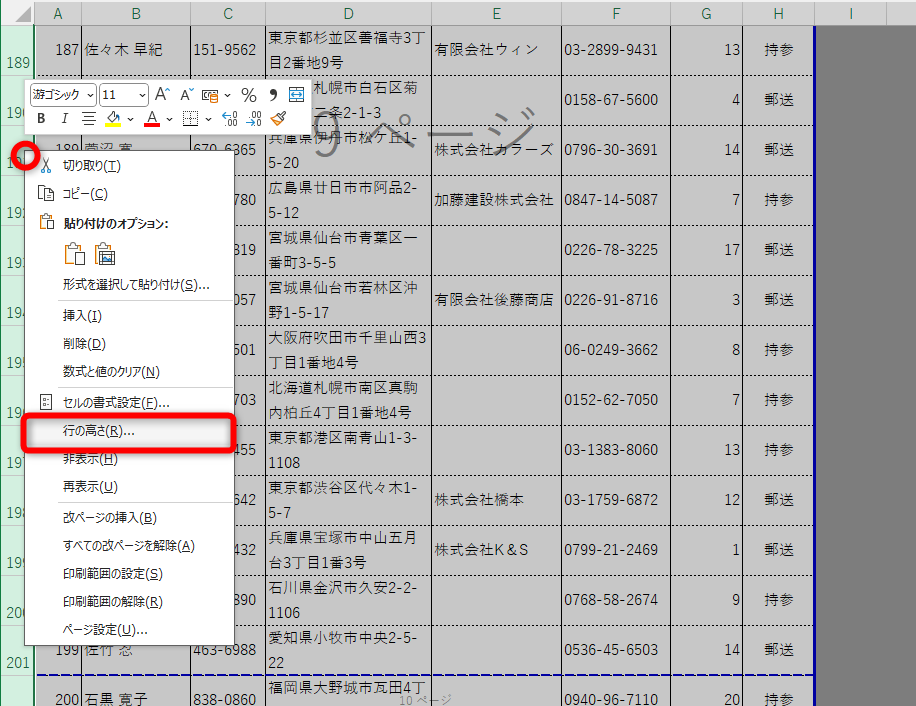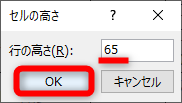設定の順番を決めて習慣づけよう
Excelで作成した表を1枚の用紙に収めるつもりで印刷したら、一部が別の用紙に印刷されていたり、セル内の文字が欠けていたりすることがありますよね。以下のような状態です。
表の右側にある1列分だけが、別の用紙に印刷されてしまいました。
Excelは1枚の用紙に印刷することを前提にしていないアプリなので、Wordと比べて印刷時のトラブルが多くなりがちです。印刷し直す手間もかかりますし、用紙を何枚もムダにして後悔することにもなります。
画面上では問題ないように見えても、文字がセルからはみ出して切れてしまうこともよくあります。行の高さに余裕がなく、文字と罫線がくっついているように見えることもありますよね。
今回は、Excelで表を印刷するときにありがちなトラブルを回避するポイントを、以下の6つにまとめました。印刷時にすべての設定を確認するように習慣づけましょう。
動画で操作方法を見る!
※BGMが流れます。音量にご注意ください。
余白を設定する
まずは操作中のワークシートがどのように印刷されるかを確認します。[Ctrl]+[P]キーを押して印刷プレビューを表示しましょう。
Excelにおける印刷ミスは表の一部があふれていることがほとんどですが、適切な余白を設定していないと、列幅や印刷倍率の調整をくり返すことになります。最初に余白を設定することをおすすめします。
1印刷プレビューを表示する
[標準]の状態では印刷のイメージを確認できません。[Ctrl]+[P]キーを押して印刷プレビューを表示します。
2あふれている列を確認する
印刷プレビューが表示されました。[余白の表示]をクリックして、余白のガイドを表示します。[次のページ]を数回クリックして、あふれている列を確認しましょう。
ページを切り替えていくと、1列はみ出していることがわかりました。
3余白を設定する
余白の項目(ここでは[標準の余白])をクリックして、[ユーザー設定の余白]を選択します。ここで[狭い]を選択しても構いませんが、左右が0.64cm、上下が1.91cmと、左右に対して上下の余白が広い印象があるため、手動での設定をおすすめします。
[ページ設定]ダイアログボックスが表示されました。[余白]タブで上下左右とヘッダー/フッターの数値をセンチメートルで指定します。ここでは上下左右を1cm、ヘッダー/フッターを0.5cmとしました。[OK]をクリックしてダイアログボックスを閉じておきます。
4余白を設定できた
上下左右の余白を設定できましたが、右端の列ははみ出たままです。続けて、列幅や印刷倍率を調整していきましょう。
印刷倍率を設定する
余白の設定後に印刷倍率を設定します。「○%」と数値で指定する必要はありません。用紙の幅に合わせて、表のすべての列が収まるように自動調整できます。
1ページ幅にすべての列を収める
[拡大縮小の設定]をクリックして[すべての列を1ページに印刷]を選択します。
2印刷倍率を設定できた
用紙の幅に合わせて、表のすべての列が収まりました。
改ページプレビューで列幅を調整する
自動調整された印刷倍率が適切かどうかは表によります。改ページプレビューに切り替えて、設定された印刷倍率を確認しておきましょう。
一般的に印刷倍率が80%以下の場合、印刷結果の文字が小さいと感じるはずです。ここでは印刷倍率を90%に設定して、列幅を調整していきます。
1改ページプレビューに切り替える
画面右下の[改ページプレビュー]をクリックします。
2印刷倍率を確認する
改ページプレビューに切り替わりました。青枠の範囲が印刷されます。
[ページレイアウト]タブで印刷倍率を確認できます。[拡大/縮小]に「65%」と表示されています。このままでは、印刷したときに文字が小さすぎます。
3印刷倍率を設定する
[横]を[自動]に設定して、[拡大/縮小]に「90%」と指定します。青い点線が表示され、改ページの位置を確認できます。
4列幅を調整する
列番号の境界にマウスポインターを合わせて左にドラッグします。
列幅を狭くできました。青い点線の位置で改ページされるので、青い点線が表示されなくなるように、ほかの列幅も調整しておきます。
90%の印刷倍率で用紙幅に合った列幅に調整できました。続けて文字列の折り返しを設定していきます。
文字列の折り返しを設定する
列幅を調整できましたが、セルからはみ出している文字列は切れてしまいます。折り返しを設定して、セルの文字列がすべて印刷できるようにしましょう。
1セルの文字列を折り返す
セルの文字列を折り返すセル範囲を選択しておきます。[ホーム]タブにある[折り返して全体を表示する]をクリックします。
2文字列の折り返しを設定できた
セル内の文字列が折り返されました。
文字の大きさを自動的に調整する
次の行に折り返されてしまった文字を1行に収めたい場合は、[縮小して全体を表示する]という機能もあります。ただし、セルに対して自動調整されるため、列幅に応じて文字の大きさが極端に小さくなってしまうこともあります。
「表の形式が決まっていて列幅を調整できないが、どうしても1行に収めたい!」といった場合の最終手段と考えてください。多用はおすすめしません。
1[セルの書式設定]ダイアログボックスを表示する
文字の大きさを自動調整したいセルを選択します。[ホーム]タブの[配置の設定]をクリックします。
2文字を縮小して全体を設定する
[セルの書式設定]ダイアログボックスが表示されました。[配置]タブの[折り返して全体を表示する]のチェックを外して、[縮小して全体を表示する]にチェックを付けます。[OK]をクリックします。なお、セルの状態によっては[折り返して全体を表示する]のチェックを外すと、[縮小して全体を表示する]に自動的にチェックが付きます。
3文字が自動的に縮小された
セルに合わせて文字の大きさが自動調整され、1行に表示されました。
行の高さを調整する
行の高さが足りずに最後の1行が欠けてしまっているときは、行の高さが足りていません。また、セル内の文字が罫線と近すぎて読みにくいこともありますよね。行の高さを調整しましょう。
なお、表全体で1行の高さを揃えておくと、見栄えがよくなります。セル内の行数が多い行を基準にして行の高さを設定します。ここでは、すべてのセルが2行に収まっているので、3行目を基準に行の高さを調整します。
1行の高さを調整する
行番号の境界にマウスポインターを合わせて下にドラッグします。
ツールチップに表示された「○ピクセル」の数値を覚えておきます。ここでは「65ピクセル」です。
2表全体の行の高さを調整する
表のすべての行を選択しておきます。任意の行番号を右クリックして[行の高さ]をクリックします。
3行目で調整した数値を[行の高さ]に入力して[OK]をクリックします。
3行の高さを調整できた
表内のすべての行の高さを調整できました。
余白の設定、印刷倍率の確認、文字の折り返しの設定、行の高さの設定と、設定の順番を決めておくと、印刷時のトラブルを回避できるようになります。すべての設定後に、念のため印刷プレビューで確認してから印刷することも習慣に加えておくとよいでしょう。
関連記事

Excelの線を消す方法。不要な罫線や枠線、目盛線、グリッドを非表示にするには?
エクセルで作成済みの表を整えるとき、余計な罫線(枠線)が残ってしまうことがあります。また、ワークシートに最初から表示されているグレーの目盛線(グリッド)が不要で、白い背景にしたいこともあるでしょう。ここではExcelの線を消す方法を解説します。

Excelでフィルターを設定できないときの対処法。途中からかからない、選択できない原因は?
エクセルの「フィルター」は、データの抽出や並べ替えに欠かせない機能です。しかし、表にフィルターを設定できない、もしくは設定したけど思うように動作しないといったことで困っていませんか? 原因と対処法を覚えておきましょう。
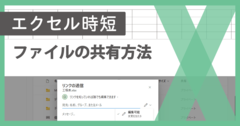
Excelのファイル共有を総まとめ。OneDriveへの保存、リンク送信、権限変更のすべてが分かる
エクセルファイルの共有のやり方をマスターしましょう。1つのファイルを参照し、複数人で共同作業ができます。ExcelやWord、PowerPointを利用しているなら、OneDriveを活用すると便利です。閲覧・編集権限の変更方法なども解説します。