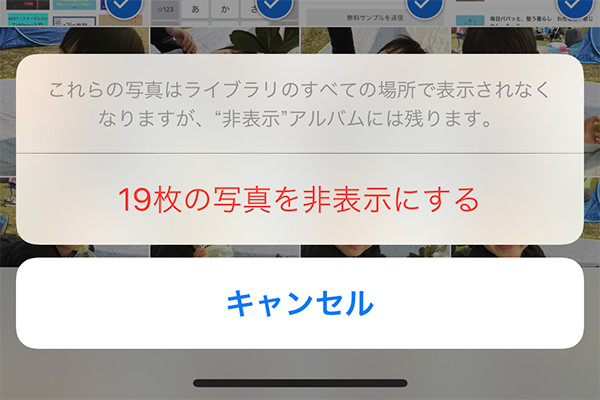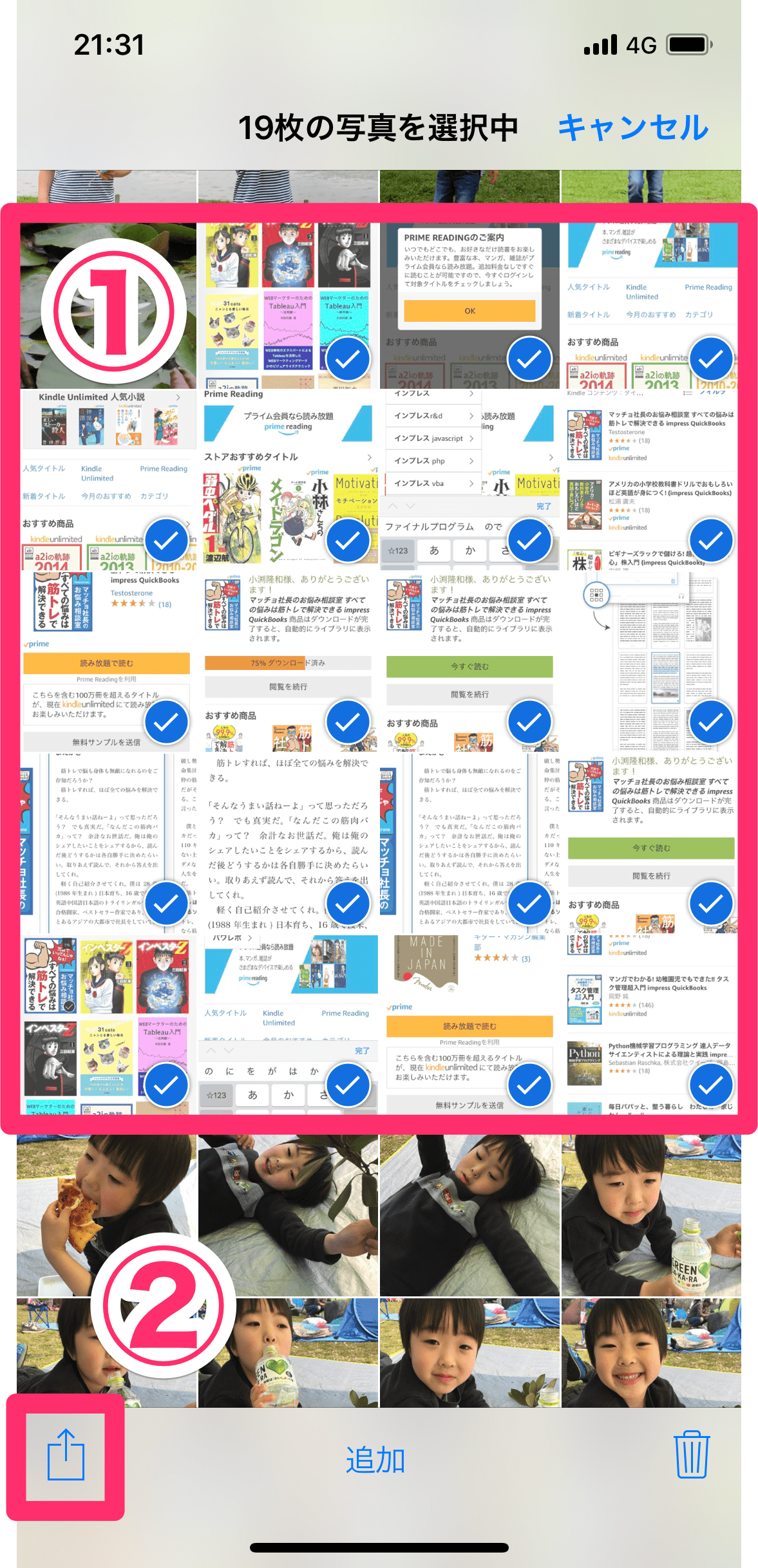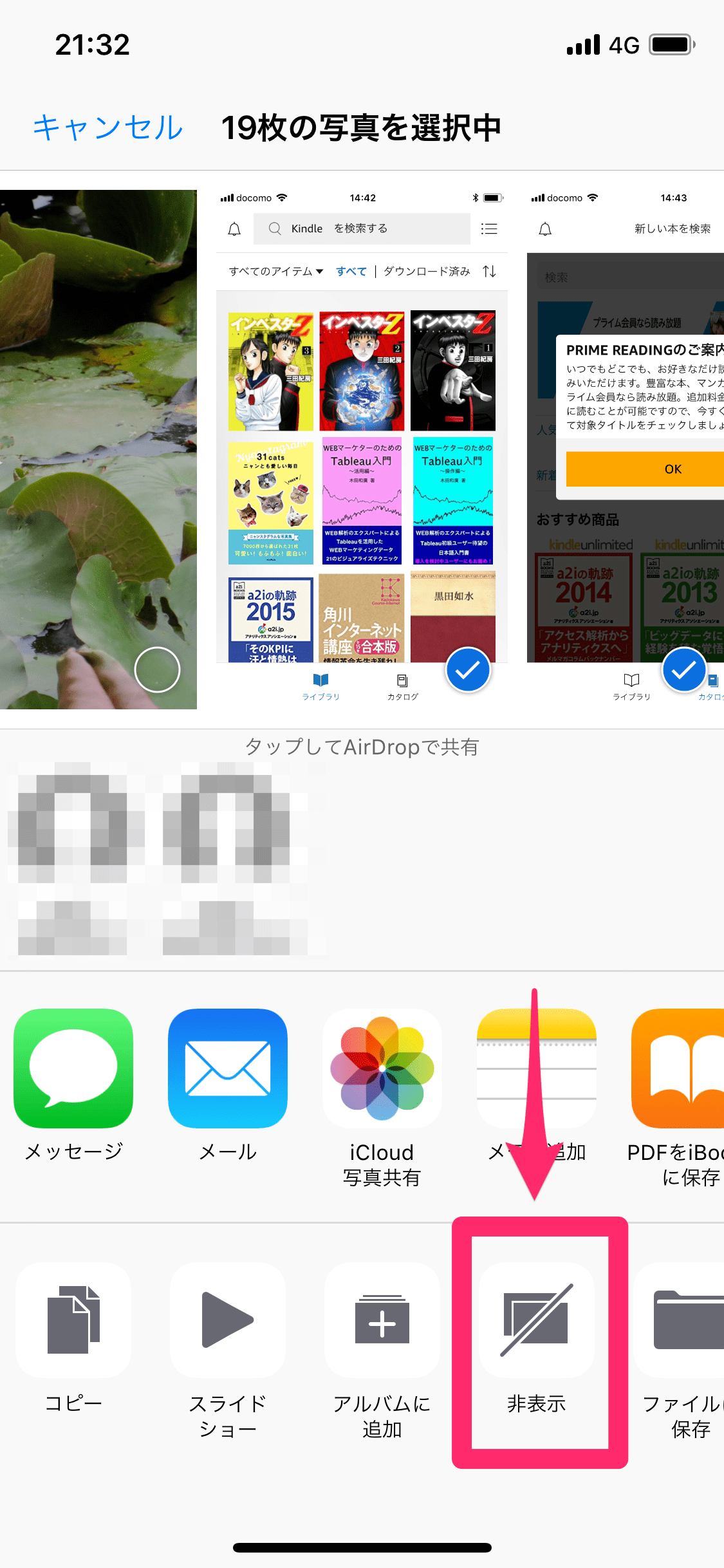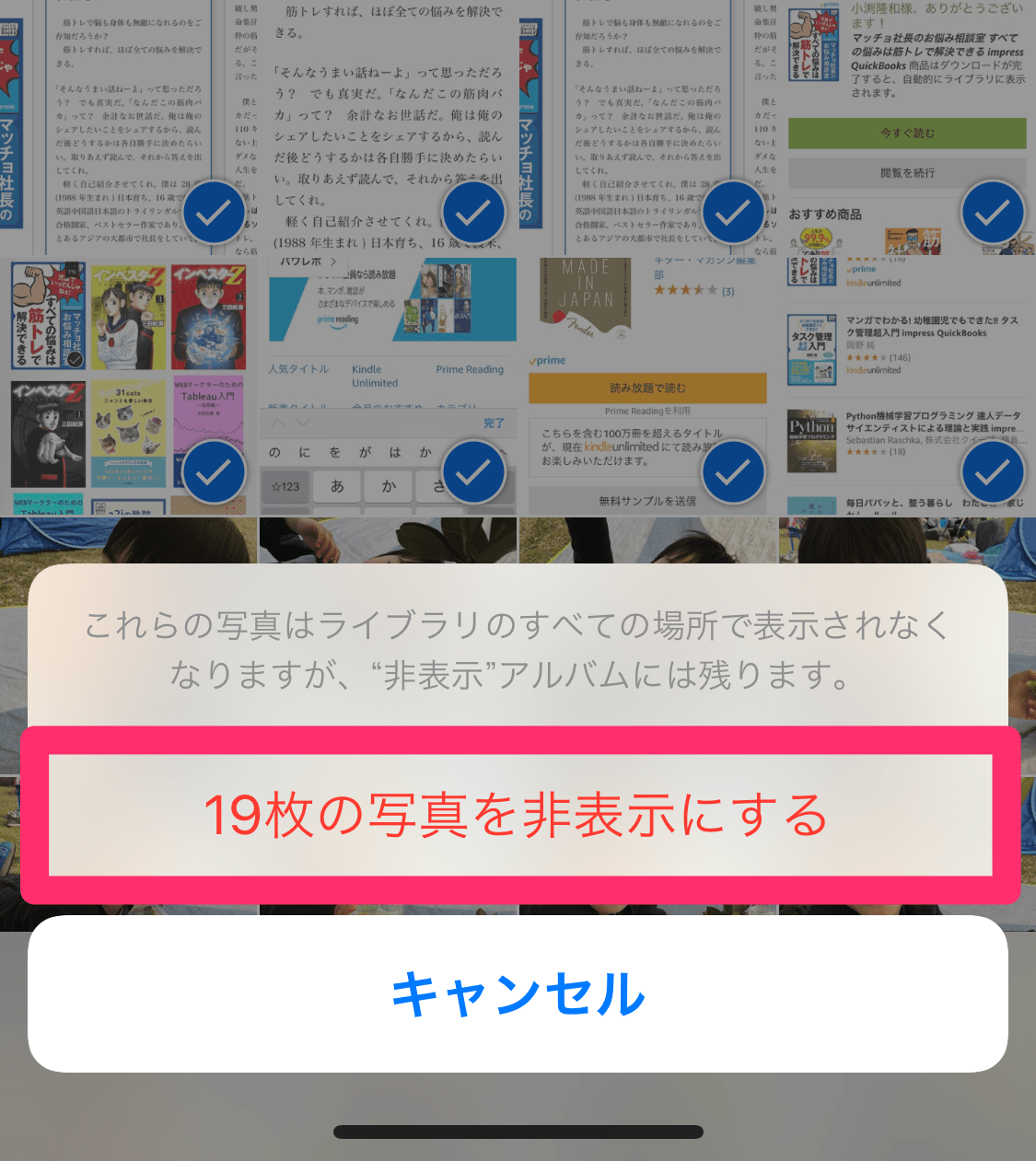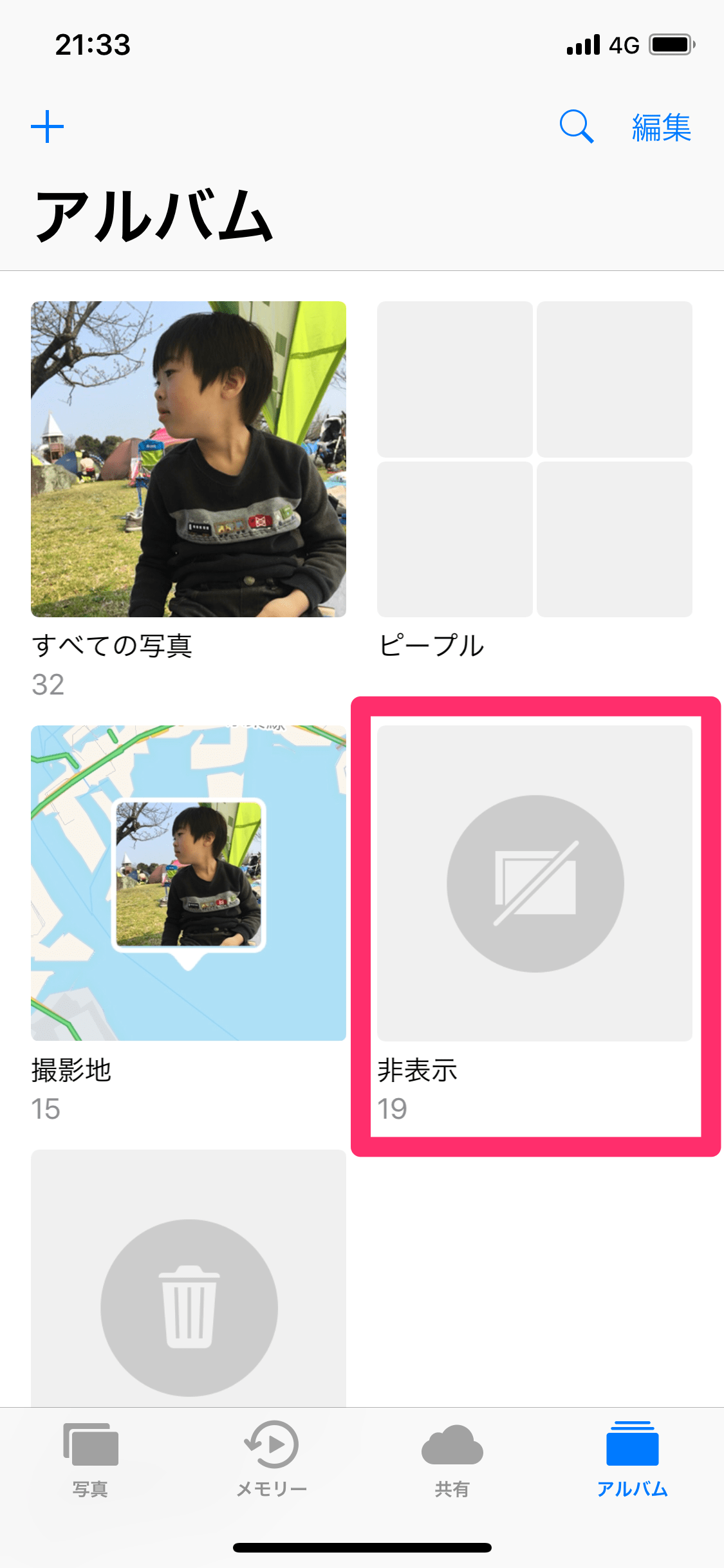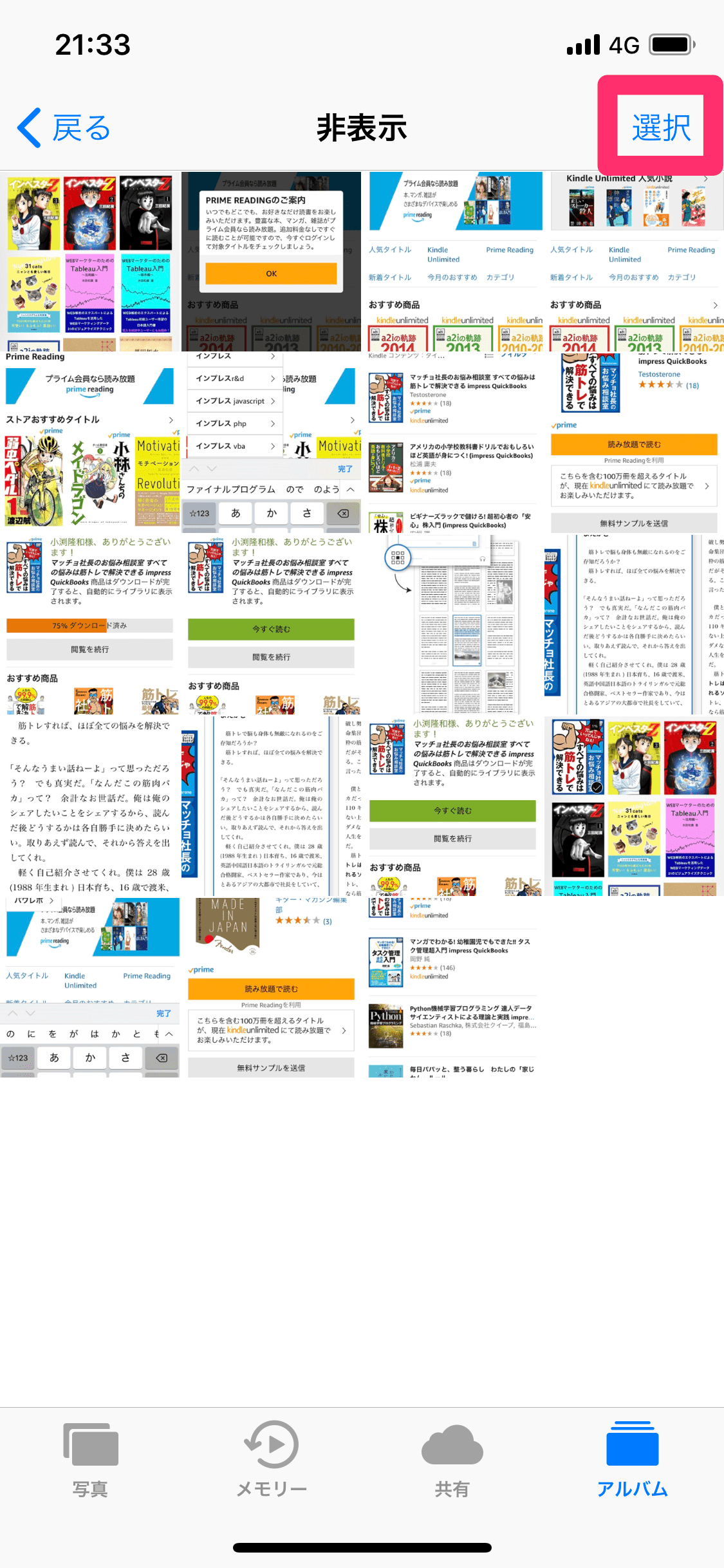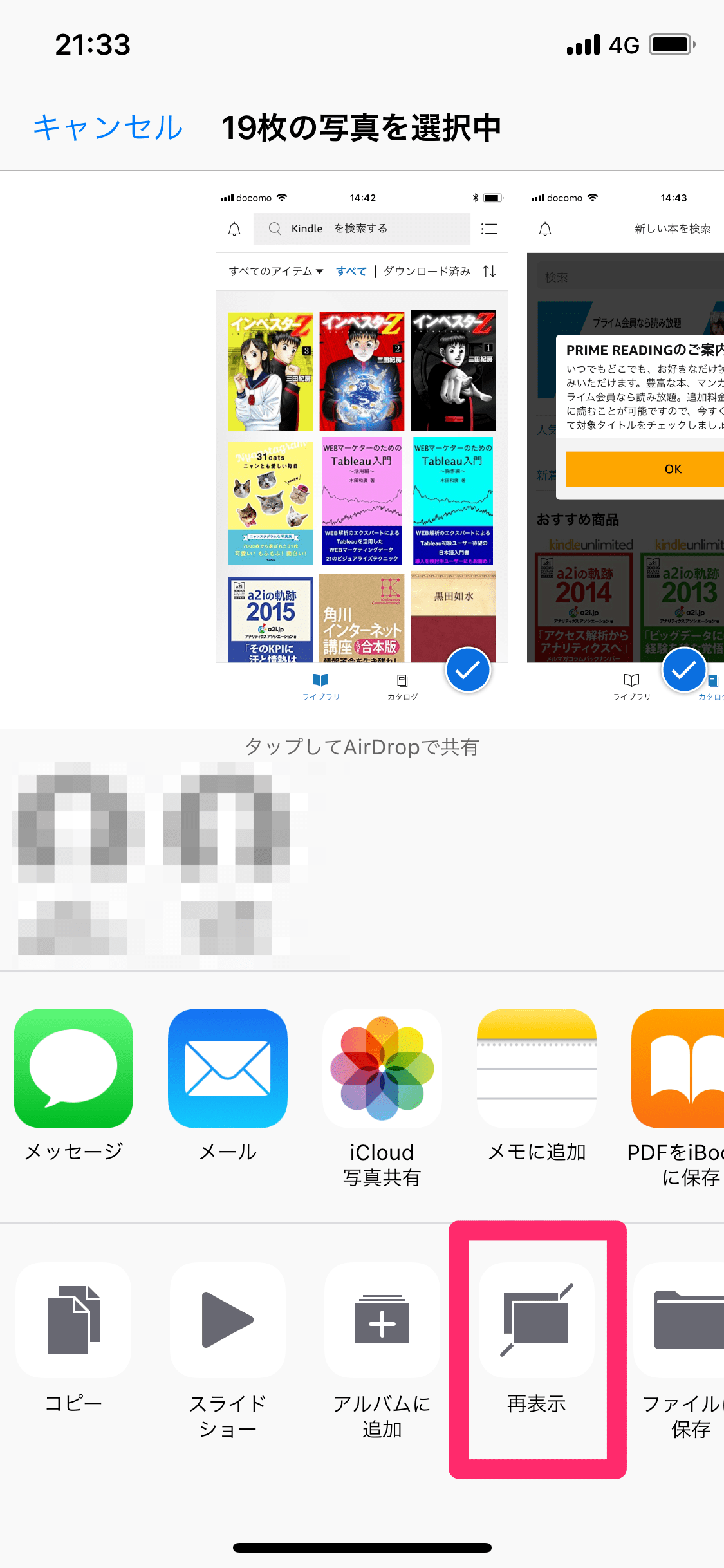iPhoneの[写真]アプリにある不要な写真。みなさんはどうしていますか?
本当に不要な写真は削除していると思いますが、例えば「メモとして撮った時刻表の写真」や「記録用のスクリーンショット」など、いますぐは使わないけどそのうち必要な写真は、しばらく保存しておくことがあると思います。
でも、そうした写真がカメラロールにあると、通常の写真と混ざってしまって邪魔ですよね。そんなときに便利なのが 標準で使える「非表示」の機能です。
どんなふうに使えるのか、さっそく以下の手順で見てみましょう!
iPhoneの写真を「非表示」に設定する
1共有メニューを表示する
[写真]アプリを起動し、カメラロールなどを表示します。非表示にしたい写真(ここではスクリーンショット)を選択しておき、左下にある共有アイコンをタップします。
2写真を非表示にする
共有メニューにある[非表示]をタップします。
続けて[○枚の写真を非表示にする]をタップしましょう。
3写真が非表示になった
選択した写真が非表示になりました。スクリーンショットがなくなるとスッキリしますね!
4非表示にした写真を表示する
非表示にした写真はどこにあるかというと...「アルバム」内にある「非表示」に移動しています。
5非表示にした写真を再表示する
非表示にした写真が表示されました。再表示するには[選択]をタップし、写真を選択して共有アイコンをタップします。
[再表示]をタップすると、非表示にした写真が元に戻ります。
いかがでしたか? 非表示といいつつも写真の存在がバレバレなので、「誰かに見られたくない写真を隠す」用途にはまったく向きません。ただ、ここでの例のように、スクリーンショットなどを隠してカメラロールをスッキリさせるには便利な機能です。ぜひ覚えておいてくださいね。
あわせて読みたい
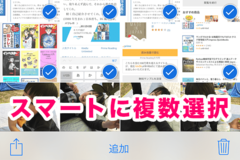
1つずつタップしてない? iPhoneの写真を複数選択するにはもっと簡単な方法があった!
失敗写真やメモ用の画像、スクリーンショットなどは、iPhoneの容量をムダに消費してしまう困りもの。まとめて削除したいときに役立つ「スマートに複数選択」する方法を紹介します。