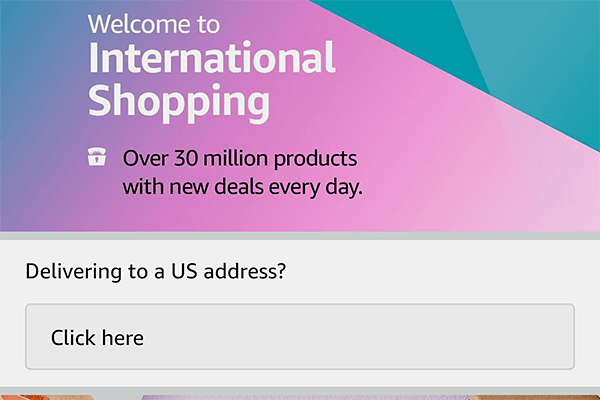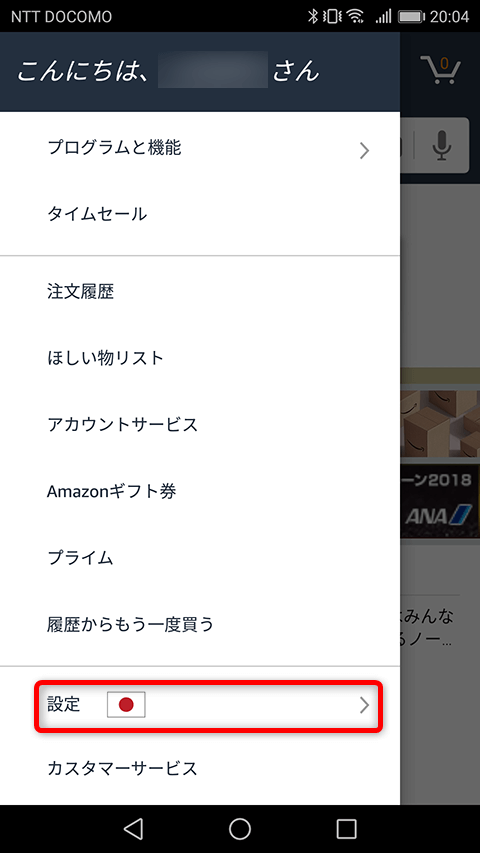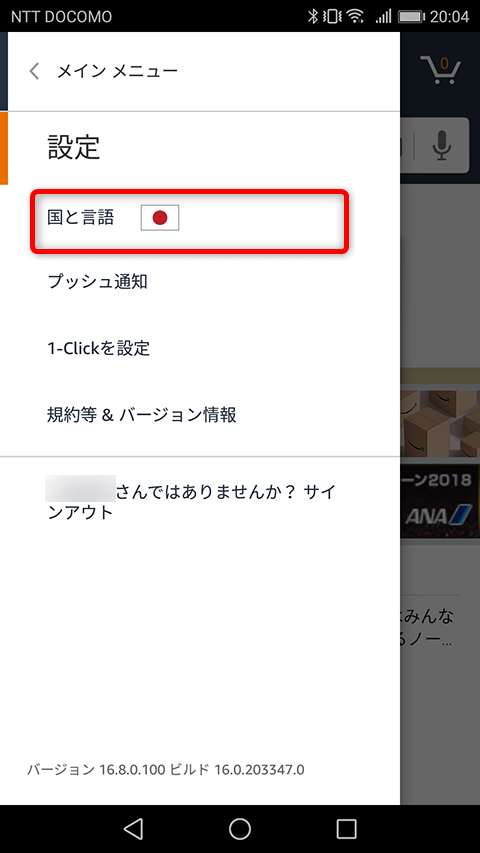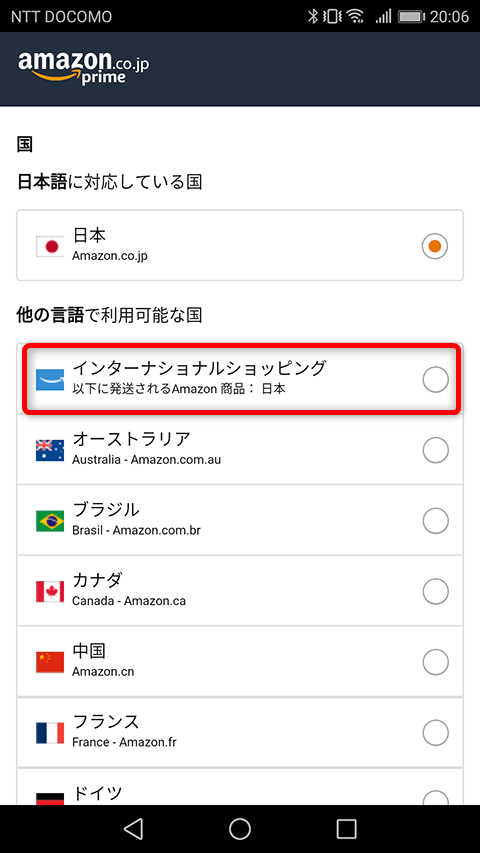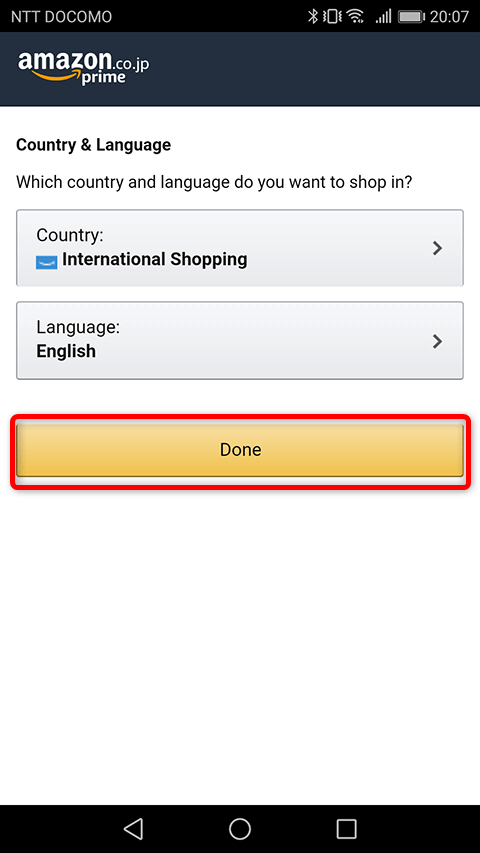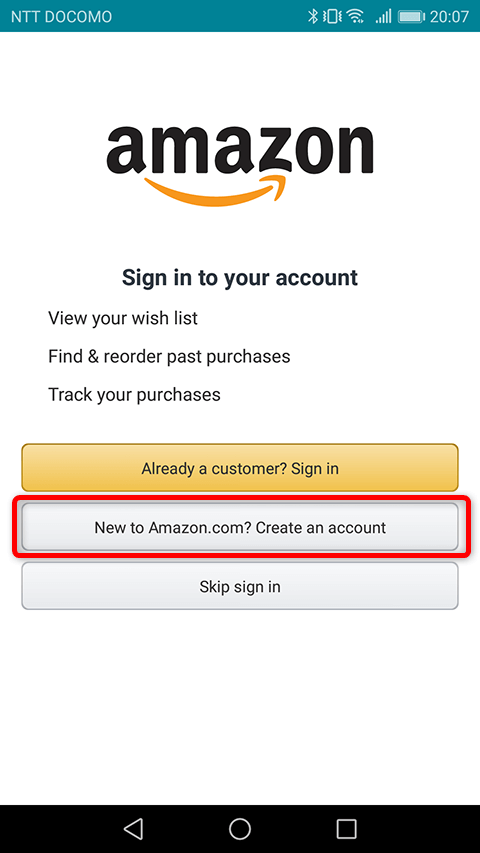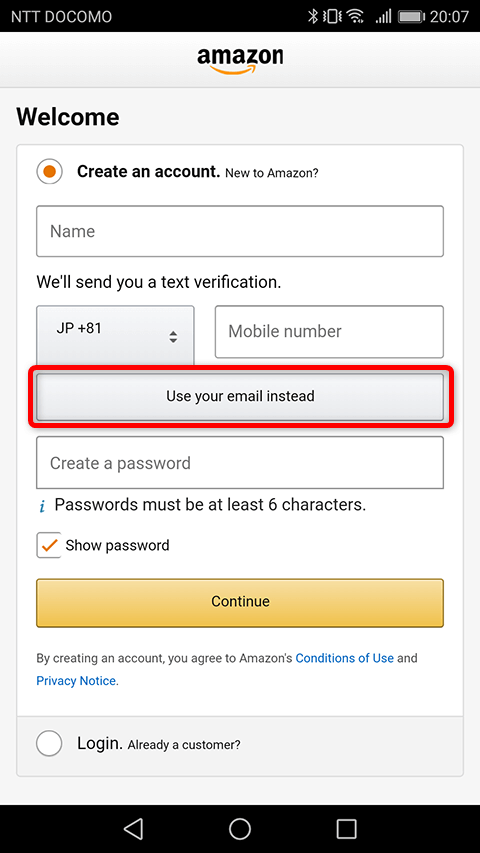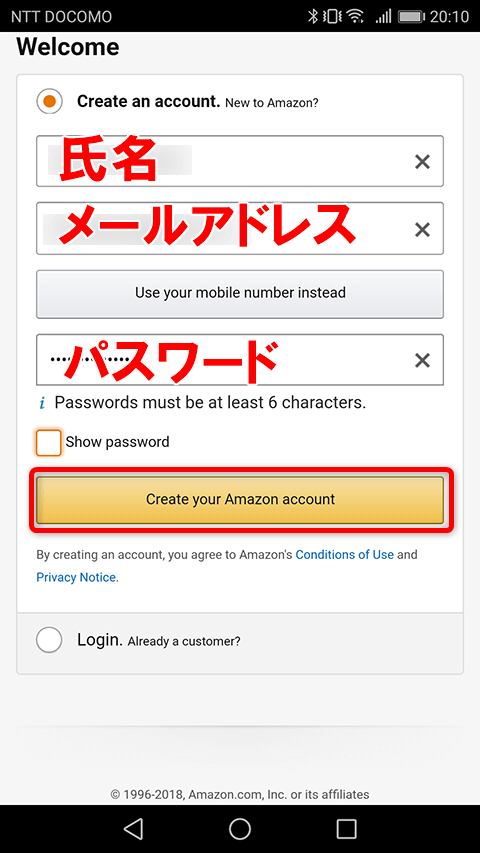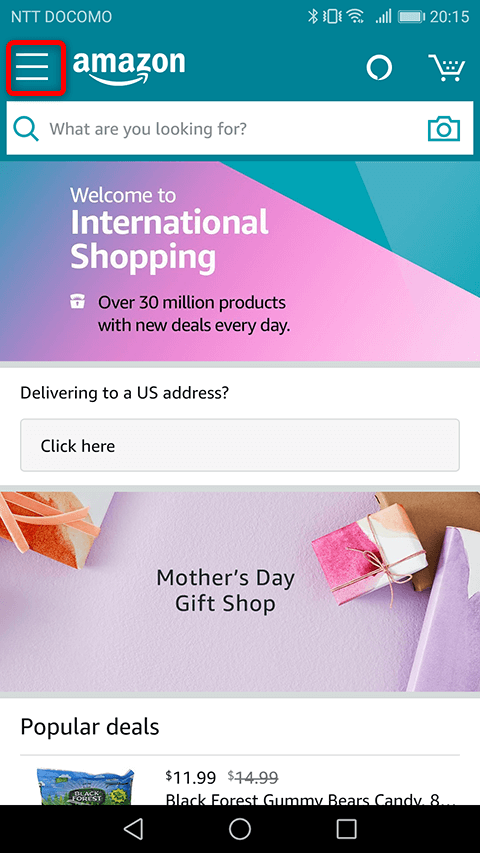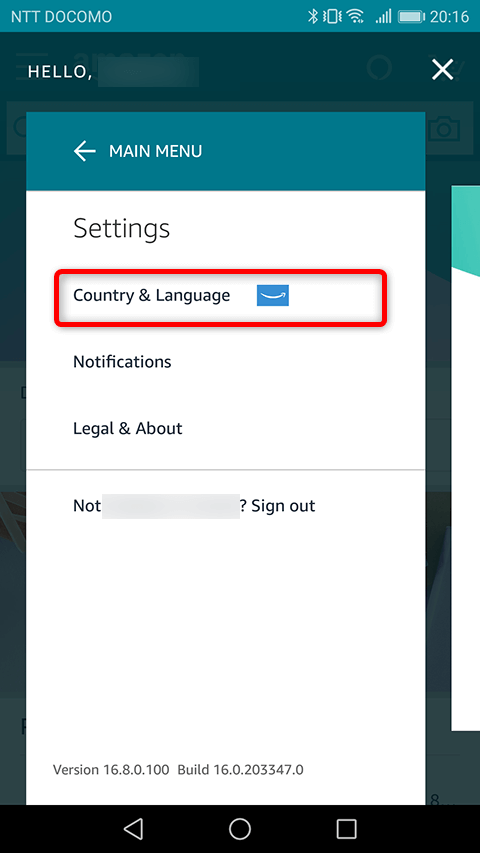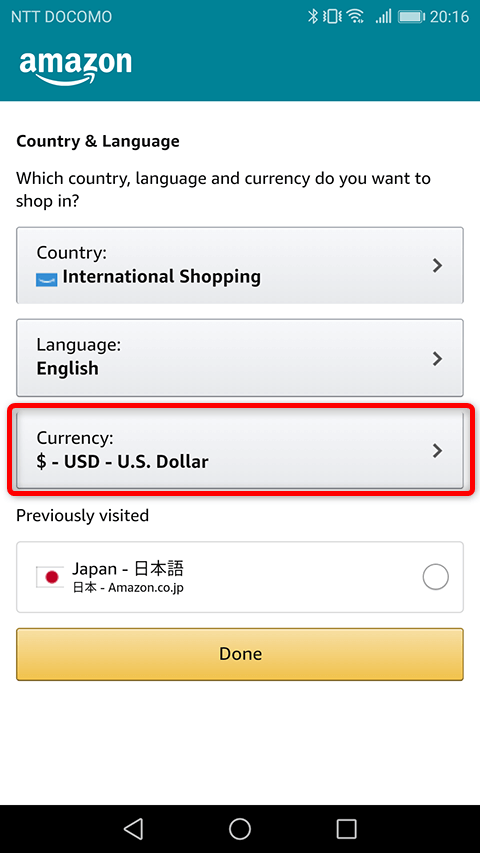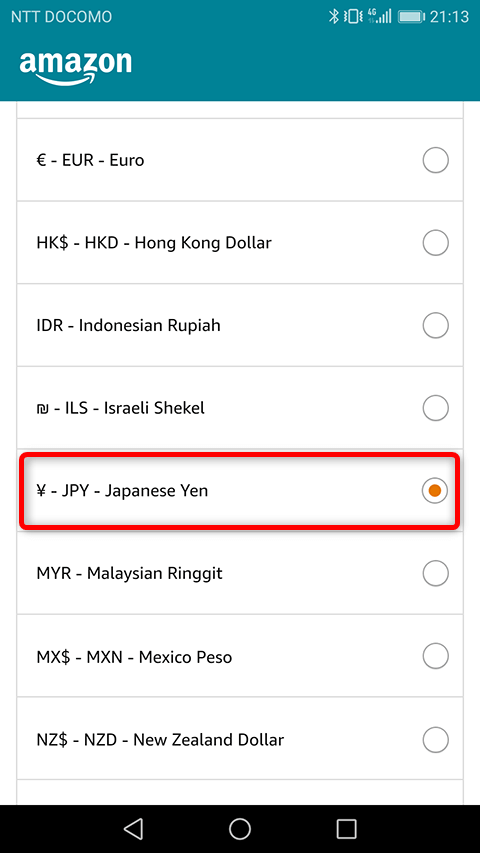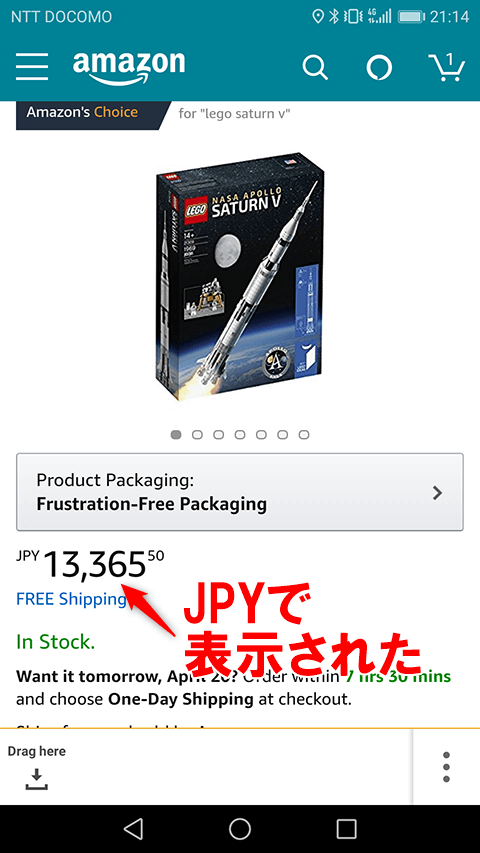日本へ配送可能な商品を日本円で購入可能
iPhone/Android用の「Amazonショッピングアプリ」で、米Amazon.comの商品を購入できるようになりました。新機能「インターナショナルショッピング」を利用するとAmazon.comの商品を日本円で決済し、日本で受け取れます。
Amazon.comからの購入には、Amazon.com用のアカウントを作る必要があります。ここではAndroid版アプリの画面を例に、インターナショナルショッピングを利用してAmazon.com用のアカウントを作り、日本円で購入可能にするまでの方法を解説します。
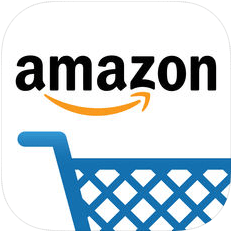 Amazonショッピングアプリ
AmazonショッピングアプリiPhone(App Store)
Android(Google Play)
インターナショナルショッピングに切り替える
1[設定]を表示する
Amazonショッピングアプリを起動した状態で画面左上のメニューボタンをタップし、メニューが表示されたら[設定]をタップします。
2国と言語の設定画面に切り替える
[国と言語]をタップします。
3インターナショナルショッピングを選択する
[インターナショナルショッピング]をタップします。
4言語を選択する
インターナショナルショッピングで利用する言語を選択しましょう。ここでは[English]をタップします(以降、メッセージは英語になります)。
5設定を完了する
[International Shopping]と[English]が選択されました。[Done]をタップします。
Amazon.comのアカウントを作る
1新規アカウント作成を開始する
Amazon.comの画面に切り替わりました。ここでは新しくAmazon.comのアカウントをタップするため[Create an account]をタップします。
2メールアドレスによるアカウント作成に切り替える
アカウント作成画面が表示されました。最初の状態では電話番号を使って登録するようになっていますが、ここではメールアドレスを使って登録するように切り替えます。[Use your email instead]をタップしましょう。
3アカウントに必要な情報を入力する
氏名、メールアドレス、パスワードを入力して[Create your Amazon account]をタップします。
4アカウントが作成され、Amazon.comにサインインした
アカウントの作成が完了し、Amazon.comにサインインした状態になりました。この状態で画面左上のメニューボタンをタップします。
日本円に切り替える
1[Settings]画面を表示する
メニューが表示されたら[Settings]をタップします。
2[Country & Language]画面を表示する
[Settings]画面が表示されました。[Country & Language]をタップします。
3通貨を選択する
[Country & Language]画面が表示されました。Amazon.comで作成した直後のアカウントは[Currency](通貨)が[USD](米ドル)になっているので、これを切り替えます。[Currency]をタップします。
なお、[Country & Language]画面で[Previusly visited]の[Japan]をタップして[Done]をタップすると、日本のAmazonに戻ることができます。
4[JPY]を選択する
通過の一覧から[JPY](日本円)をタップすると、[Country & Language]画面に戻って[Currency]が[JPY]に切り替わります。
以上で設定は完了です。Amazon.comの商品の価格が[JPY]で表示されるようになりました。
日本に送付可能な商品だけですが、日本円でAmazon.comの商品が購入可能になりました。