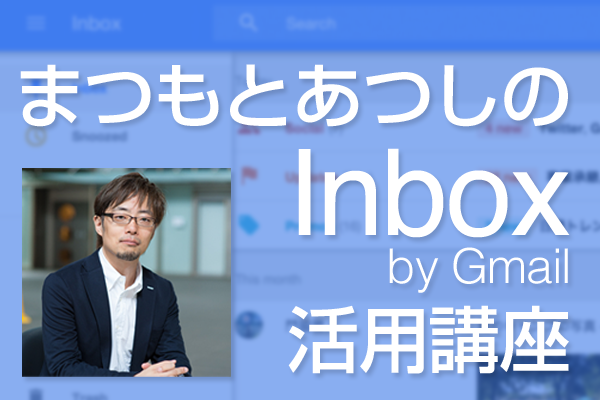Inboxアプリに新機能「ハイライト」が追加!
Googleの「Gmail by Inbox」アプリ(以下、Inboxアプリ)に、重要なメールだけを選んで画面上部に表示する「ハイライト」機能が加わりました。Inboxアプリはこれまでもメールの内容や重要性を自動判別して表示方法を変えるなどしてきましたが、今回「ハイライト」機能が加わったことで、これまでよりも明確に重要なメールを区別して示してくれるようになりました。
Googleでは、Inboxアプリの「ハイライト」機能でメールの重要性を判断する根拠として、以下の条件を挙げています。
- メールの相手と、その相手にメールを送信する頻度
- 開封したメール
- 返信したメール
- 普段読むメールに含まれるキーワード
これらの条件にマッチしたメールが「重要なメール」と判断され、[ハイライト]として画面の上部に表示されます。
以下の手順では、「ハイライト」機能の使い方と、「ハイライト」機能を無効にする方法を解説します。さらに、ハイライトに選ばれたメールに対して「このメールは重要ではない」と設定する手順も紹介しています。画面はAndroid版ですが、iPhone版でも同様の流れで操作が可能です。
[ハイライト]機能の使い方
1Inbox by Gmailを起動する
スマートフォンで[Inbox]をタップして、Inbox by Gmailを起動します。
2[ハイライト]に表示されたメールを確認する
Inbox by Gmailが起動して、メイン画面が表示されました。Inbox by Gmailが重要だと判断した新着メールがある場合、[ハイライト]欄に新着メールが表示されます。[ハイライト]にあるメールをタップして表示しましょう。
3重要なメールの確認が終了した
メールの内容が表示されました。内容の確認が終わったら、画面上部の[完了]アイコンをタップします。
4メールが[完了]フォルダーに移動した
[ハイライト」にあったメールに[完了]マークが付き、[完了]フォルダーに移動しました。
以上で[ハイライト]に表示されたメールの確認方法は終了です。ここでは引き続き、[ハイライト]機能が必要でない場合に、[ハイライト]機能をオフにする方法を解説します。
[ハイライト]機能を無効にする方法
1[メニュー]アイコンをタップする
Inbox by Gmailのメイン画面で、画面の左上にある[三]アイコン(ハンバーガーメニュー)をタップします。
2[設定]画面を表示する
メニュー画面が表示されるので[設定]をタップしましょう。
3[設定]画面で[ハイライト]機能をオフにする
[設定]画面で[ハイライト]欄で、[優先度の高いメールを最初に表示]をタップしてオフに設定します。これで[ハイライト]機能がオフになりました。
HINT[ハイライト]のメールを1通ずつ解除する方法
Gmail by Inboxの使い方はこれでバッチリ!



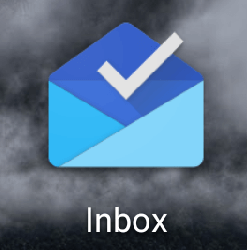
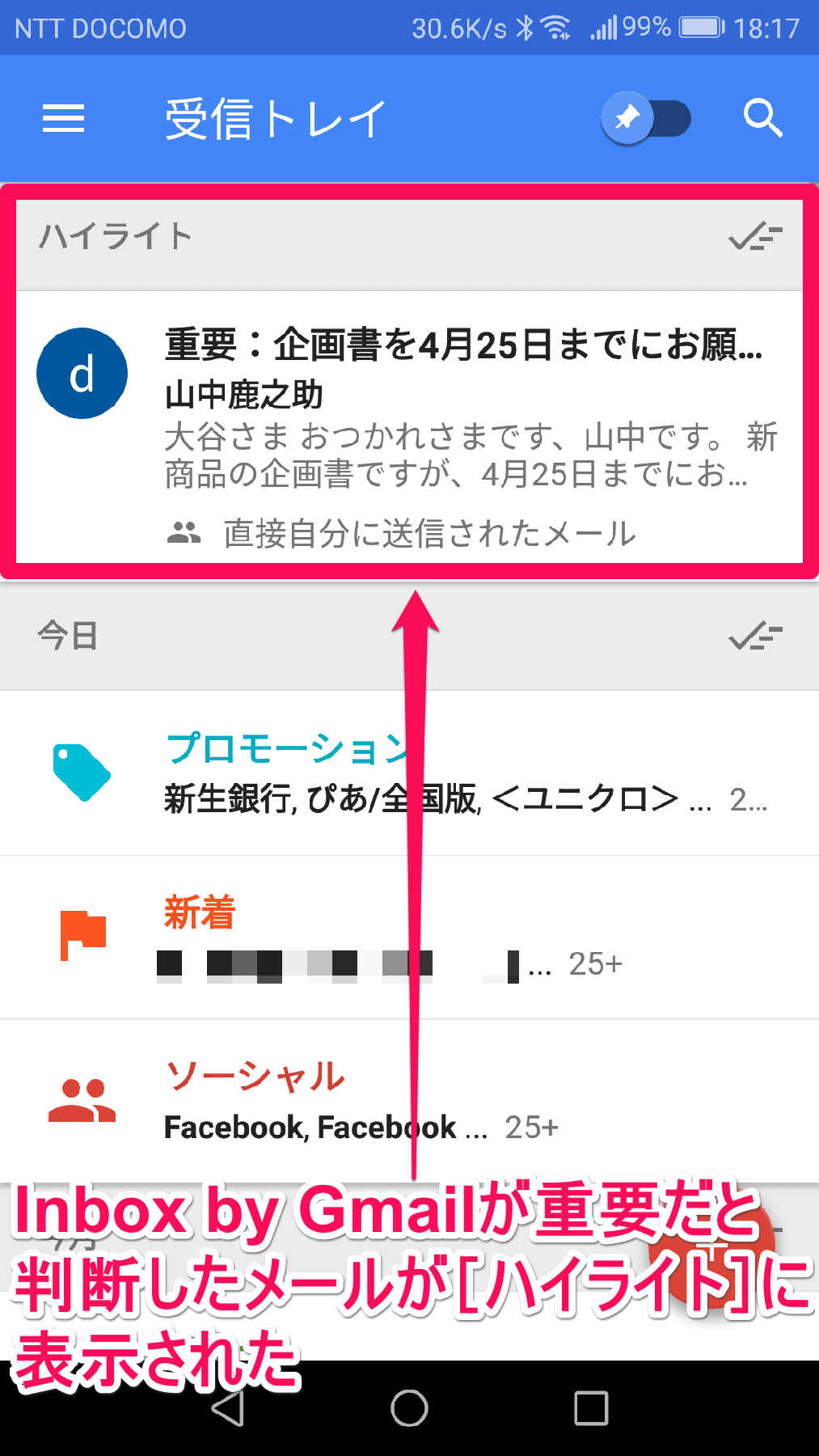
![Inbox by Gmail(インボックス、ジーメール)で[ハイライト]にあるメールを表示した画面](https://dekiru.net/upload_docs/img/20180424_f0102.png)
![Inbox by Gmail(インボックス、ジーメール)で[ハイライト]されたメールが[完了]フォルダーに移動した後の画面](https://dekiru.net/upload_docs/img/20180424_f0103.png)
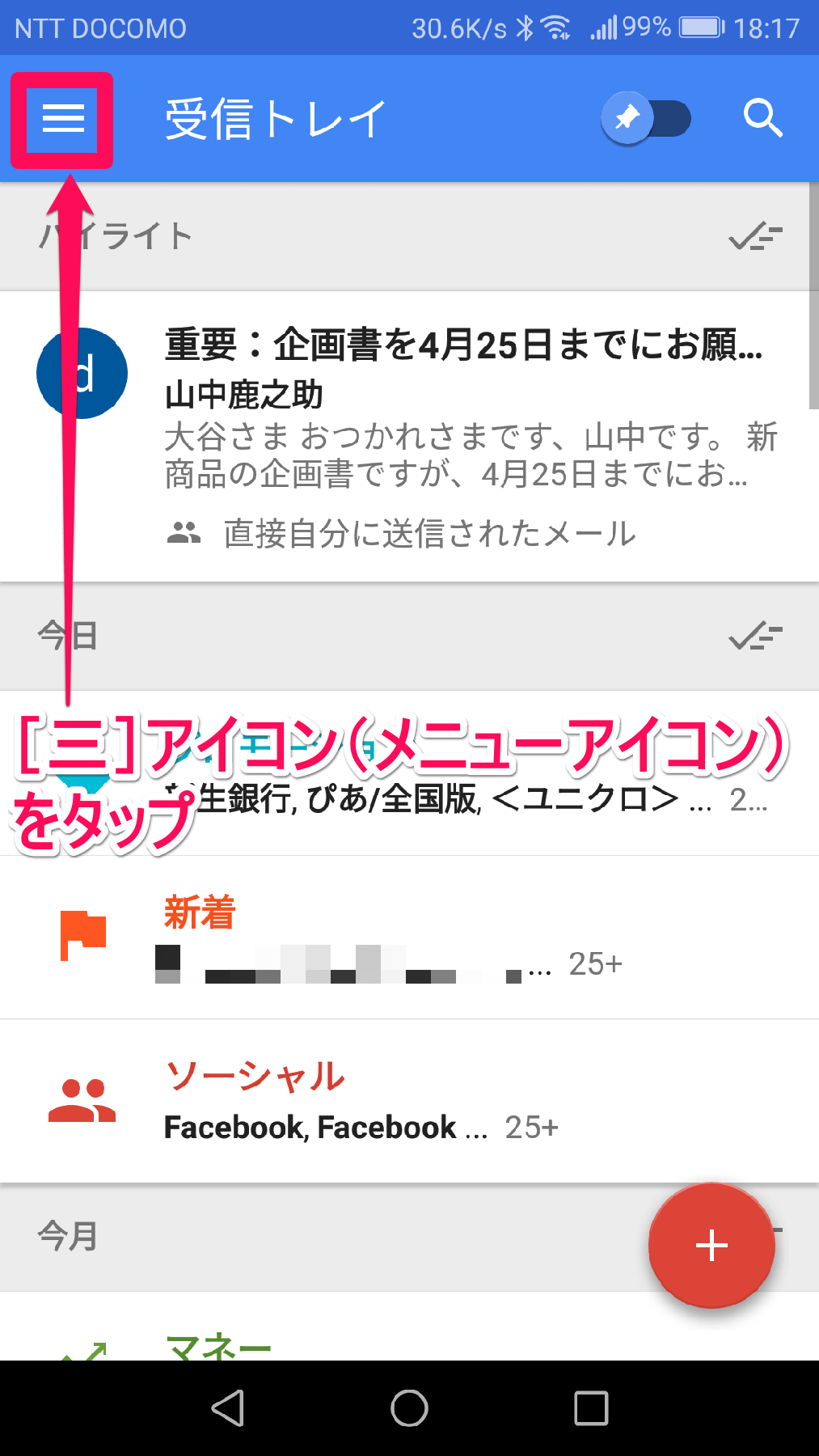
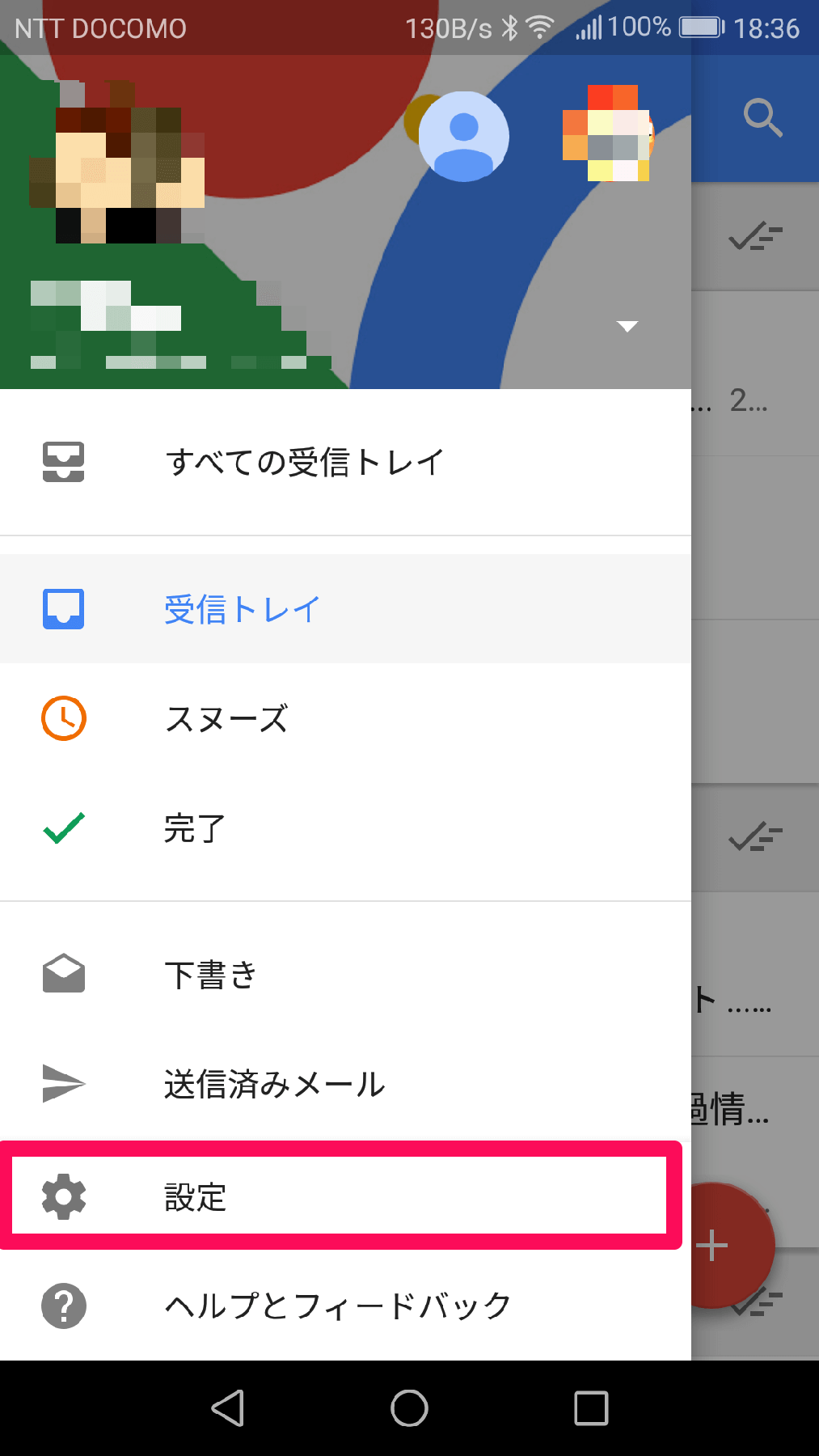
![Inbox by Gmail(インボックス、ジーメール)の[設定]画面](https://dekiru.net/upload_docs/img/20180424_f0107.png)

![Inbox by Gmail(インボックス、ジーメール)のメイン画面でハイライトのアイコンをタップして選択した状態で[その他]アイコンをタップする画面](https://dekiru.net/upload_docs/img/20180424_f0109.png)
![Inbox by Gmail(インボックス、ジーメール)の[選択したアイテムを移動]画面](https://dekiru.net/upload_docs/img/20180424_f0110.png)