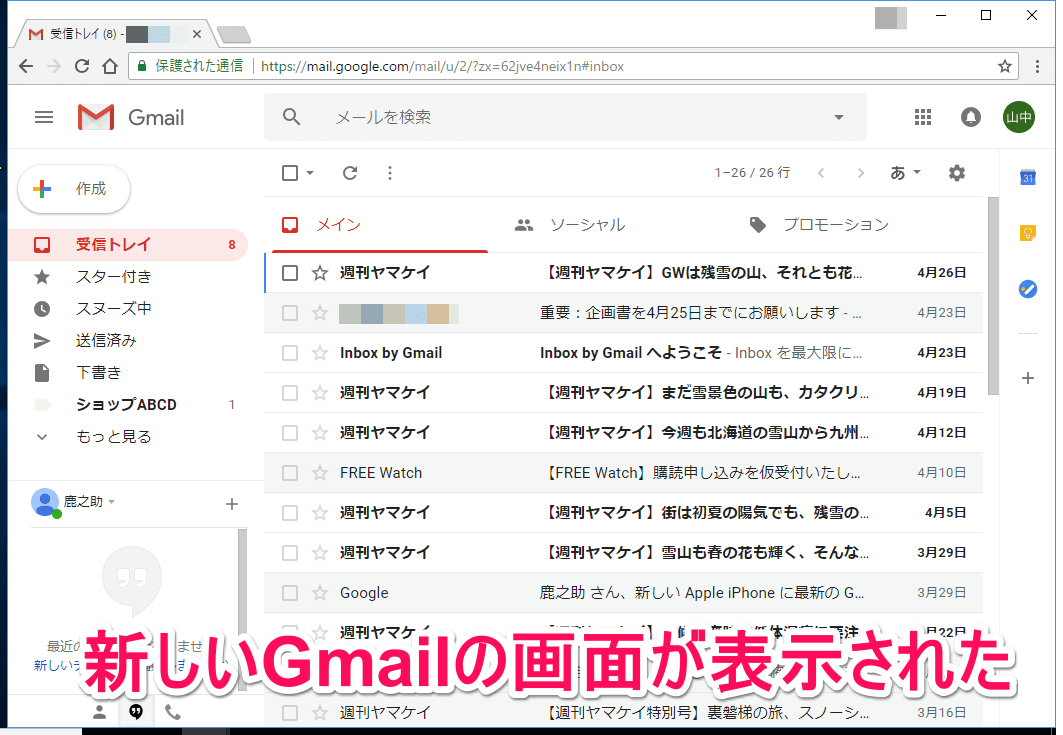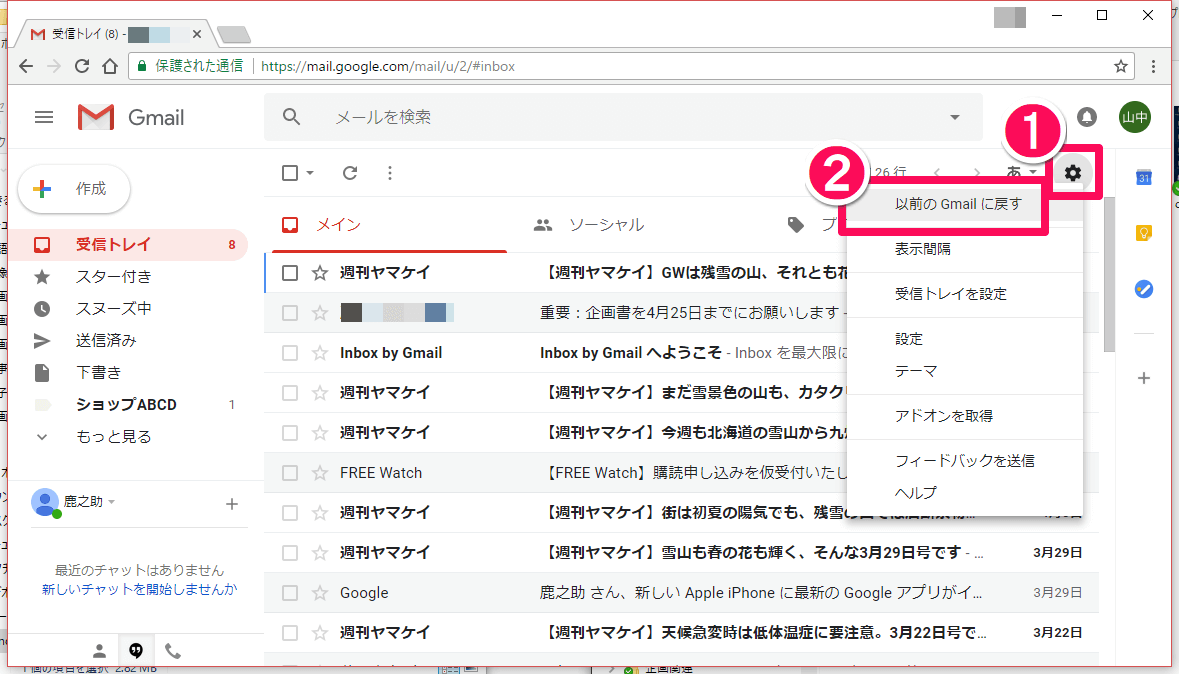デスクトップ版「Gmail」が大規模アップデート!
Googleがデスクトップ版(PC版)のGmailの大規模なアップデートを実施しました。お馴染みのGmailのデザインも刷新され、新たな機能も搭載されています。
新しくなったGmailで実装された主な新機能は以下のとおりです。
- 受信トレイから添付ファイルを直接開く
- 「あとで読みたい新着メール」を一時スヌーズ(保留)
- Googleカレンダー、Google Keep、ToDoリストとの連携強化
- メール本文の横にリマインダーを表示
- メールの閲覧期限や転送、コピーなどの制限を設定
このように新機能が満載の新しいGmailですが、切り替わるのをただ待っているだけでは使えるようになりません。新しいデザインのGmailを使うには、以下の手順で新しいGmailに切り替える必要があります。
メールを頻繁に使う人にとっては、メール環境の変化は仕事の作業効率に影響を与えかねません。まだ新しGmailを使っていない人は、このゴールデンウィーク(GW)中に試して慣れておくといいでしょう。もし新しいGmailが気に入らなかった場合でも、以前のGmailに簡単に戻せるので心配ありません。
Gmail新しいデザインに切り替える方法
1Gmailの[設定]ボタンをクリックする
WebブラウザーでGmailを表示した状態で、Gmailの[設定]ボタン(歯車アイコン)をクリックします。
2新しいGmailの使用を選択する
表示されたメニューの一番上にある[新しいGmailをお試しください]をクリックします。
3新しいGmailの[ようこそ]画面が表示された
[既読ボタン]の[有効にする]をクリックして、既読ボタンをオンにしましょう。
4新しいGmailの[ビューの選択]画面が表示された
[ビューの選択]画面が表示されました。ここでは既定値である[デフォルト]が選択された状態で[OK]をクリックします。
5新しいデザインのGmailが表示された
新しいデザインのGmailが表示されました。画面の右側にGoogleカレンダーやGoogle Keep、ToDoリストのアイコンが表示されているのがわかります。
以上で、新しいデザインのGmailを使い始める手順の解説は終了です。「やっぱり元のGmailに戻したい」場合は、以下のHINTの手順で元に戻せます。

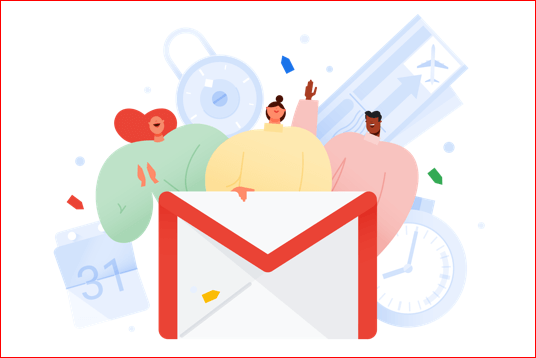
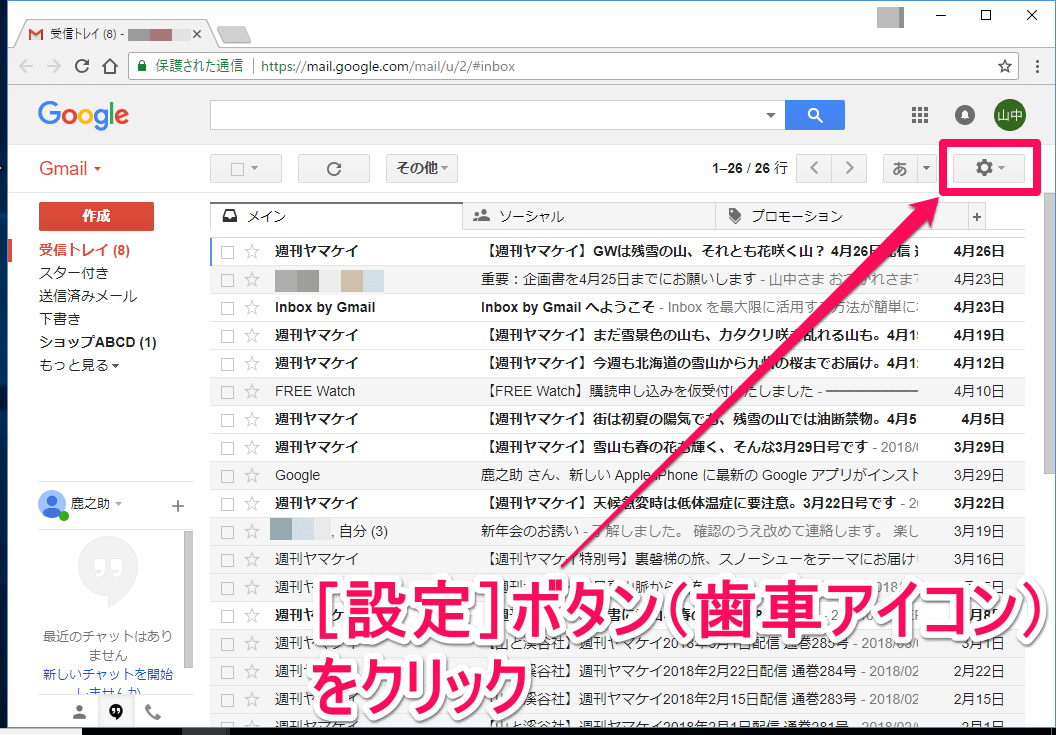
![Gmail(ジーメール)の[設定]ボタンをクリックして[新しいGmailをお試しください]をクリックする画面](https://dekiru.net/upload_docs/img/20180502_f0102.png)
![Gmail(ジーメール)の新しい画面(デザイン)の[ようこそ]画面](https://dekiru.net/upload_docs/img/20180502_f0103.png)
![Gmail(ジーメール)の新しい画面(デザイン)の[ビューの選択]画面](https://dekiru.net/upload_docs/img/20180502_f0104.png)