「リスト名」は自由に変更して使おう!
2018年4月にGoogleが満を持して公開した「Google ToDoリスト」アプリは、GmailやGoogleカレンダーとも連携できる、待望のGoogle純正タスク管理アプリです。その公開以来、すでに各所で話題を集めているので、さっそくインストールして使い始めたという人も多いと思います(もし、まだGoogle ToDoリストアプリをインストールしていない人は、下記リンクの記事を参考に基本的な使い方をチェックしておきましょう)。
「Google ToDoリスト」アプリでは、下の例のように、タスクを「リスト」で束ねて管理しています。さらに、各タスクには必要に応じてサブタスクも設定できます。[リスト]→[タスク]→[サブタスク]という構造です。
(例)
マイタスク (リスト)
→帳票の処理 (タスク)
→会議資料の作成 (タスク)
→売り上げデータの収集 (サブタスク)
→商品写真の手配 (サブタスク)
このように「リスト」はタスク管理の基礎になる存在ですが、既定では「マイタスク」という名称になっています。リスト名は簡単に変えられるので、「Google ToDoリスト」アプリを本格的に使うのであれば、リスト名を変更することをお勧めします。
特に、「Google ToDoリスト」アプリは複数のリストでタスクを管理することもできるので、その際には「リストの名前」が分かりやすいことが重要です。どんな用途のToDoリストなのかひと目で分かるリスト名を付けるようにしましょう。
なお、本記事の手順はAndroidスマートフォンの画面で解説していますが、iPhoneでも同様の流れで操作が可能です(「Google ToDoリスト」アプリはAndroid/iPhone両対応です)。
「Google ToDoリスト」アプリでリスト名を変更する方法
それでは実際に、「Google ToDoリスト」アプリでリストの名称を変更してみましょう。ここでは例として、「マイタスク」という既定の名称を「仕事」という名前に変更します。仕事用のタスクを収納するリストにするということですね。さっそくやってみましょう。
1ToDoリストアプリのメニュー画面を表示する
「Google ToDoリスト」アプリのメイン画面でメニューアイコン([三]アイコン)をタップします。
2[リストの名前を変更]を選択する
表示されるメニューで[リストの名前を変更]をタップします。
3リストの名前を入力する
[リストの名前を変更]画面が表示されたら、リストの名前を入力して[完了]をタップしましょう。
4リストの名称を変更できた
「Google ToDoリスト」アプリのメイン画面に戻ります。画面の上部に表示されているリスト名が変更されていることを確認します。
以上で、リスト名を変更する手順は完了です。今回は仕事用のToDoリストに「仕事」という名前を付けました。ToDoリストの利用目的に応じて、分かりやすい名前を付けるようにしてください。

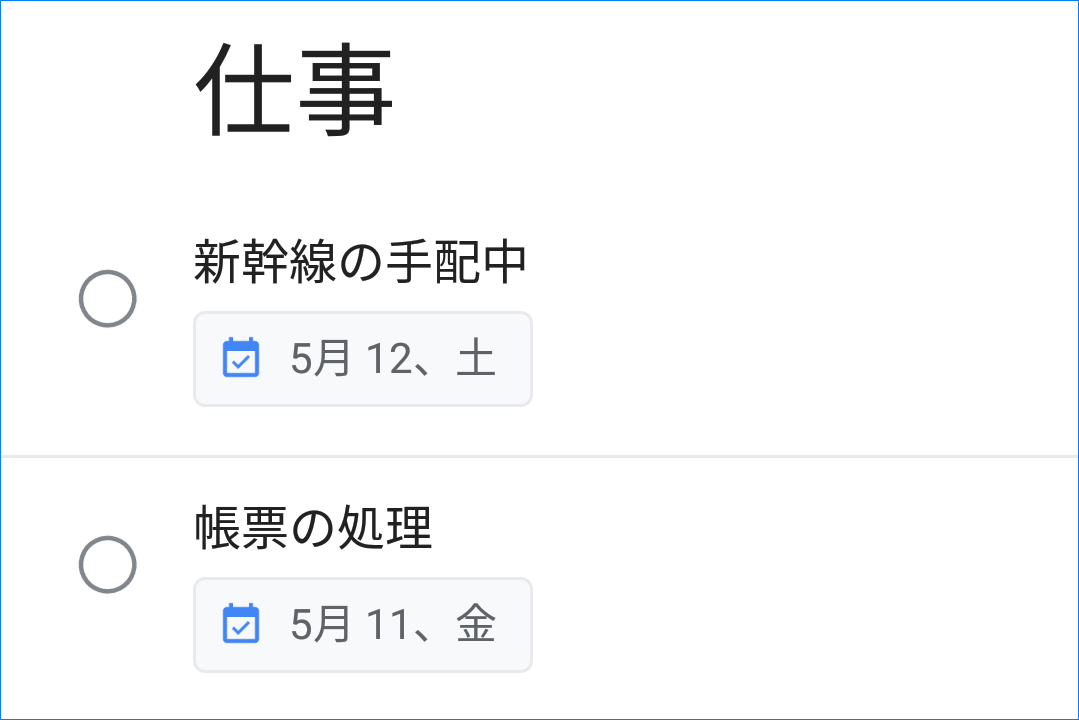
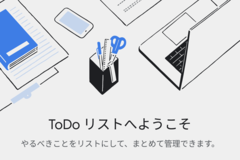
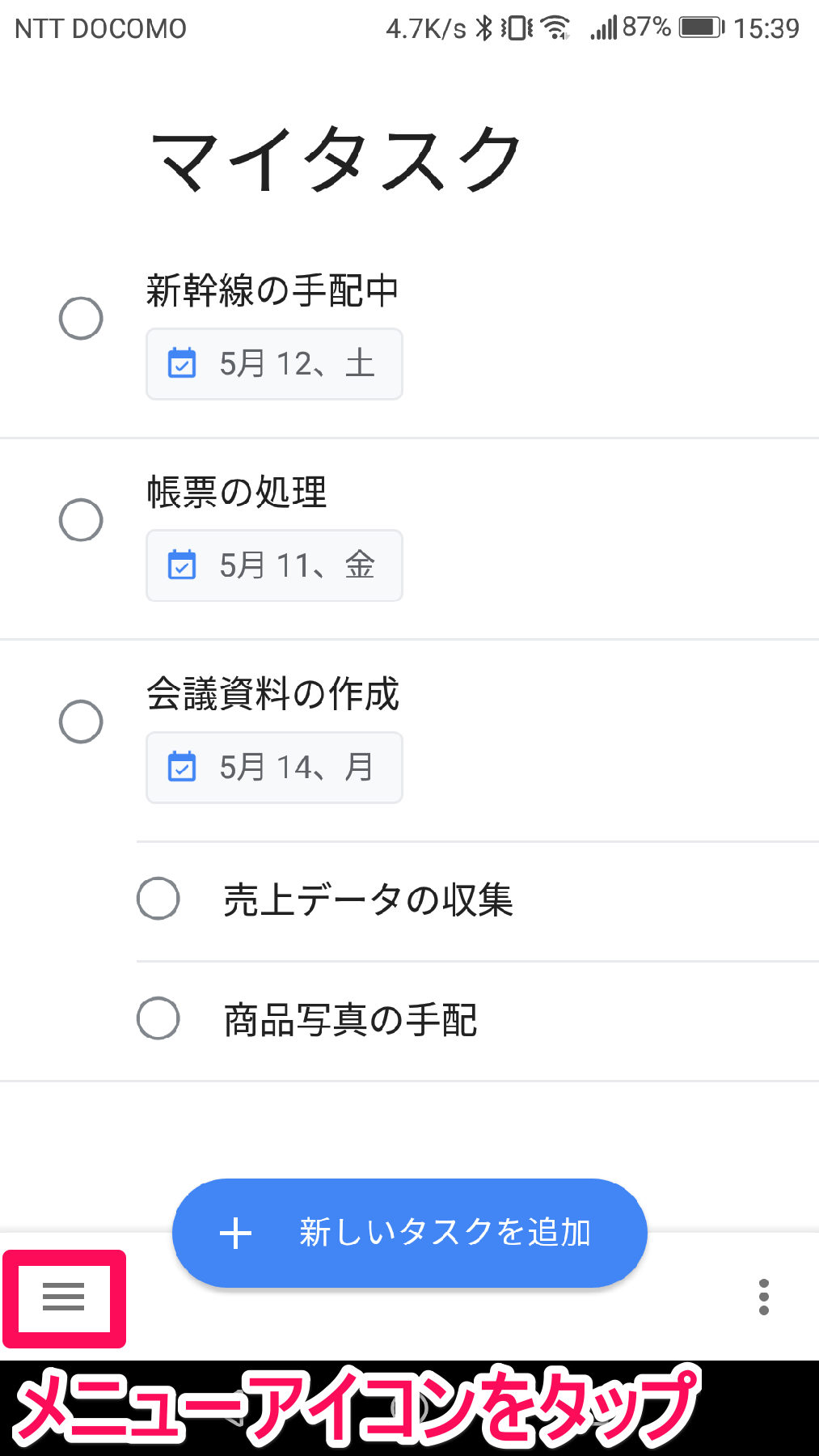

![Google ToDoリスト(グーグルトゥドゥリスト)アプリの[リストの名前を変更]画面](https://dekiru.net/upload_docs/img/20180510_f0103.png)




