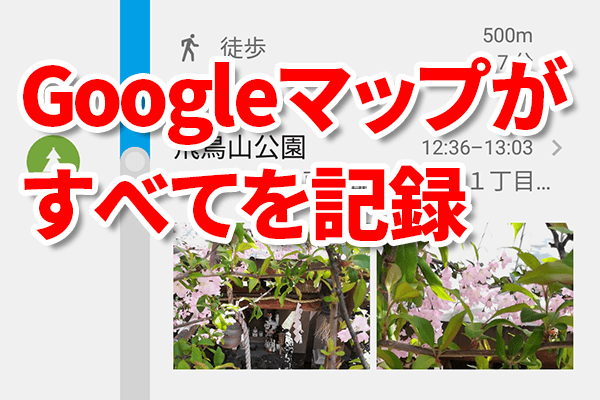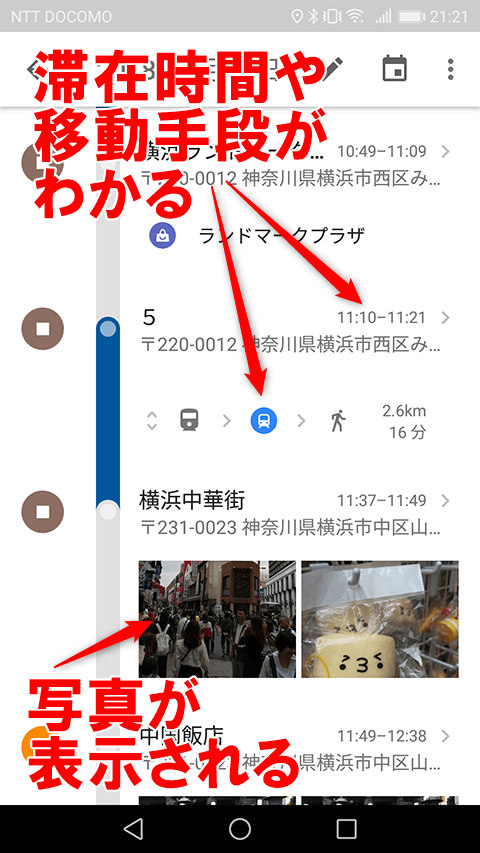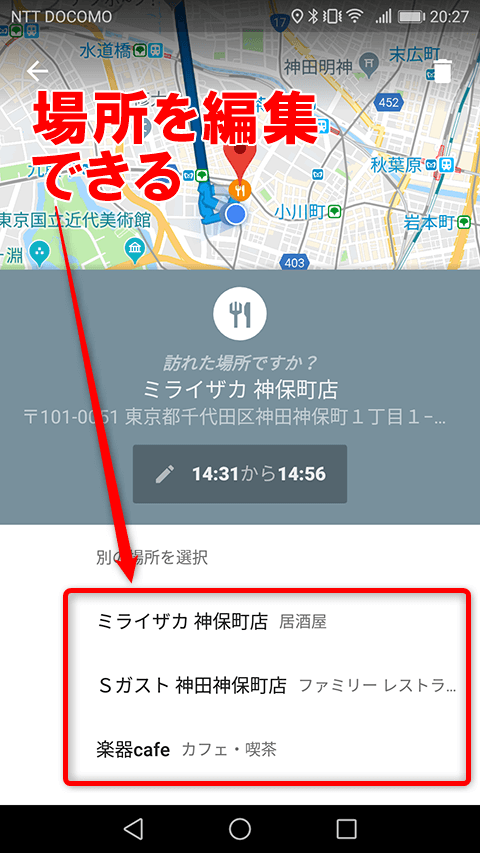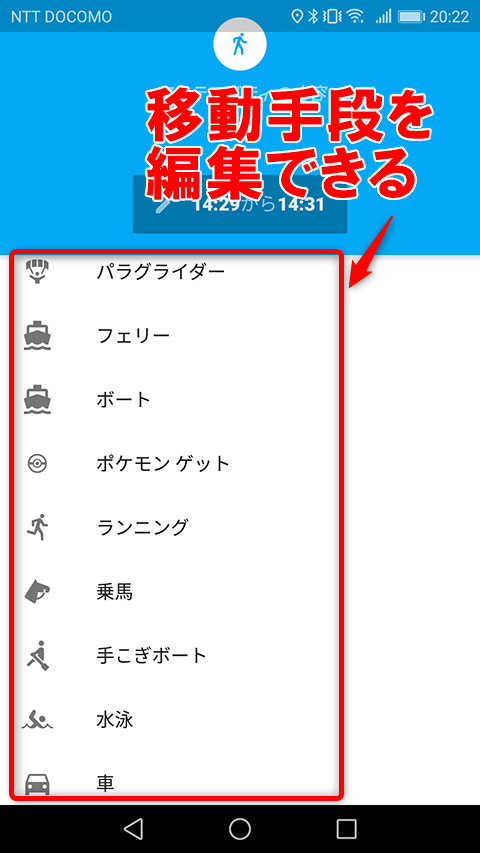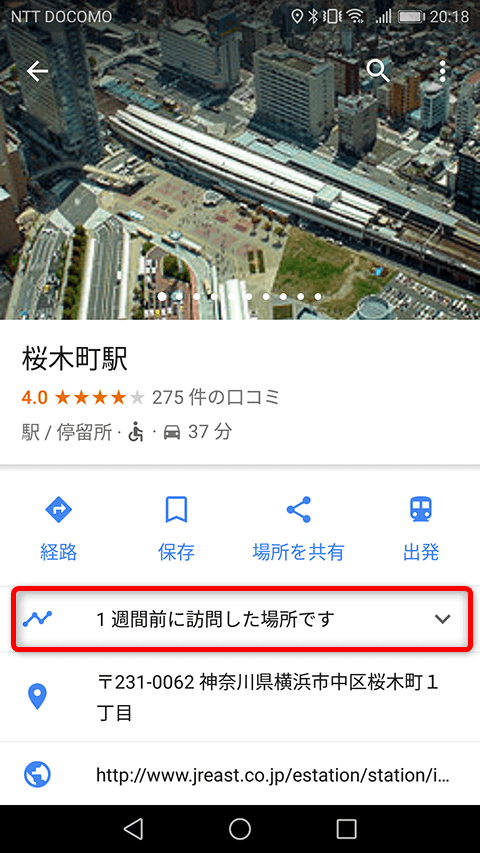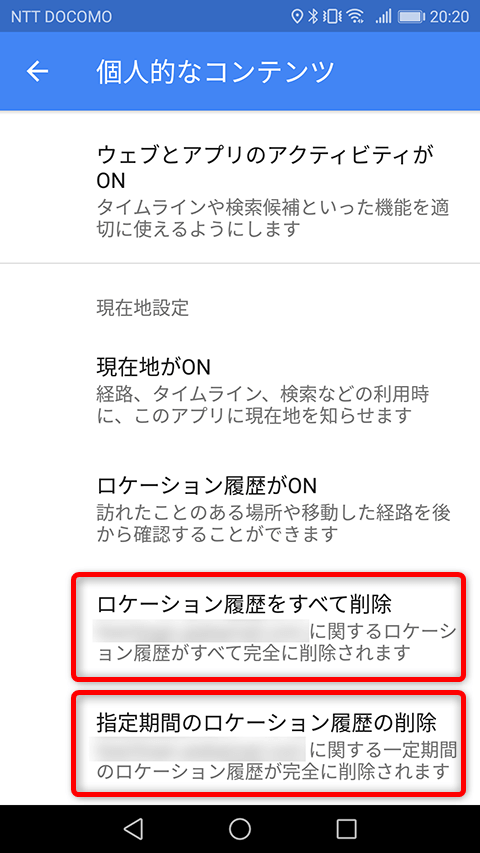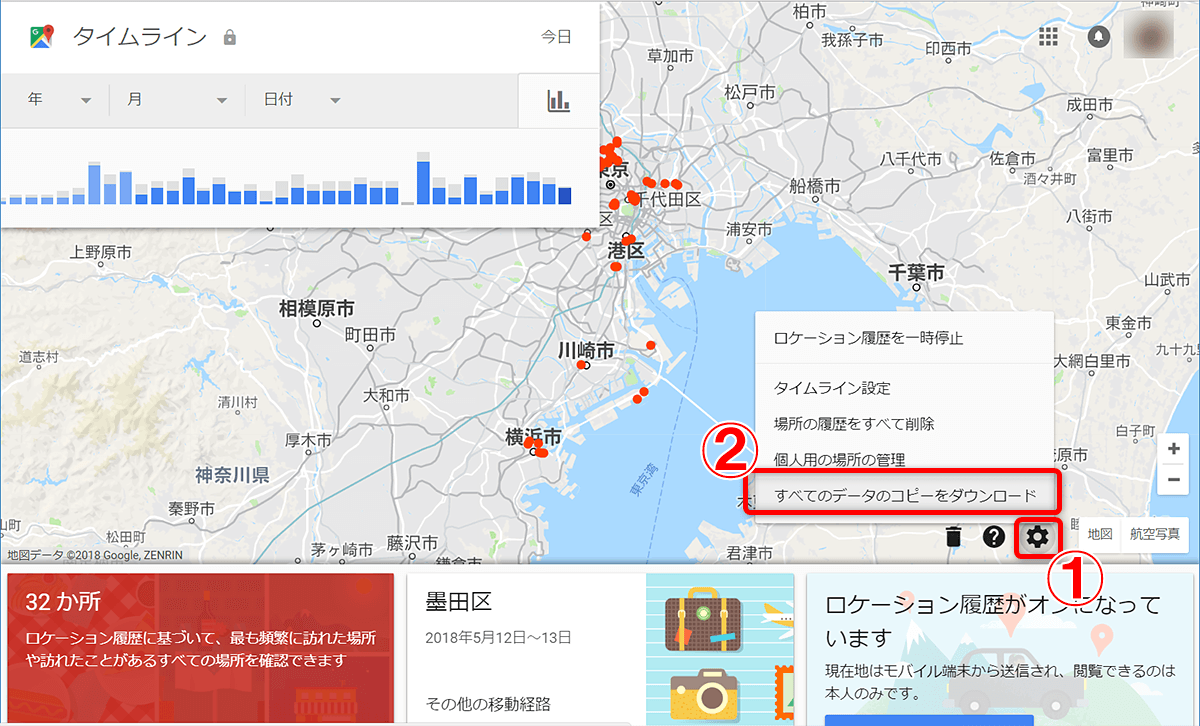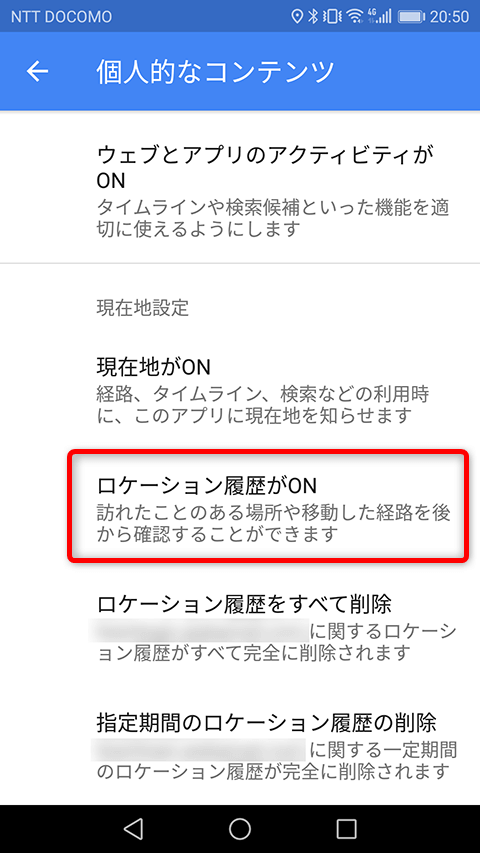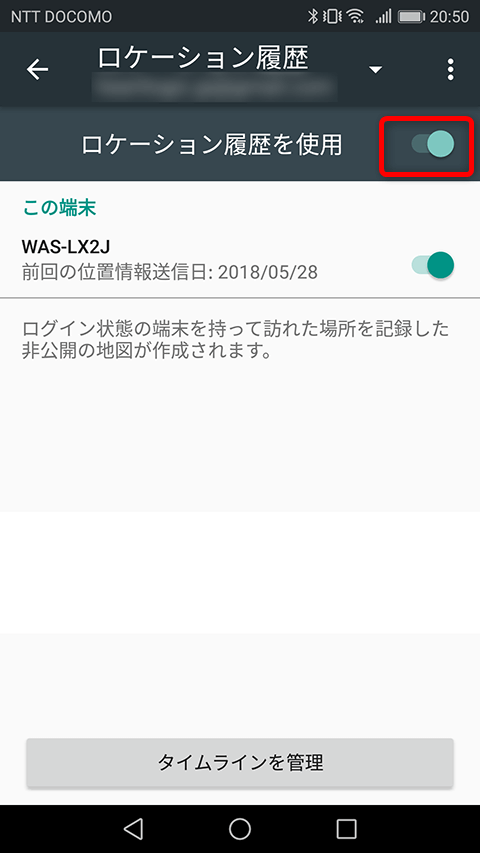iPhone/Androidに「Googleマップ」アプリをインストールしてログインした状態で、なおかつ「現在地」と「ロケーション履歴」をオンにしていた場合、自動的に自分の行動記録が「タイムライン」として記録されます。
意識せずに使っていた場合、毎日の詳細な行動記録が[タイムライン]で表示され、驚くかもしれません。詳細な機能や効果を確認して、うまく役立てましょう。
検索ボックスの左にあるメニューボタン([≡])をタップし、[タイムライン]をタップすると表示できます。
- 1. 自分以外には非公開。行動記録として使える
- 2. タイムラインの内容は編集できる
- 3. ある場所に最後に訪れた日がわかる
- 4. 任意の日、または全期間を削除できる
- 5. 「ロケーション履歴」をオフにすれば停止できる
1. 自分以外には非公開。行動記録として使える
タイムラインの内容は非公開で、自分以外が見ることはできません。自分だけが見られる行動記録として、例えば出張の報告書を書く参考にしたり、ある日の行動を思い出す手がかりにしたり、といった使い方が考えられます。
ヘルスケア用のアプリでも似たような行動記録を取れますが、Googleマップのタイムラインは、歩数したり、推定の消費カロリーを計算したりする機能はありません。一方で移動距離や移動時間はわかります。また、Googleマップさえインストールしておけば利用できる手軽さも利点です。
ここではAndroid版の画面を例に解説します。
タイムラインでは日ごとにマップ上の移動経路と移動の記録が確認できます。
ある場所の到着・出発時刻、移動時間・手段・距離などを確認できるほか、「Googleフォト」と連携して撮影した写真を表示することもできます。
2. タイムラインの内容は編集できる
タイムラインの記録が間違っていた場合や、記録を修正したい場合には、あとで編集することもできます。出張や旅行先の記録を正確にとっておきたい場合に利用しましょう。
場所をタップすれば場所の、移動手段をタップすれば移動手段の編集が可能です。また、タイムライン上に記録した情報が合っているか質問が表示され、確認や編集が促される場合もあります。
場所の記録を修正したい場合は、最寄りの場所の候補から選び直したり、検索して探したりできます。
移動手段(アクティビティ)も変更できます。「乗馬」や「水泳」、なぜか「ポケモンゲット」という移動手段も...。
3. ある場所に最後に訪れた日がわかる
Googleマップで過去に訪問したことがある場所の詳細な情報を表示すると、ロケーション記録から[○○に訪問した場所です]のように情報が表示され、その日のタイムラインを表示できます。過去の行動を確認したいときに便利です。
過去に訪問したロケーション履歴がある場所では、[○○に訪問した場所です]をタップして該当する日のタイムラインを見ることができます。
4. 任意の日、または全期間を削除できる
ユーザー自身でタイムラインの情報(=過去のロケーション履歴)を削除できます。ずっとGoogleのサーバーにデータが残っていて不安な場合、明らかに不要になったので残しておきたくない場合などには削除しておくといいでしょう。
なお、削除する前にパソコンでGoogleマップにアクセスすると、ロケーション履歴をKMLファイル(「Google Earth」などで読み込める空間情報ファイル)などの形式でダウンロードできます。
画面右上のメニューボタン(3つの点のボタン)をタップし、[設定]をタップします。
[個人的なコンテンツ]の画面が表示されました。[ロケーション履歴をすべて削除]または[指定期間のロケーション履歴の削除]をタップするとロケーション履歴を削除できます。
パソコンでロケーション履歴を表示しておき(Googleマップのサイトでメニューボタン→[タイムライン]をクリック)、歯車のアイコン→[すべてのデータのコピーをダウンロード]をクリックすると、ロケーション履歴をダウンロードできます。
5. 「ロケーション履歴」をオフにすれば停止できる
そもそもタイムラインを使いたくない場合は、Googleマップの設定で「ロケーション履歴」をオフにすることで停止できます。この場合、ロケーション履歴を利用したほかのサービスの機能も制限される場合があります。
ロケーション履歴をオフにするには[個人的なコンテンツ]の画面で[ロケーション履歴がON]をタップします。
[ロケーション履歴]の画面で[ロケーション履歴を使用]をタップし、[ロケーション履歴を一時停止しますか?]という確認メッセージが表示されたら[OK]をタップすると、ロケーション履歴をオフにできます。