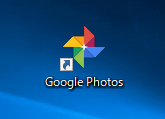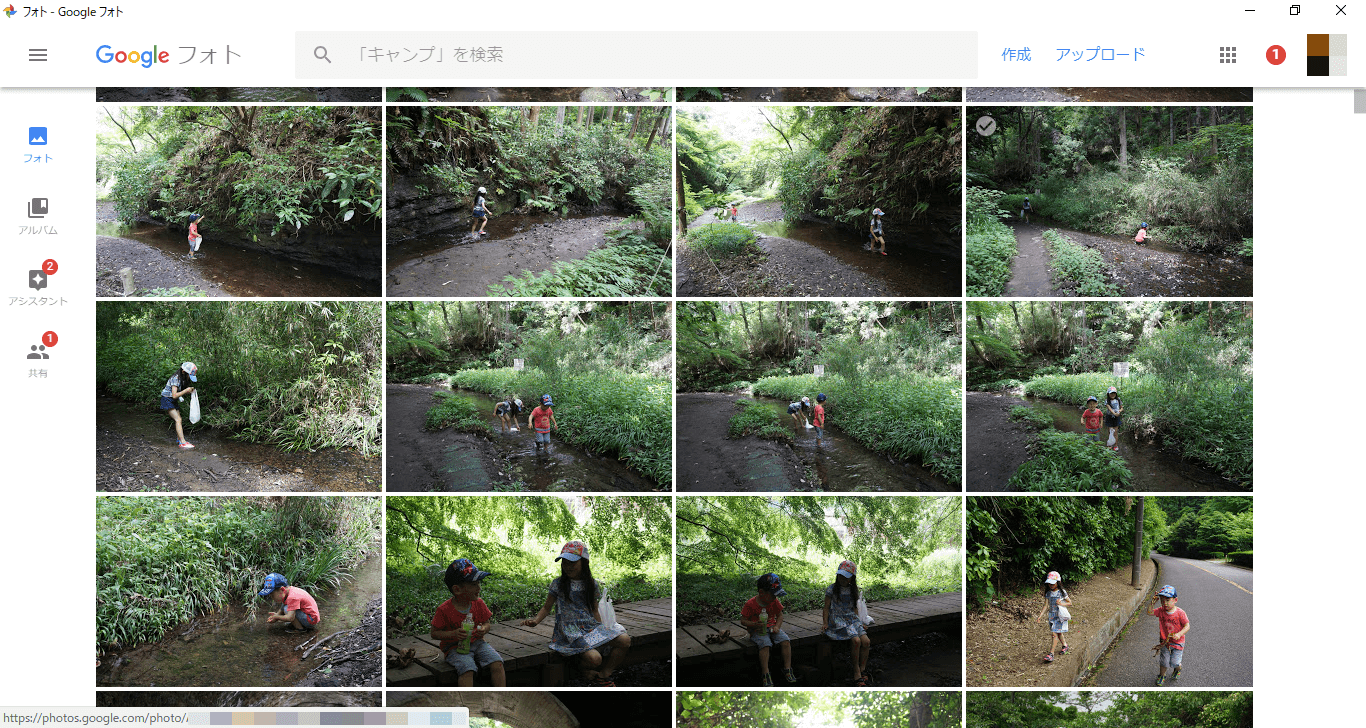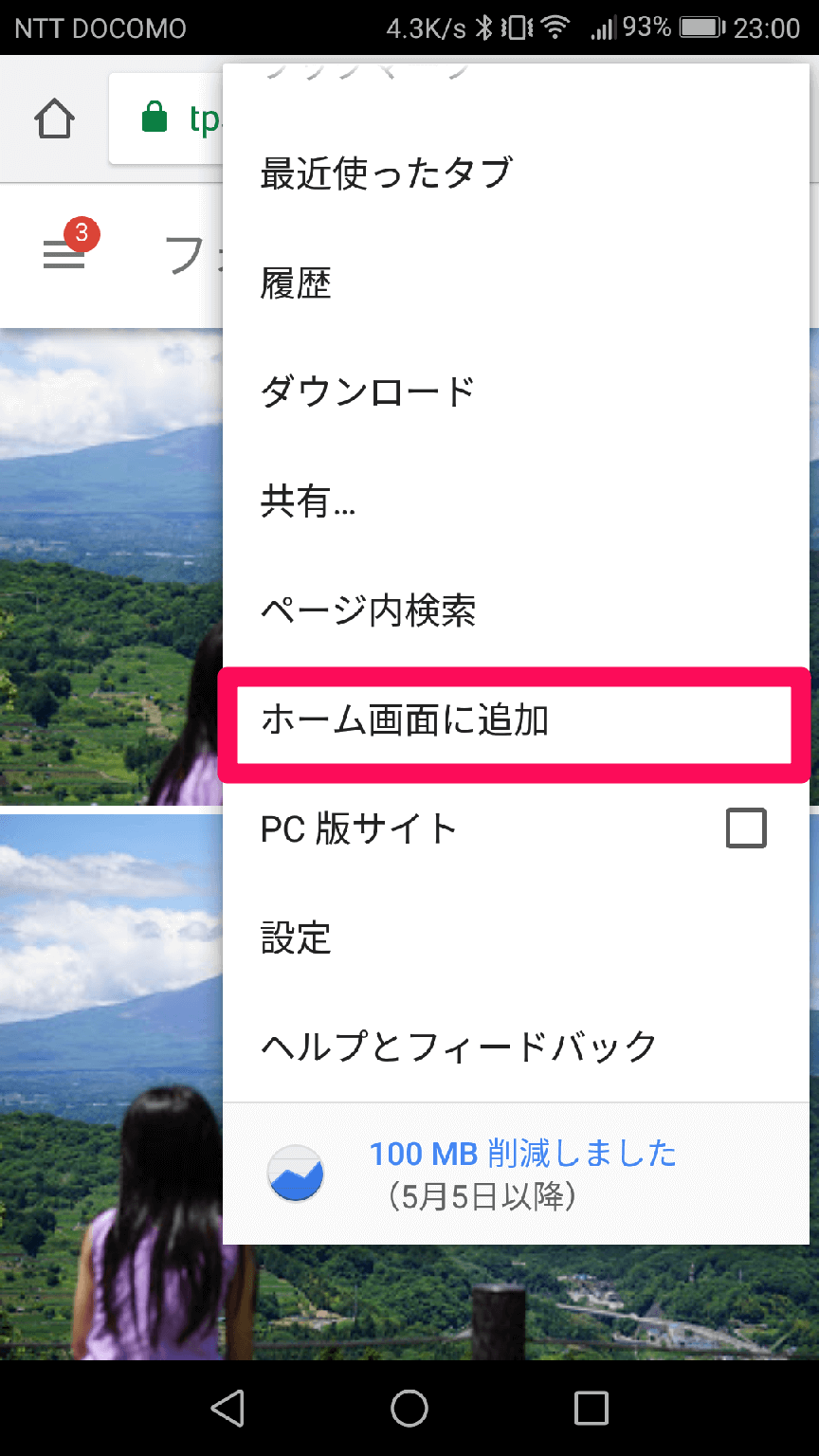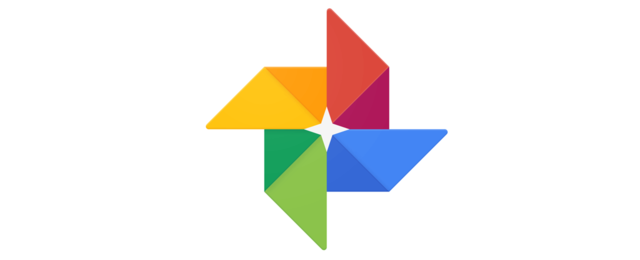Googleフォトのデスクトップ版がPWAに対応!
Google(グーグル)が提供しているオンラインストレージサービス「Googleフォト」のデスクトップ版(パソコン版)が、このたびPWA(Progressive Web Apps)に対応しました。
PWA(Progressive Web Apps)とは、WebサービスをWebブラウザーとは別に独立したウィンドウで表示し、あたかもネイティブアプリのように利用できるようにする仕組みです。PWAは通常のWebサイトよりもレスポンスが速いとされ、ユーザーの操作性の向上が謳われています。また、Webベースでサービスを利用できるため、アプリのインストールやアップデートの必要なく最新版を利用できるのもPWAのメリットです。
今回は、GoogleのChromeブラウザーを使って、GoogleフォトをPWAとして利用できるようにする方法を解説します。設定はいたって簡単で、デスクトップにGoogleフォトのショートカットアイコンを作成するだけです。さっそく手順をチェックしてみてください。
デスクトップ版「Googleフォト」をPWAとして使う方法
1デスクトップにGoogleフォトのショートカットを作成する
Chromeを起動してGoogleフォトにアクセスし、画面右上にある[Google Chromeの設定]アイコン→[その他のツール]→[デスクトップに作成]の順にクリックします。
※Chromeの最新バージョンでは[デスクトップに作成]メニューが[ショートカットを作成]に変更されています。2[ショートカットを作成しますか?]画面が表示された
[ショートカットを作成しますか?]画面が表示されたら、[ウィンドウとして開く]にチェックマークが付いていることを確認して[作成]ボタンをクリックします。
3デスクトップにショートカットアイコンが作成された
デスクトップにGoogleフォトのショートカットアイコンが作成されました。作成されたGoogleフォトのショートカットアイコンをダブルクリックしましょう。
3GoogleフォトがPWAで表示された
GoogleフォトがPWAとして表示されました。全画面(フルスクリーン)がGoogleフォトの画面になっており、ネイティブアプリのように利用できます。
HINTスマートフォンでも利用できる
スマートフォン版のChromeアプリでGoogleフォトを表示し、画面右上の[設定]アイコン→[ホーム画面に追加]をクリックすると、スマートフォンのデスクトップにGoogleフォトのショートカットアイコンが作成されます。そのショートカットアイコンをクリックすれば、GoogleフォトをPWAとして利用できます。
お詫びと訂正:本記事の公開時、記事タイトルとリードをくり返して掲載していたので修正しました。失礼いたしました。
Googleフォト関連記事

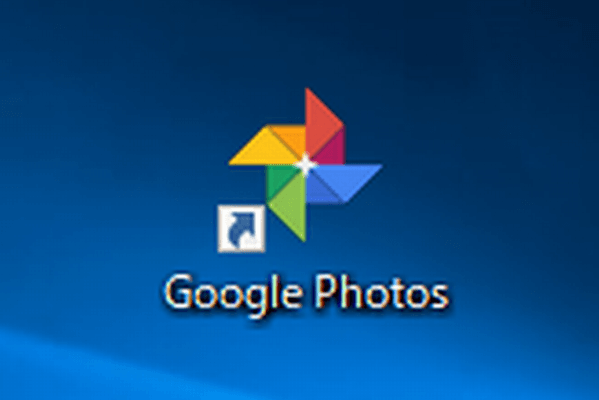
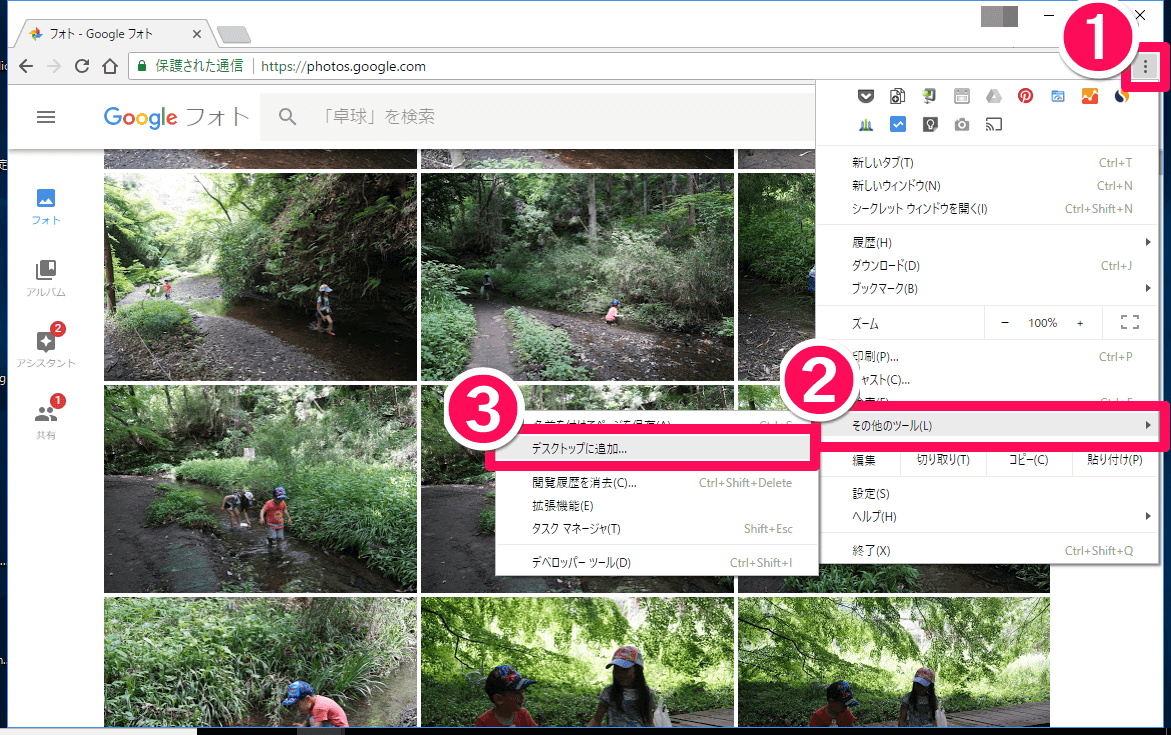
![Google Chrome(グーグルクローム)の[デスクトップに追加]画面](https://dekiru.net/upload_docs/img/20180605_f0102.png)