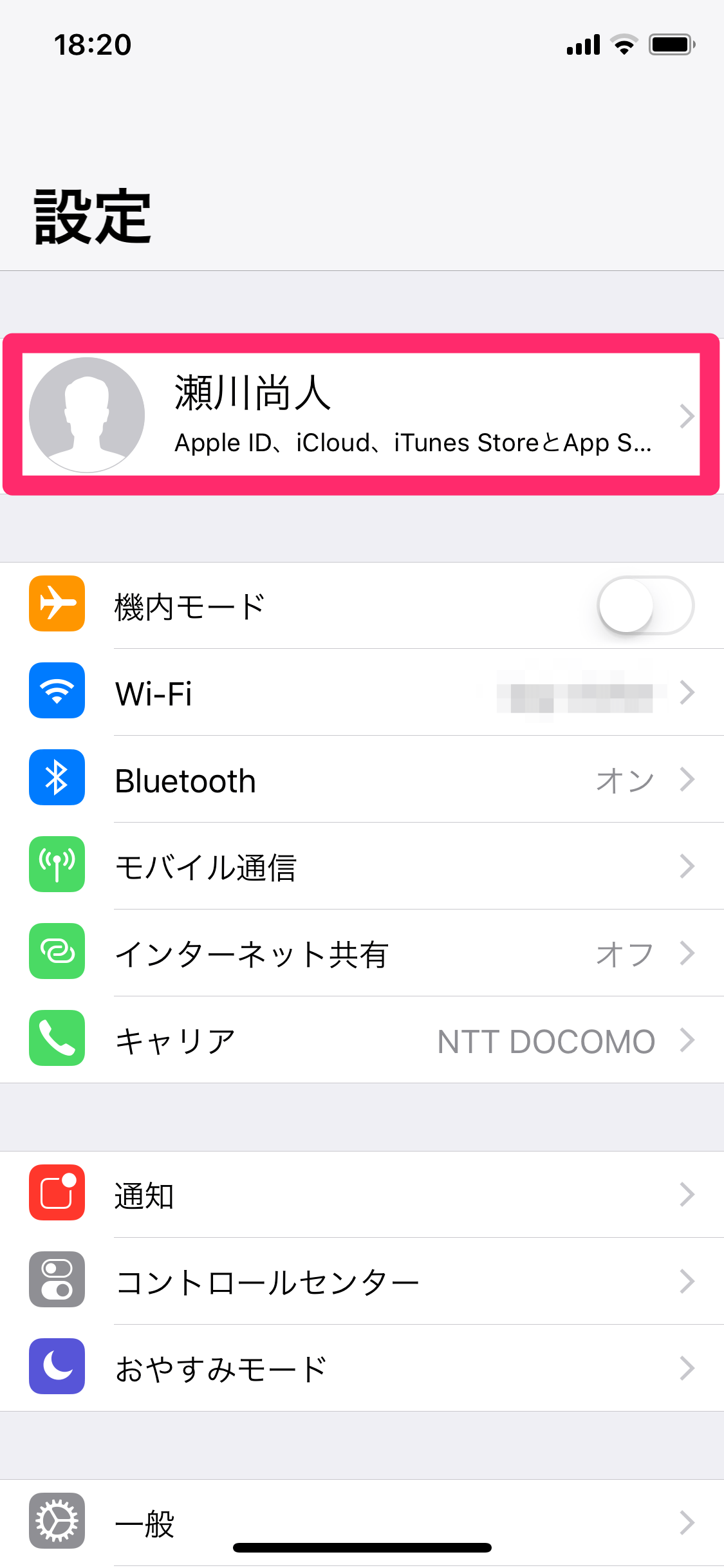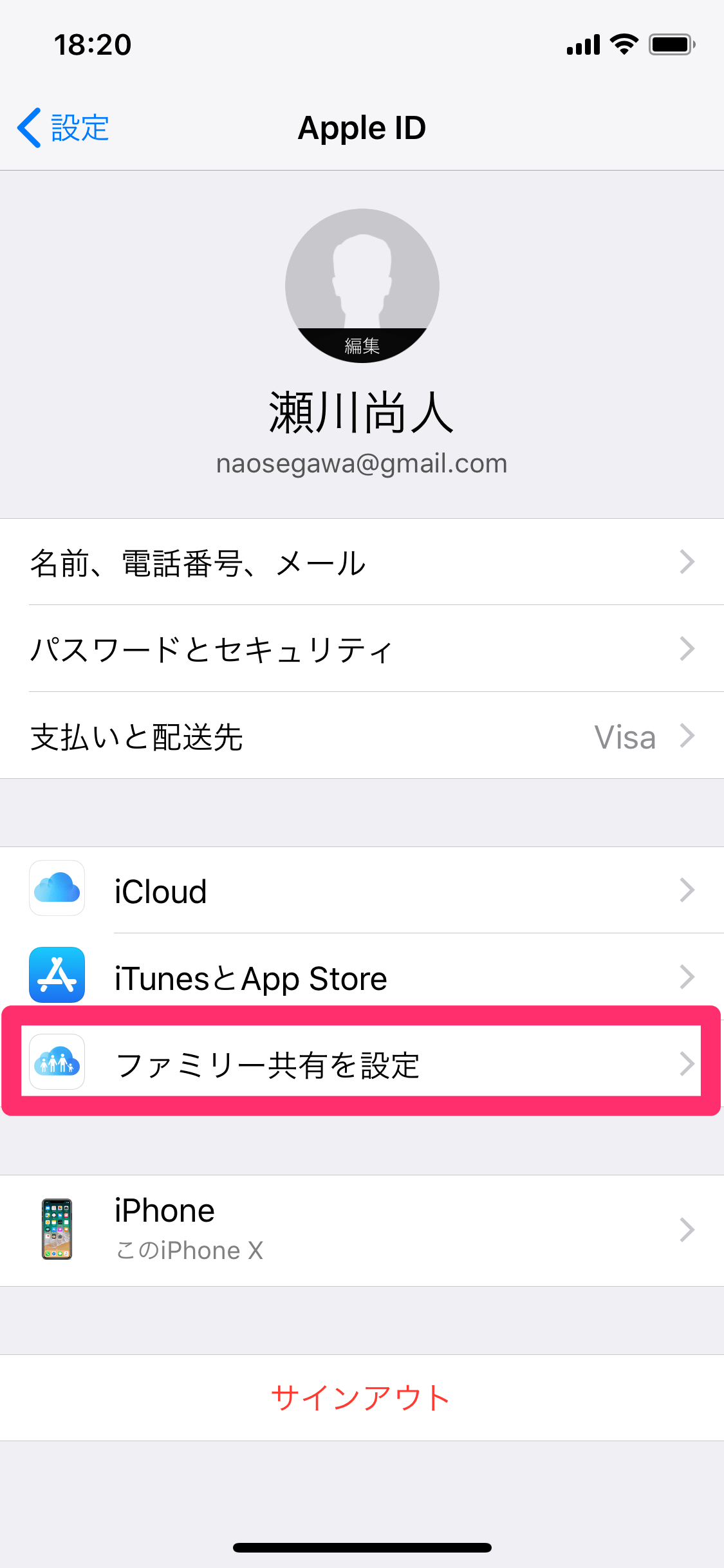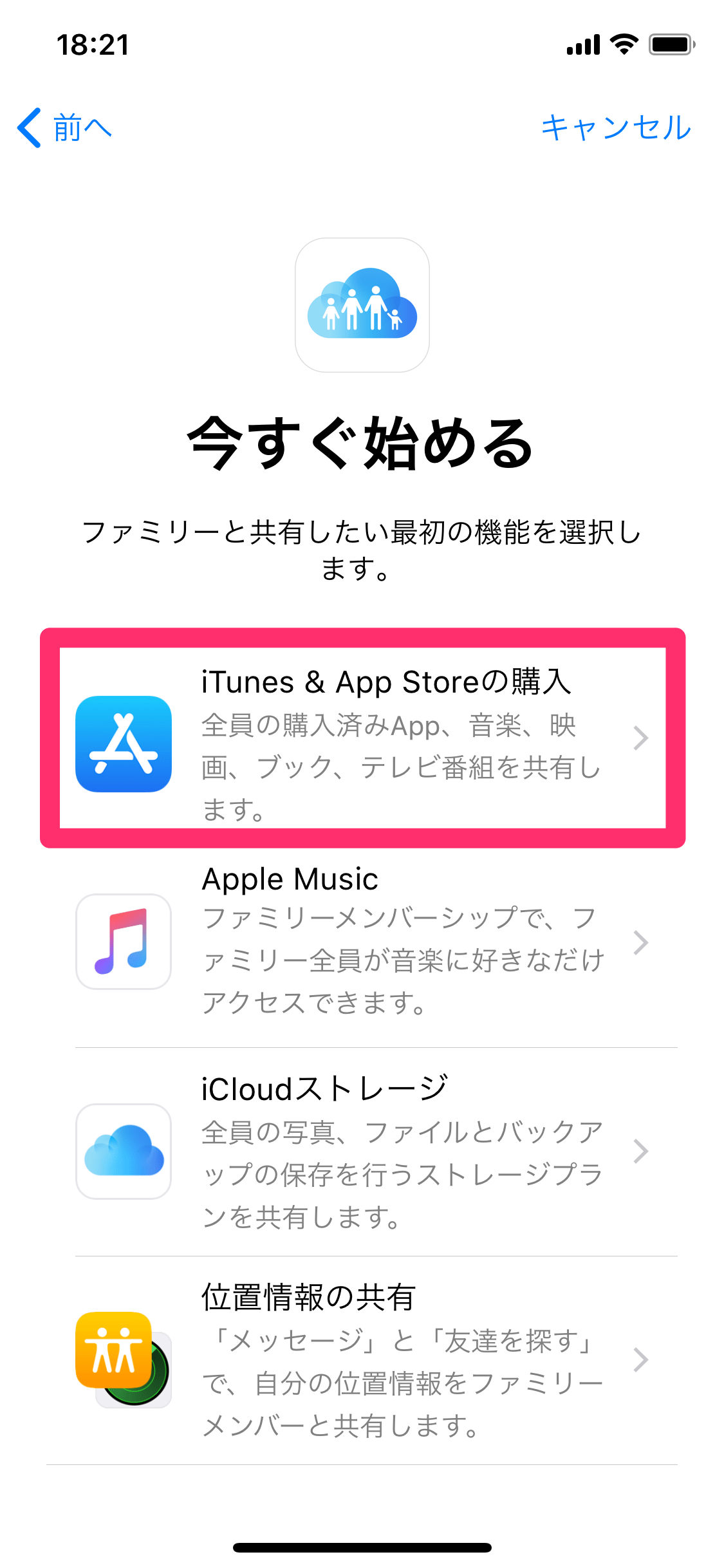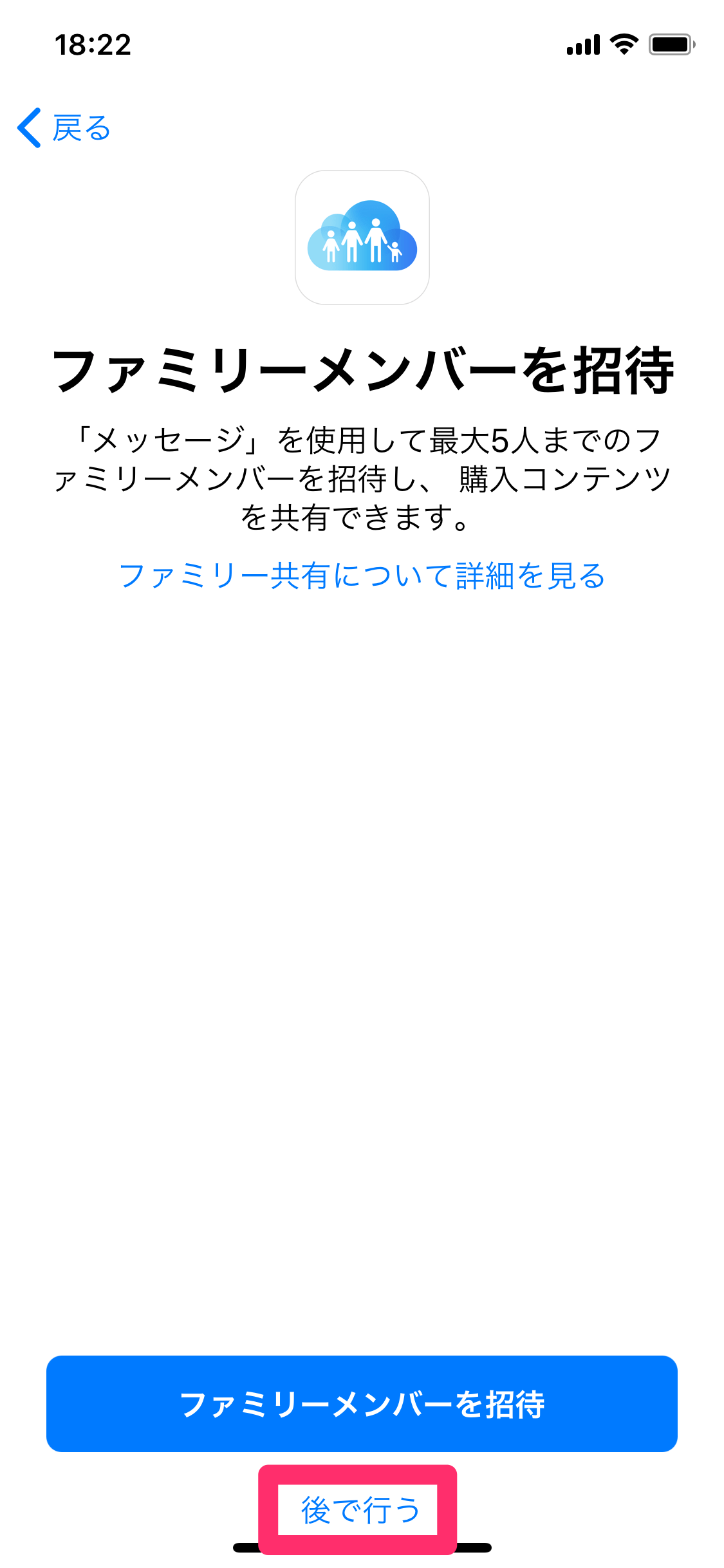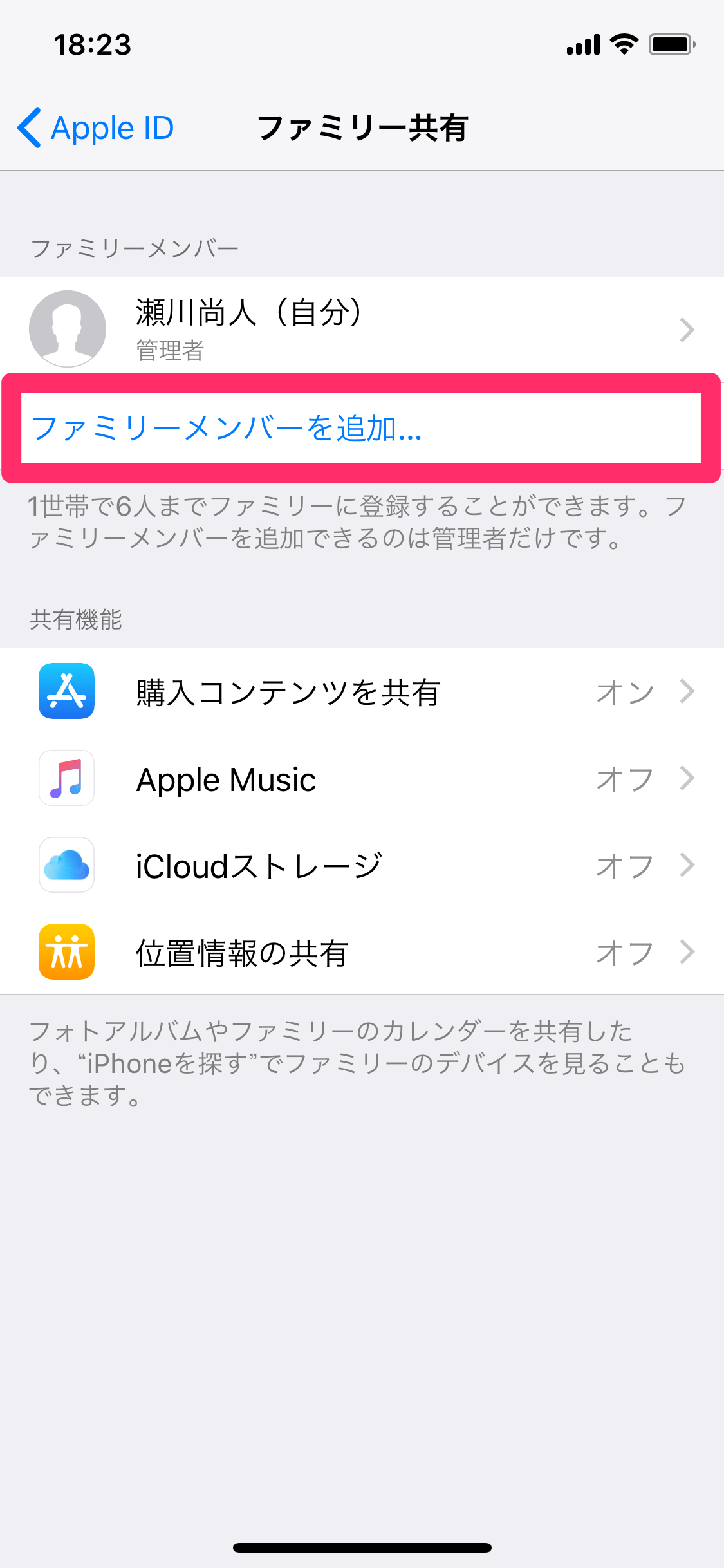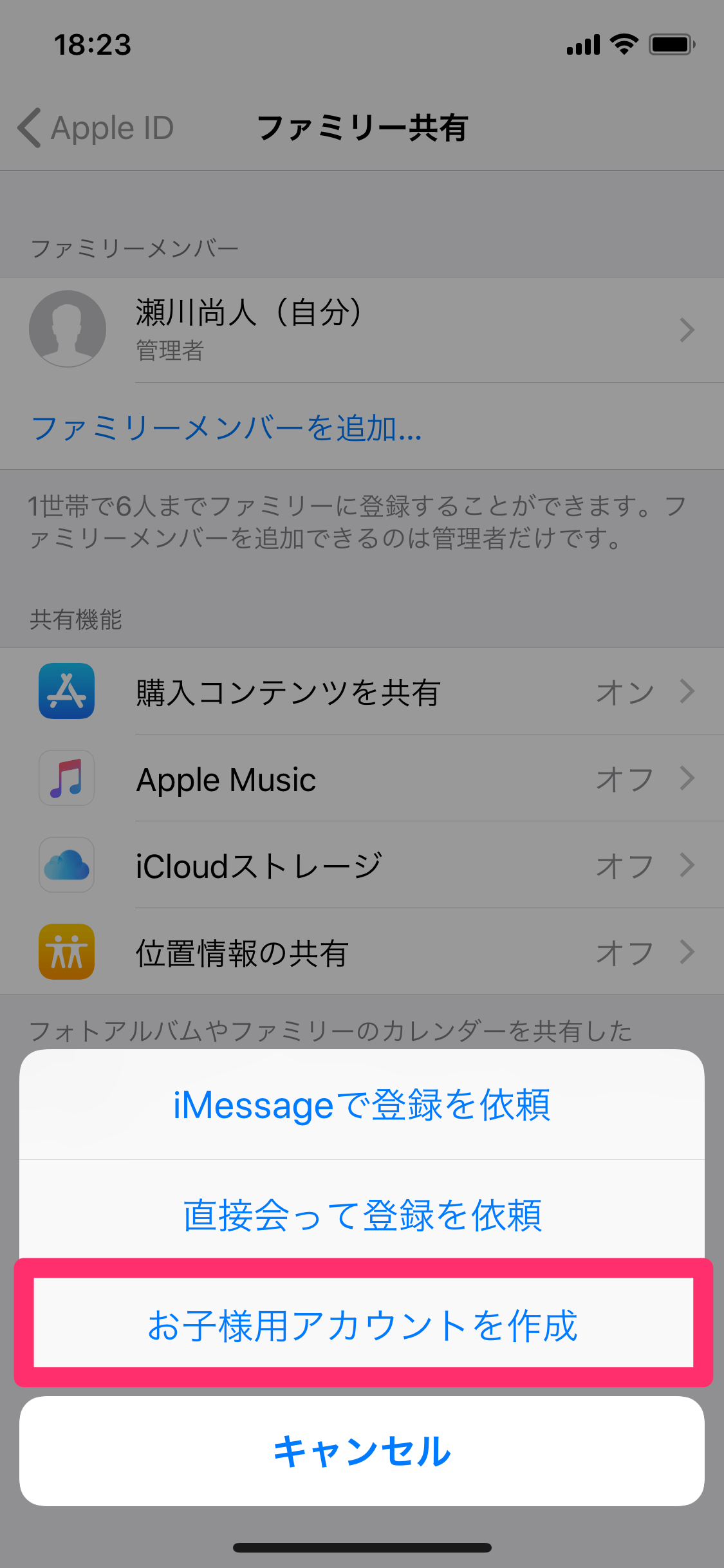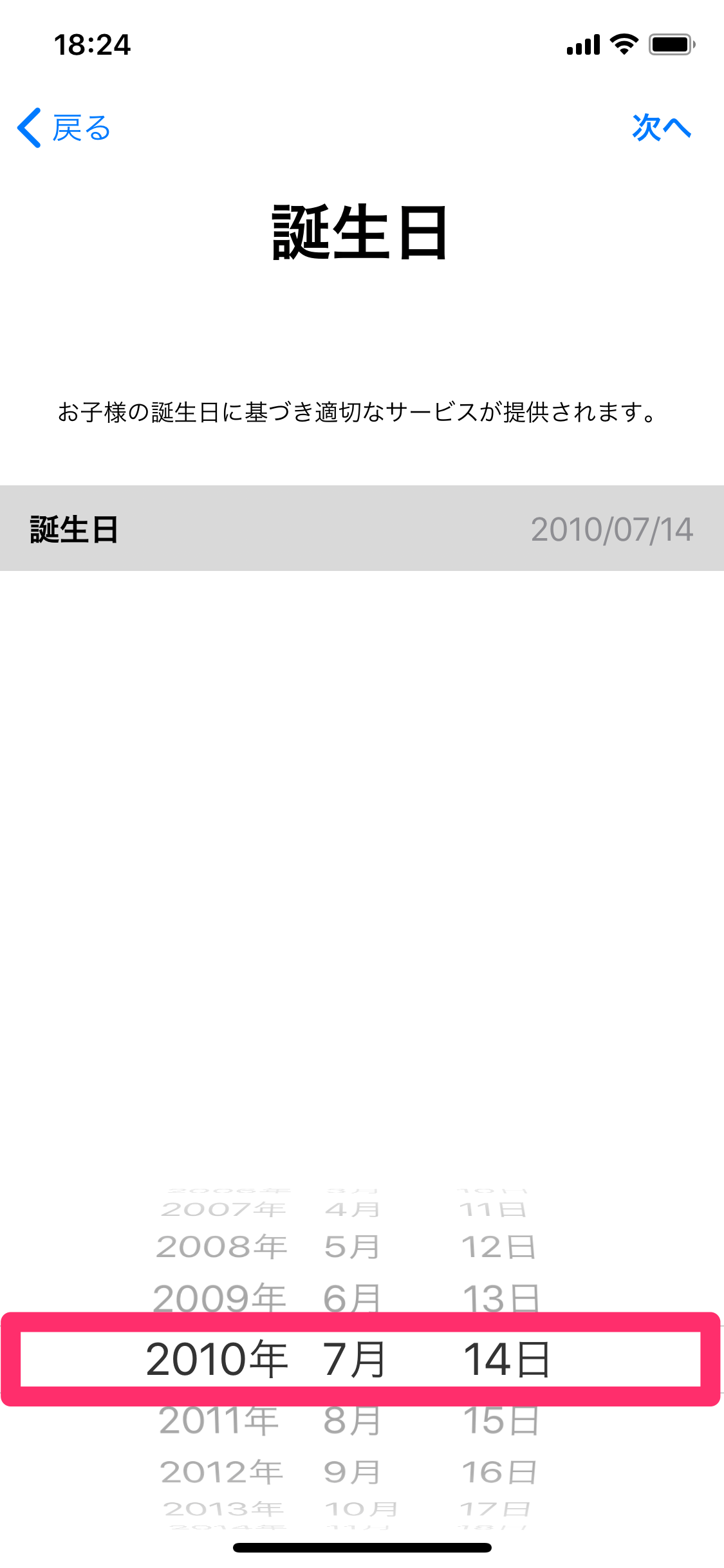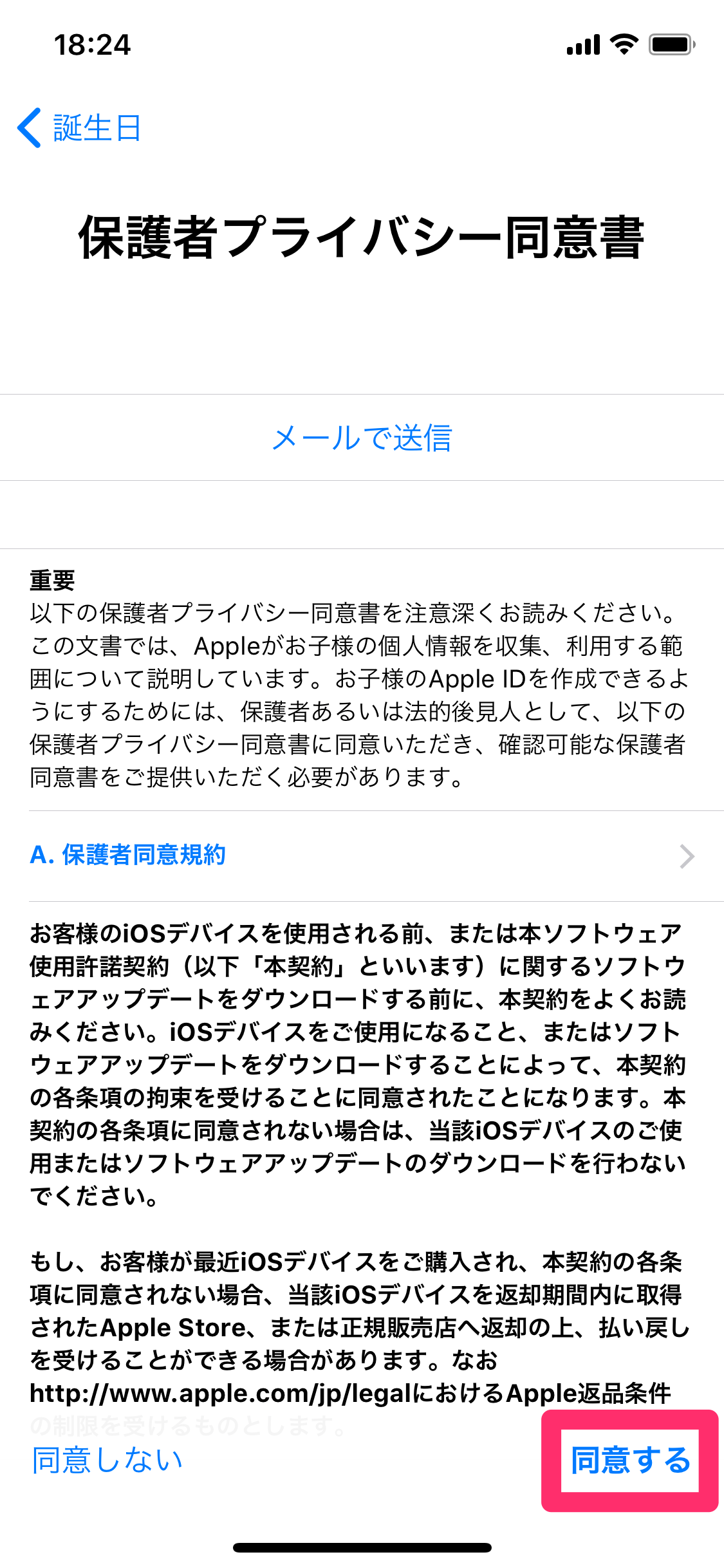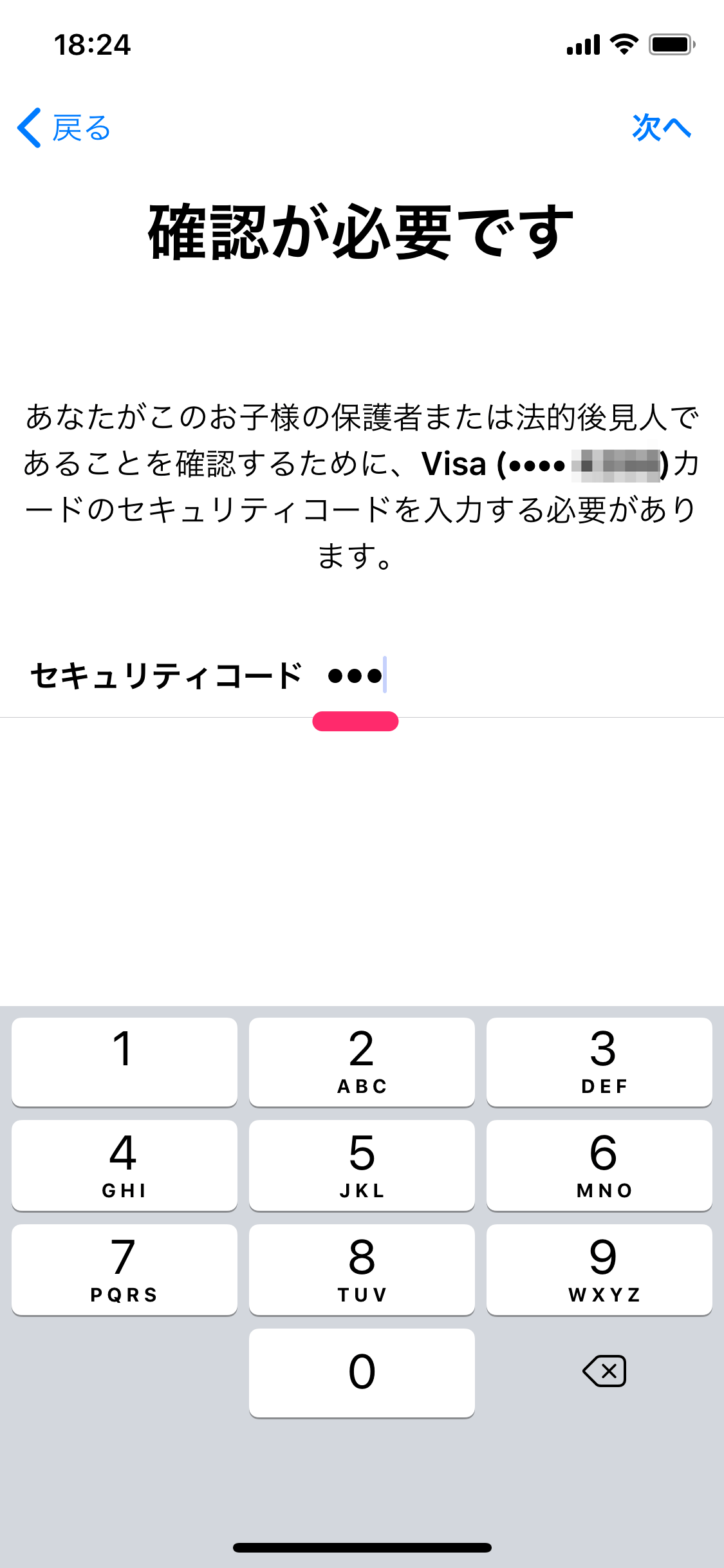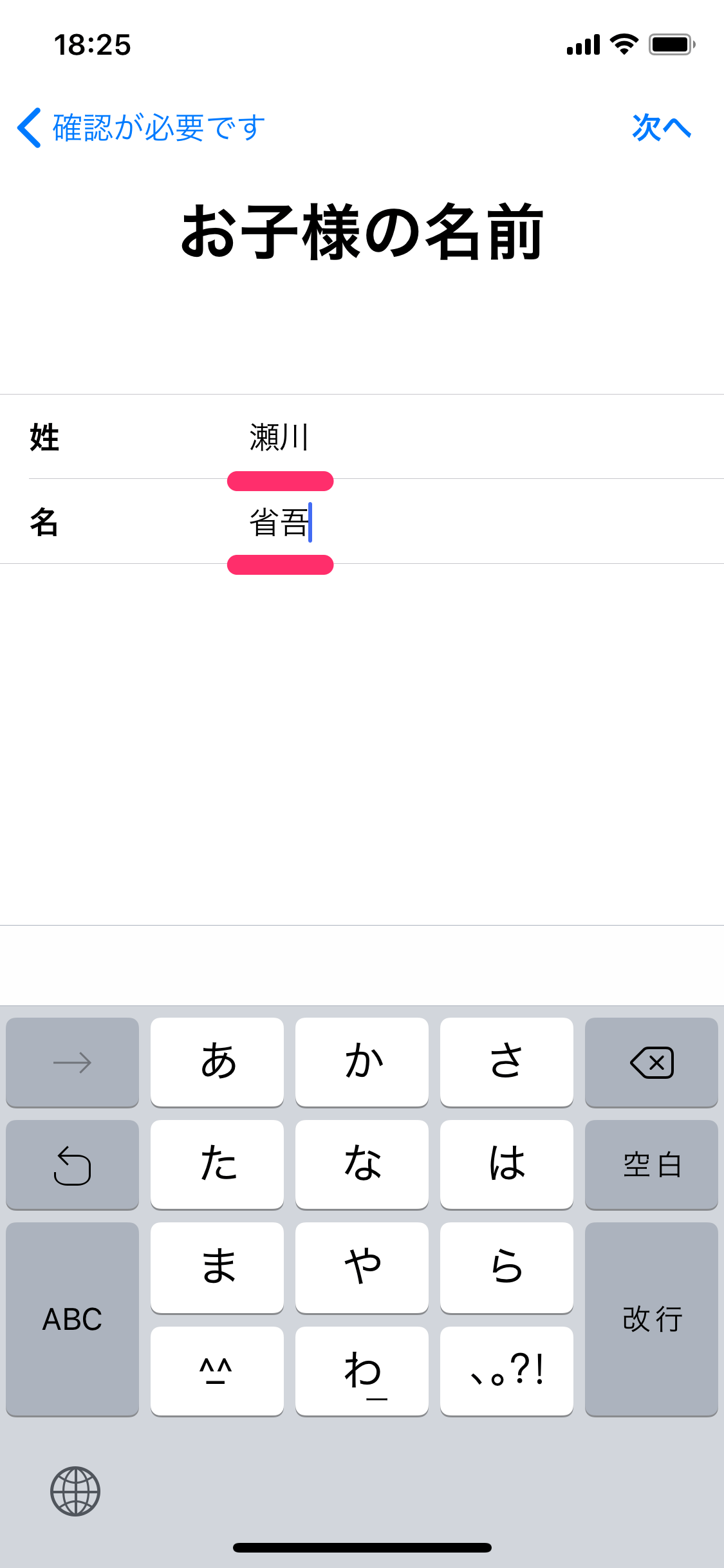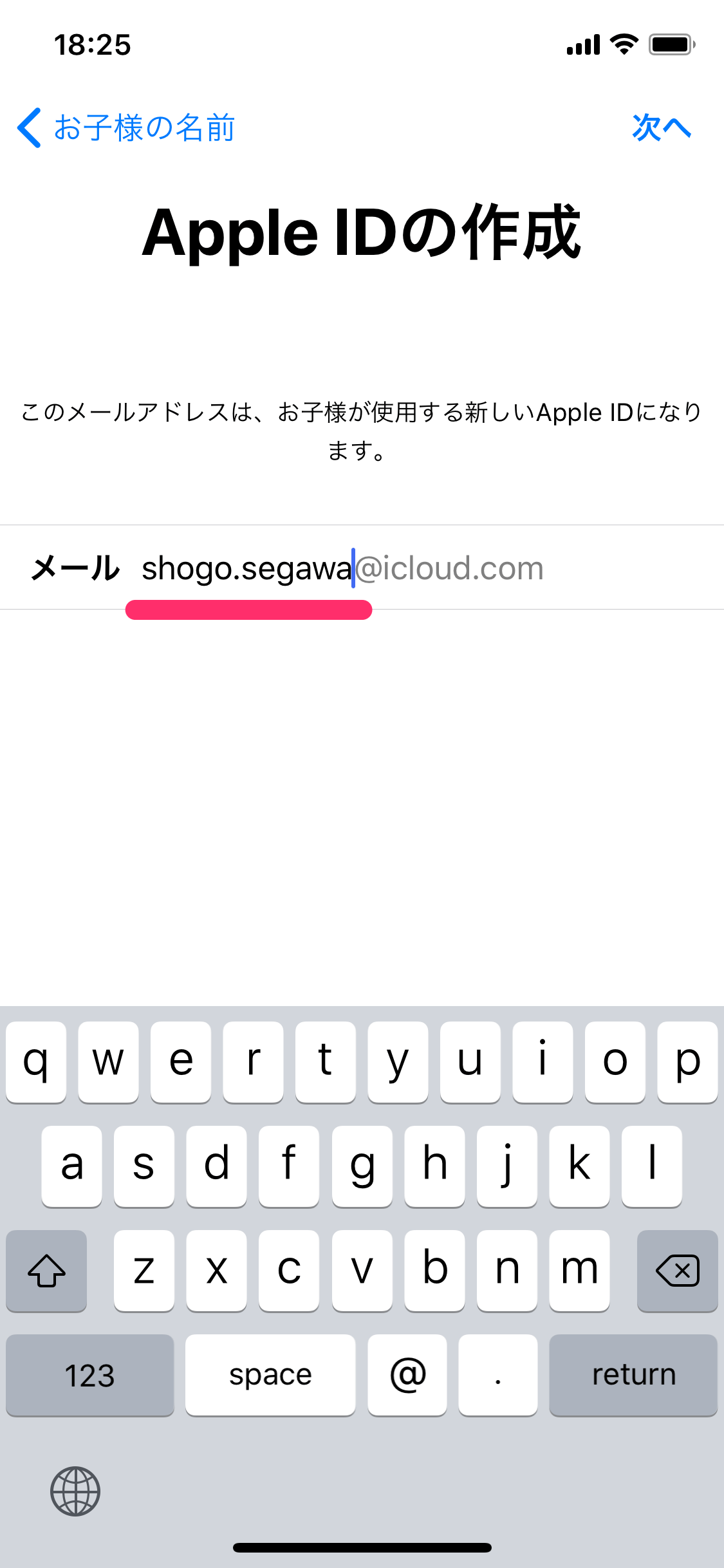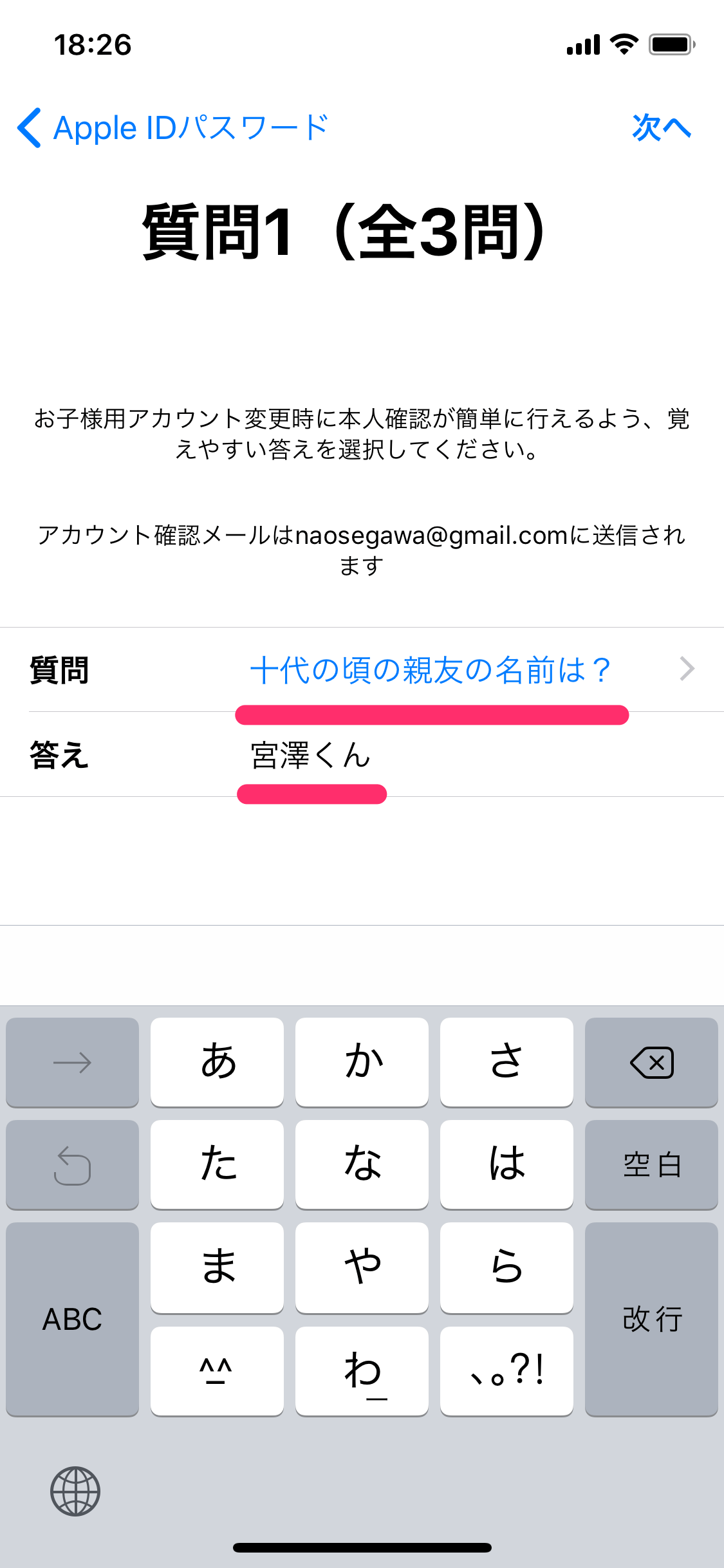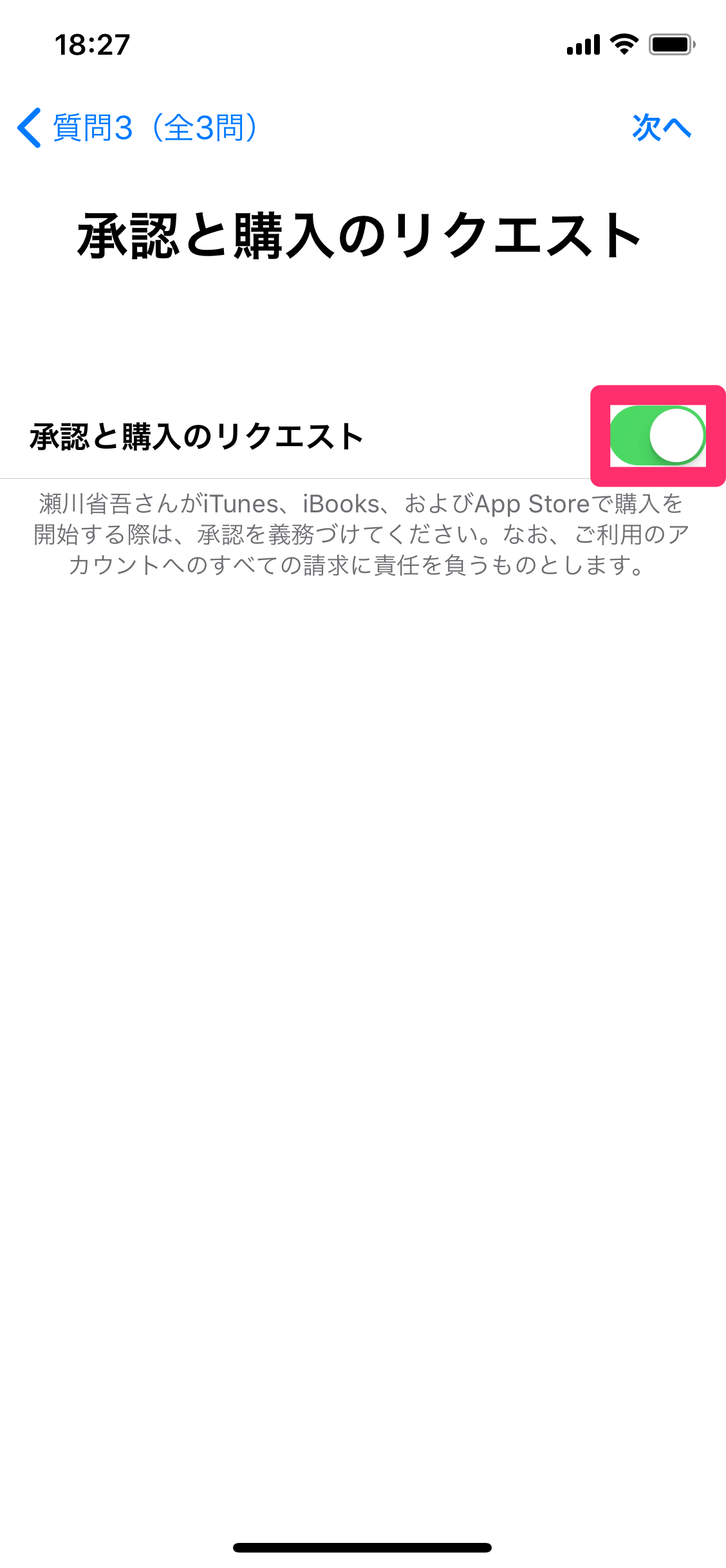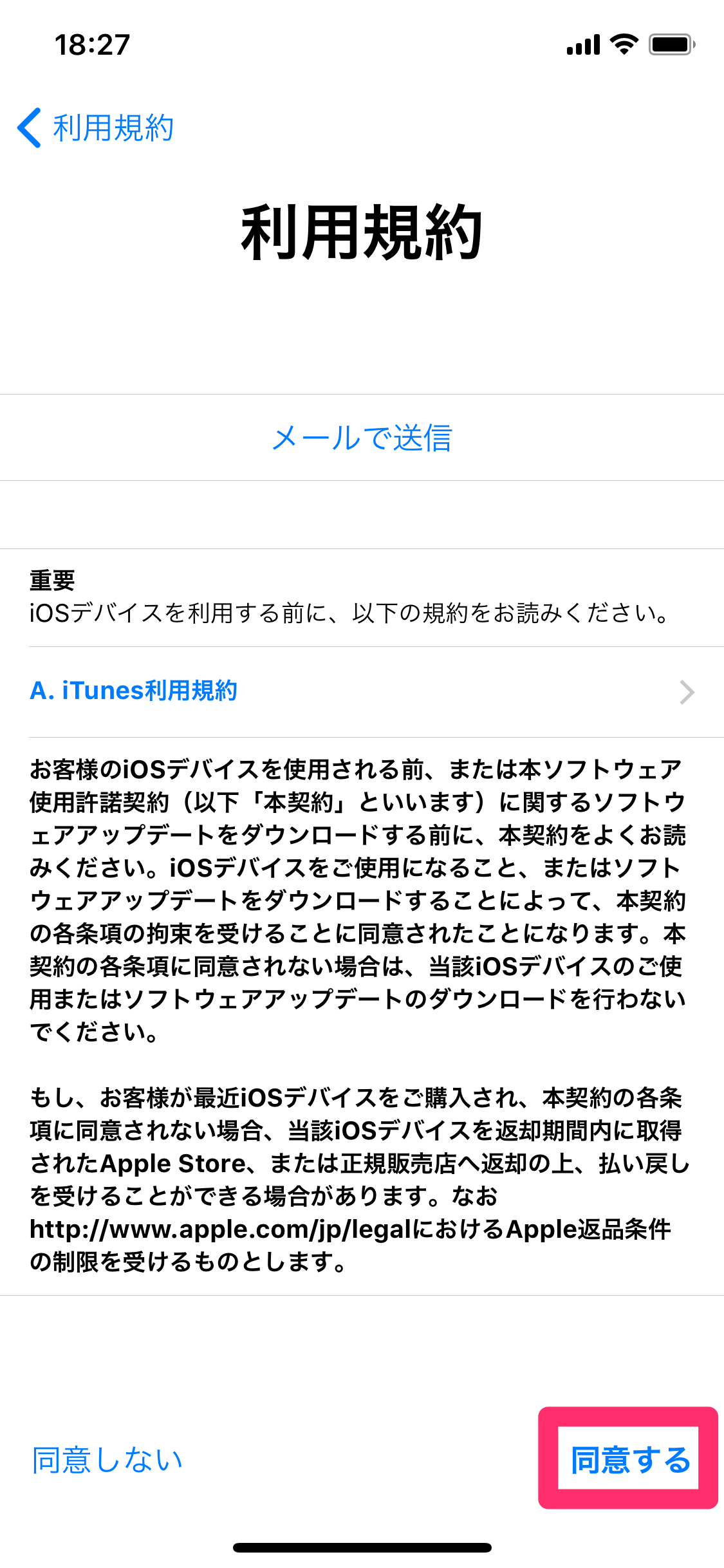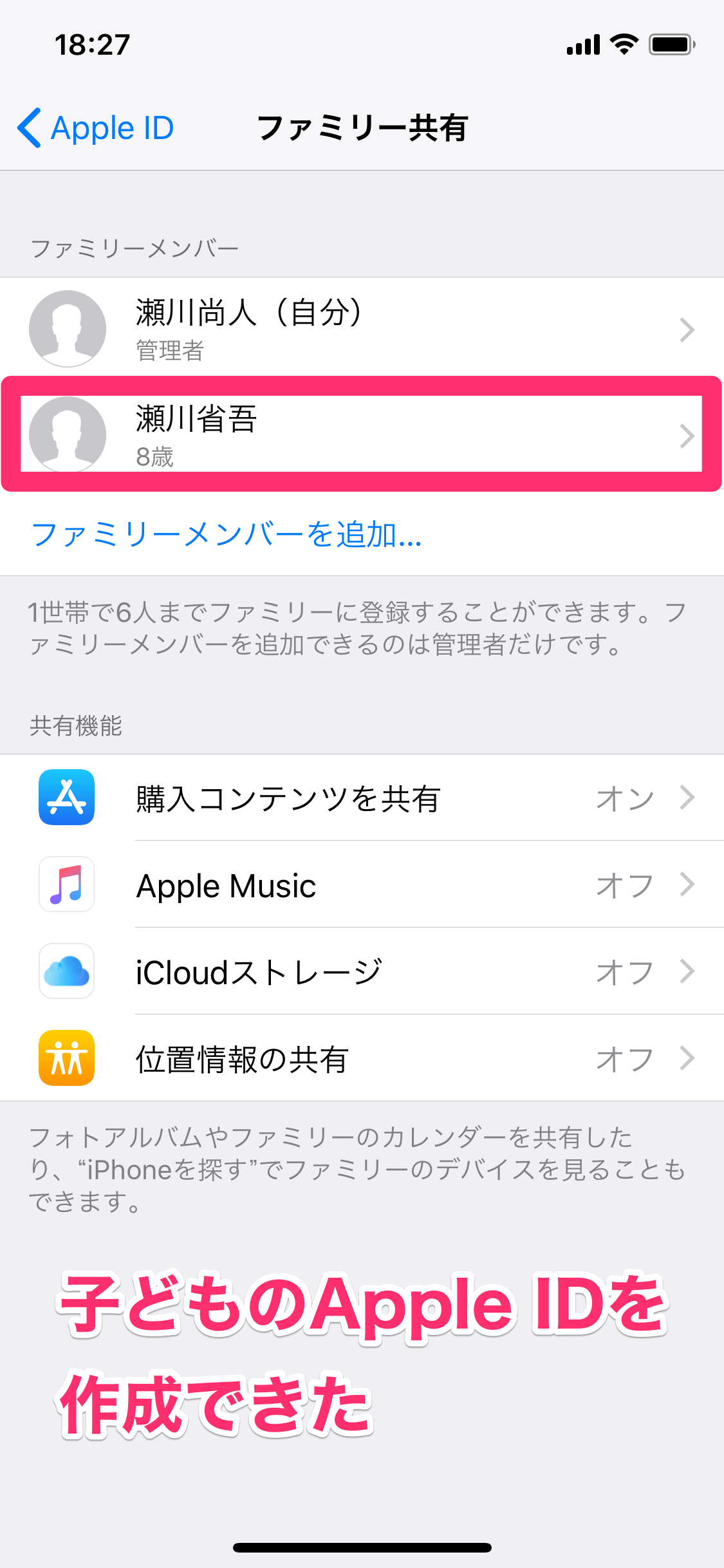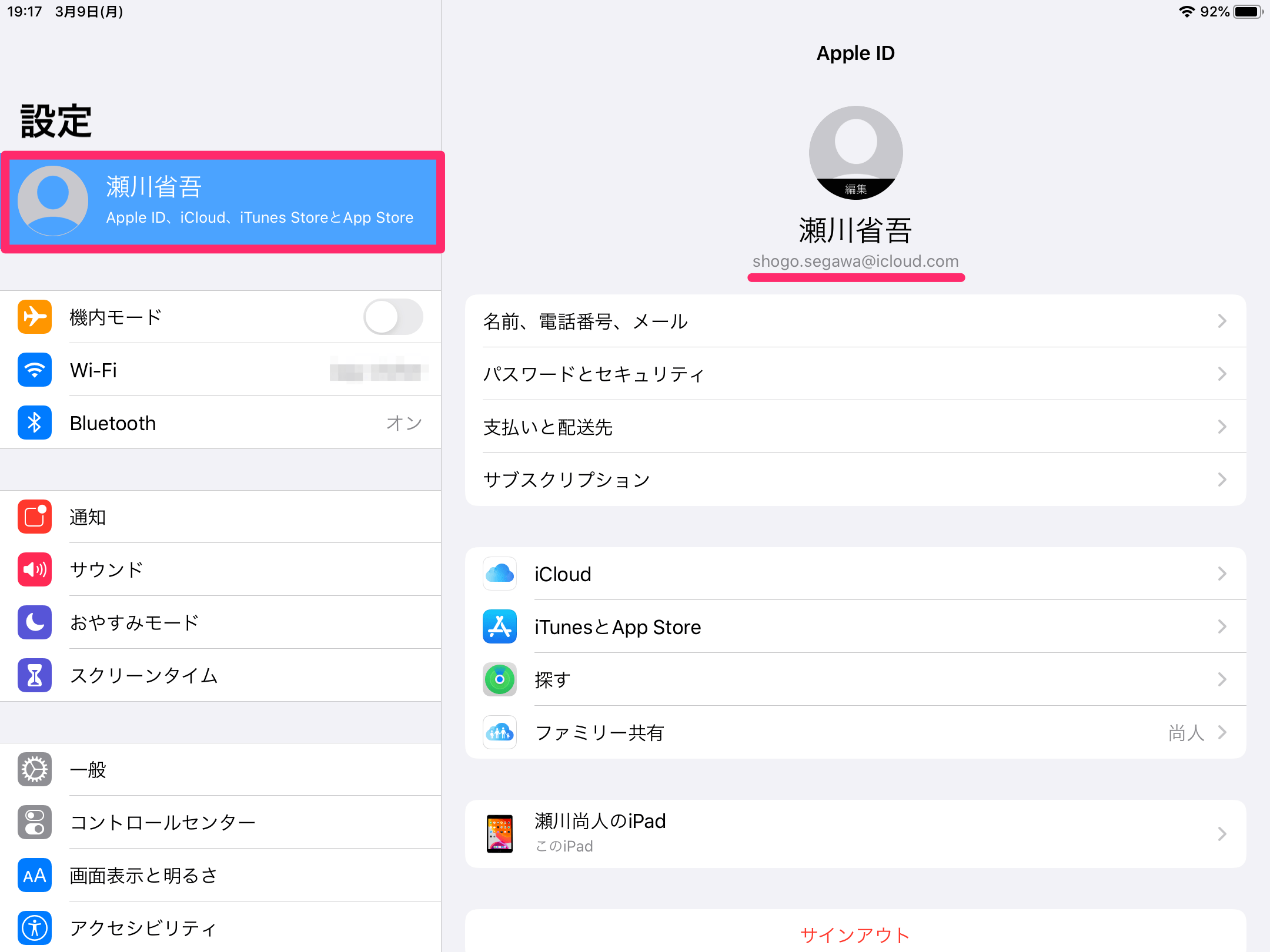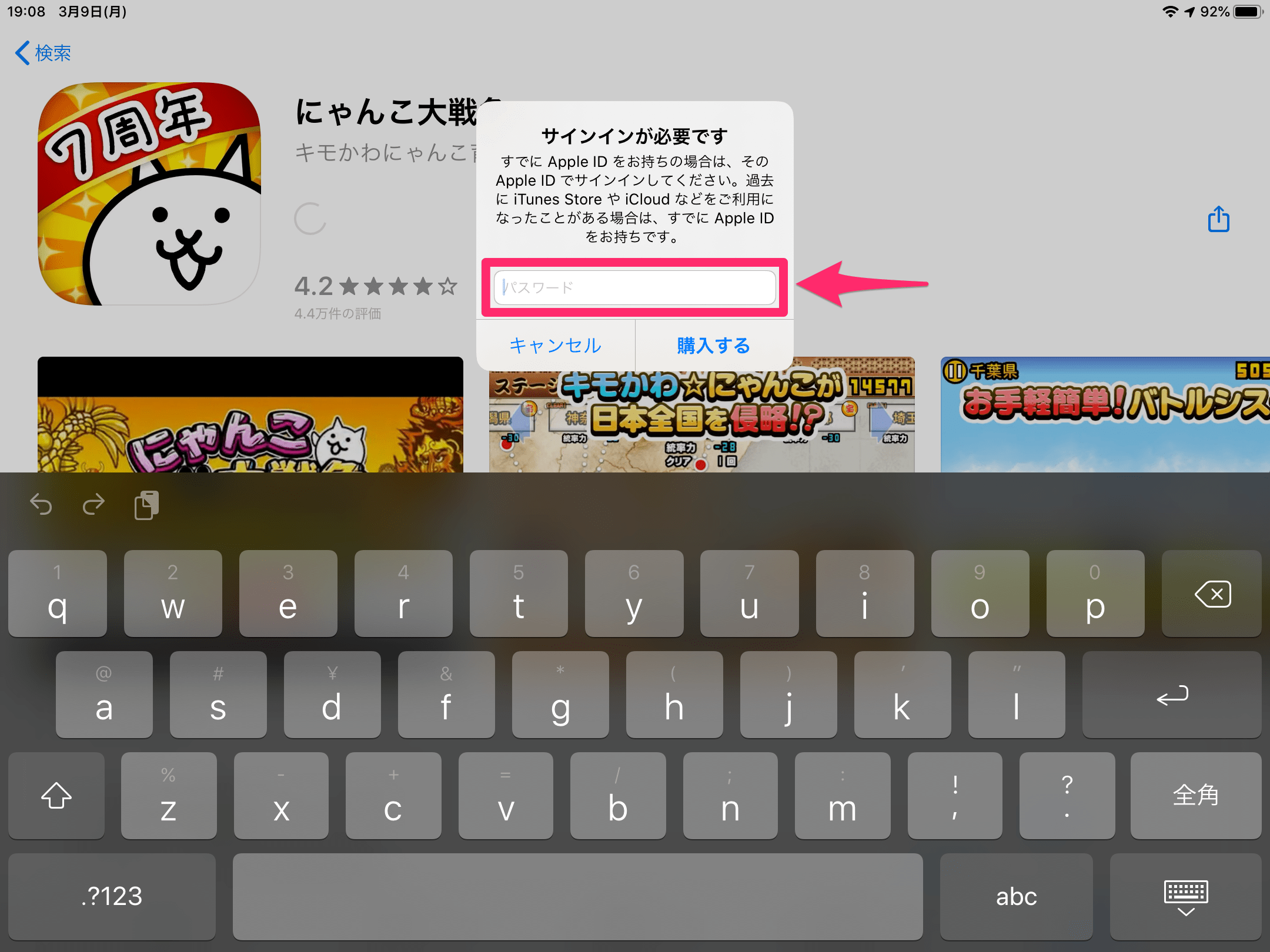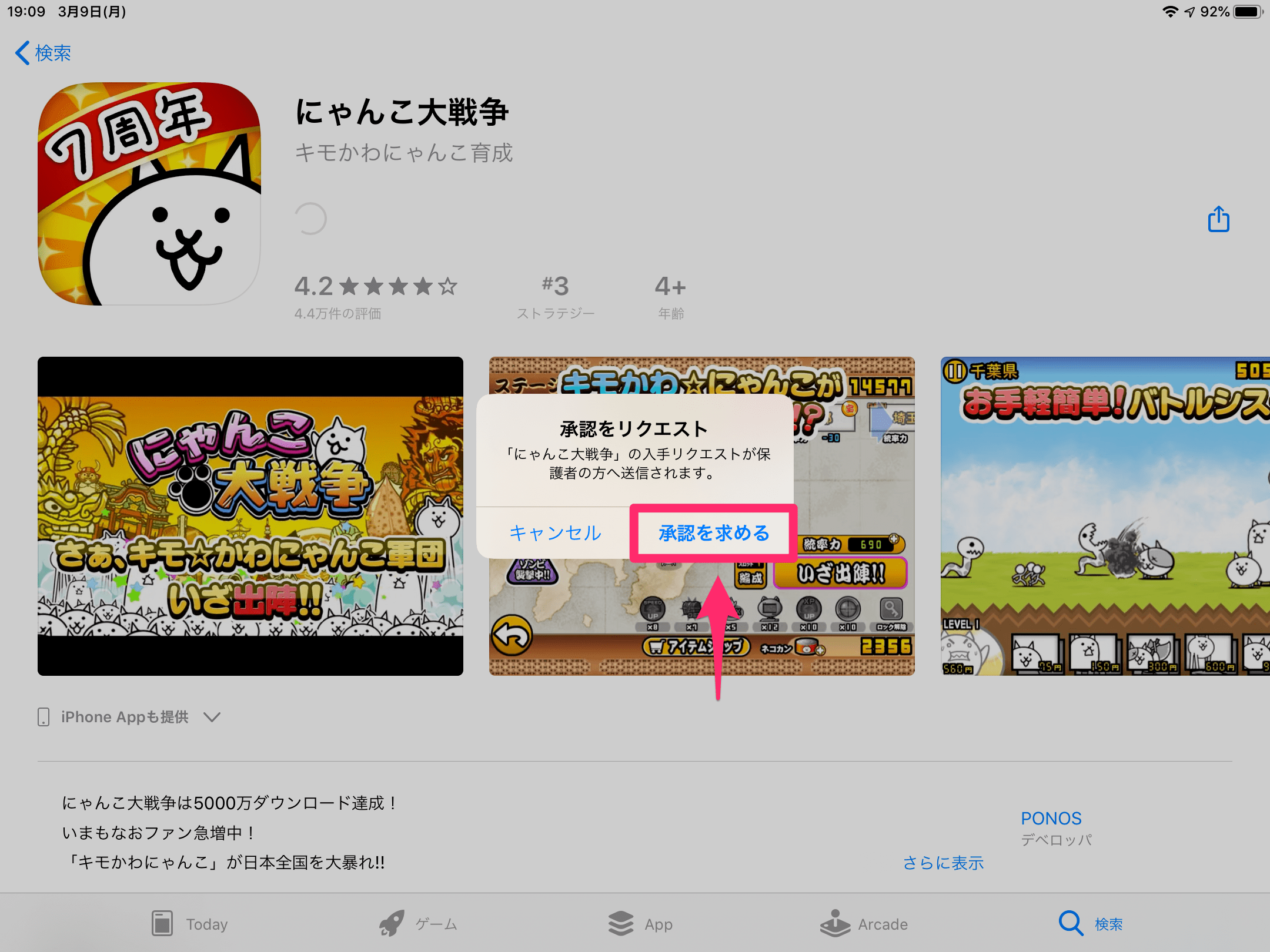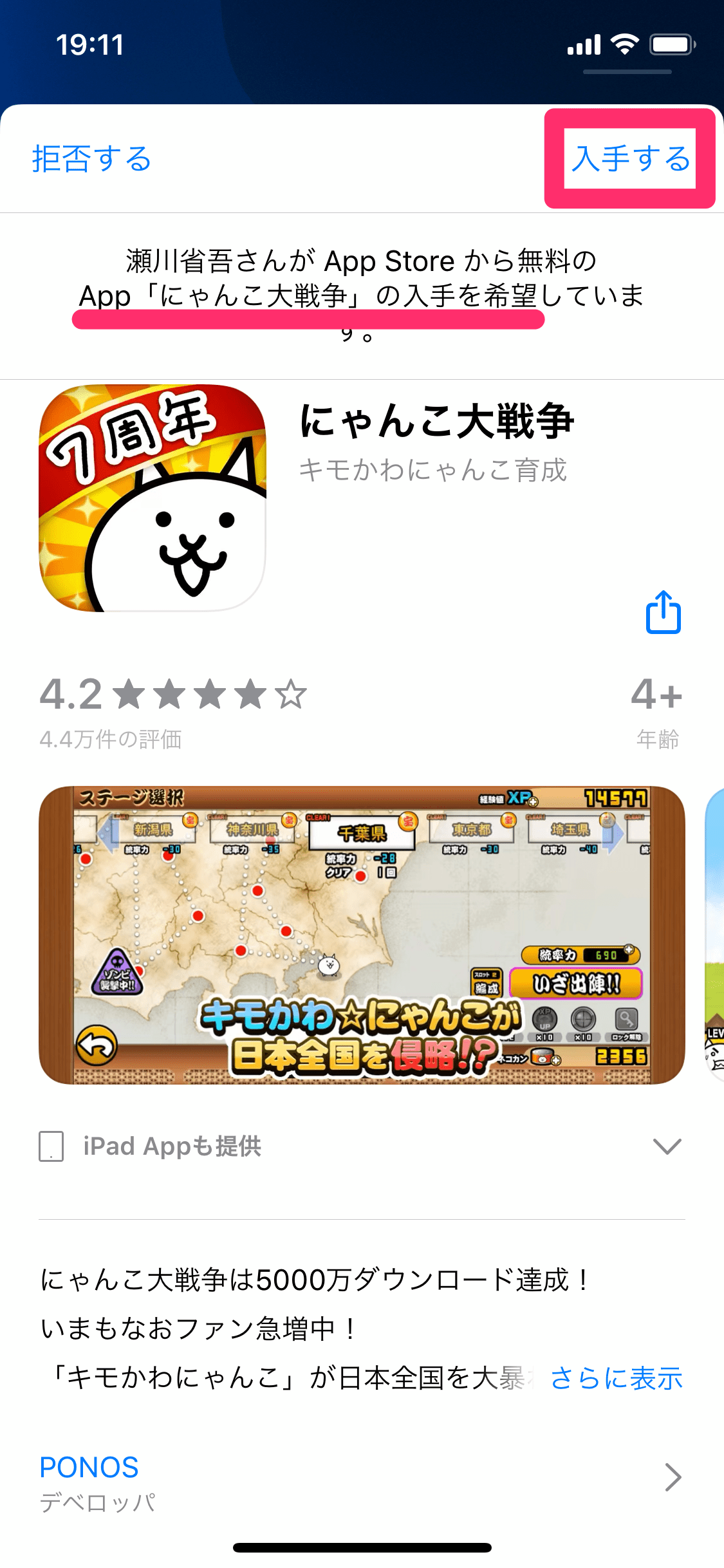子どものiPhoneやiPadを親が管理
iPhoneやiPadを子どもに使わせる場合、勝手にアプリを購入しないか、YouTubeを見すぎたりゲームをやりすぎたりしないか、心配ですよね。
そのような親御さんのために、iOSには「ファミリー共有」という機能が用意されています。子どものApple IDを親(自分)と関連付けた形で作成し、そのApple IDで子どものiPhoneやiPadにサインインすると、利用できるようになります。
通常、Apple IDは13歳未満のユーザーは作成できないのですが、親のiPhoneやiPadなら可能です。子どものApple IDがあれば、アプリの購入や使用時間を制限できるだけでなく、「FaceTimeオーディオ」で無料通話をしたり、端末を紛失したときに「探す」アプリで位置を調べられたりなど、いろいろと便利に使えます。
また、ファミリー共有を利用すると、親が購入済みのアプリを、子どもが使うiPhoneやiPadにインストールできます。例えば、有料のゲームアプリを親のiPhoneで購入し、それを子どものiPadにインストールできるので、使わせてもよいアプリは、親の管理のもとで使わせることが可能です。このとき、ゲームのセーブデータなどは遊んでいる端末内に保存されます。
子どものApple IDの作成方法と、子どもの端末での設定方法は以下の通りです。操作手順が多いため、時間があるときに一気に済ませることをおすすめします。
子どものApple IDを作成する
1[Apple ID]を表示する
[設定]アプリを起動し、 自分の名前(Apple ID)をタップします。
2[ファミリー共有]を表示する
[ファミリー共有を設定]をタップします。以降、手順6までは、ファミリー共有を初めて利用するときのみ表示されます。
3ファミリー共有の設定を開始する
[今すぐ始める]をタップします。
4ファミリー共有の機能を選択する
ファミリー共有でできることが表示されました。どれを選択してもかまいませんが、ここでは[iTunes & App Storeの購入]をタップします。
5ファミリー共有の管理者を確認する
[アカウントの確認]で[続ける]をタップします。このあと、[お支払い方法(家族共通)]でも[続ける]をタップします。
6ファミリーメンバーを招待せずに戻る
[ファミリーメンバーを招待]が表示されました。すでにApple IDを持っている家族(妻や夫、両親など)を招待できますが、ここでは子どものApple IDを新たに作成するので[後で行う]をタップします。
7子どもをファミリーメンバーとして追加する
[ファミリー共有]画面に戻るので、[ファミリーメンバーを追加]をタップします。
[お子様用アカウントを作成]をタップします。さらに[お子様のApple IDを作成する]と表示されるので、[次へ]をタップします。
8子どもの誕生日を選択する
子どもの誕生日を選択し、[次へ]をタップします。
続いて[保護者プライバシー同意書]を確認し、[同意する]をタップします。
9セキュリティコードを入力する
親のApple IDで登録しているクレジットカードのセキュリティコード(裏面などにある3桁の数字)を入力し、[次へ]をタップします。
10子どもの名前、Apple ID、パスワードを入力する
子どもの名前を入力し、[次へ]をタップします。
子どものApple IDとなるメールアドレスを作成します。「@icloud.com」より前の部分を入力し、[次へ]をタップしましょう。さらに、次の画面でパスワードを入力して[次へ]をタップしします。
11秘密の質問を3つ入力する
まだ続きます。パスワードを忘れたときなどのために、親(自分)だけがわかる秘密の質問を3つ設定しましょう。
12[承認と購入のリクエスト]をオンにする
[承認と購入のリクエスト]をオンにし、[次へ]をタップします。これは子どもが勝手にアプリを購入できないようにするための設定なので、必ずオンにします。
利用規約を読み、[同意する]をタップします。このあとの確認メッセージでも[同意する]をタップしましょう。
13子どものApple IDが作成された
子どものApple IDが作成され、ファミリー共有の中に表示されました。子どもの名前をタップします。
14子どものApple IDが作成された
[承認と購入のリクエスト]がオンになっていることを確認できます。このままにしておきましょう。
子どものiPhoneやiPadを設定する
15子どものApple IDでサインインする
ここではiPadを例にします。子どもが使う端末の[設定]アプリを起動し、上記で作成した子どものApple IDでサインインしましょう。これでファミリー共有の機能が有効になります。
16アプリをインストールできるか確認する
試しに子どものiPadで[App Store]を起動し、アプリをインストールしようとします。すると、子どものApple IDのパスワードを要求されるため、この時点で制限がかかります。
仮にパスワードがバレていたり、教えてしまっていても、さらに[承認のリクエスト]でブロックされます。[承認を求める]をタップし、親が承認しないとインストールできません。
17インストールの承認依頼を確認する
親のiPhoneには[承認のリクエスト]の通知が表示されます。この通知をタップすると上記画面になり、[入手する]をタップすると、子どものiPadにアプリがインストールされます。もちろん、親がiPadを直接操作してあげてもOKです。
以上、13歳未満の子どものApple IDについて解説しました。
2人目以降の子どものApple IDを作成したいときは、[ファミリーメンバーを追加]から操作を繰り返してください。将来、子どものためにわかりやすいメールアドレスを取得しておく目的にも役立ちそうですね。
なお、ここで解説した設定方法で制限できるのは、アプリの購入までです。アプリの使用時間を制限するには、別途「スクリーンタイム」という機能の設定が必要なので、別の記事であらためて解説します。