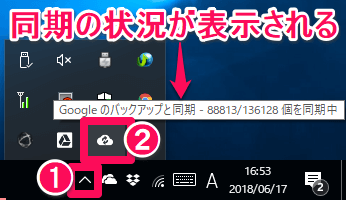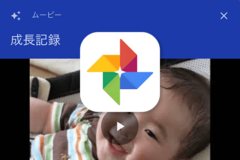「Googleフォト バックアップ」が終了、「バックアップと同期」アプリに
「Googleフォト」にパソコンから写真や動画をアップロード(同期)するためのデスクトップアプリ「Googleフォト バックアップ」が、2018年5月12日をもって終了しました。これまで「Googleフォト バックアップ」アプリを使っていた人は、今後は、新たに登場した「バックアップと同期」アプリを使用することになります。
Google「バックアップと同期」アプリは、以下のリンクからダウンロードできます。
・バックアップと同期のダウンロード - 無料のクラウド ストレージ
https://photos.google.com/apps
ダウンロードが終わったらGoogle「バックアップと同期」をインストールして使い始めましょう。Windows版「バックアップと同期」のセットアップ手順は以下の通りです。
Google「バックアップと同期」の設定方法
1Google「バックアップと同期」のセットアップを始める
Google「バックアップと同期」を起動すると、[バックアップと同期へようこそ]画面が表示されます。[使ってみる]ボタンをクリックして設定を開始しましょう。
2Googleフォトで使用するGoogleアカウントでログインする
[バックアップと同期へようこそ(ステップ1/3)]画面が表示されたら、Googleフォトで私用するGoogleアカウント(Gmailアドレスなど)を入力して[次へ]ボタンをクリックします。
3Googleアカウントのパスワードを入力する
Googleアカウントのパスワードを入力して[ログイン]ボタンをクリックします。Googleアカウントのログインに2段階認証が設定されている場合、ここで2段階認証のプロセスを経て次の手順に進みます。
4バックアップ対象を設定する
[バックアップと同期へようこそ(ステップ2/3)]画面が表示されました。ここではバックアップを行う内容を選択します。今回は写真と動画のバックアップを行うので、[写真と動画をバックアップ]を選択して[次へ]ボタンをクリックします。
5バックアップするフォルダーを設定する
[バックアップと同期へようこそ(ステップ3/3)]画面が表示されました。バックアップを行うデータが保存されているフォルダーを選択します。既定では画面のように[デスクトップ]と[画像]が選択されていましたが、今回はNAS(外部ストレージ)に保存されているファイルをバックアップするので、ここで[フォルダを選択]をクリックします。
6フォルダーを選択する
[ディレクトリを選択]画面が表示されました。目的のディレクトリからフォルダーを選択して、[フォルダーの選択]ボタンをクリックします。
[「photo」はネットワークフォルダです]画面が表示されました。これはNAS上のフォルダーを選択した場合に表示されるメッセージです。メッセージの内容を確認した上で[OK]ボタンをクリックします。
7設定内容を確認してバックアップを開始する
[バックアップと同期へようこそ(ステップ3/3)]画面に戻ったら、バックアップするフォルダーが正しく選択されていることを確認します。写真と動画のアップロードサイズを選択し(ここでは[高画質(無料、容量無制限)]を選択しています)、[開始]ボタンをクリックします。
バックアップと同期が始まりました。[バックアップと同期を設定しています]画面が表示されがら[閉じる]ボタンをクリックして画面を閉じましょう。
以上でGoogle「バックアップと同期」アプリの設定は完了です。バックアップするデータの量によっては、同期(アップロード)に数日かかることもあるので、焦らずゆっくり待ちましょう。
バックアップの状況を確認する方法
どのくらいバックアップが進んでいるのか確認するには、以下の手順でタスクバーの通知領域から確認できます。
Google「バックアップと同期」アプリで、バックアップ状況を確認するには、デスクトップの画面右下にある通知領域で[Googleのバックアップと同期]アイコンにマウスポインターを合わせましょう。上の画面のように、同期の状態が表示され、現在の同期状況を確認できます。

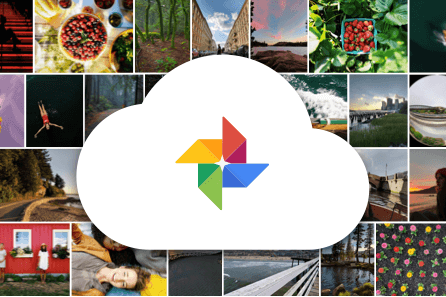
![Google(グーグル)「バックアップと同期」の[バックアップと同期へようこそ]画面](https://dekiru.net/upload_docs/img/20180618_f0101.png)
![Google(グーグル)「バックアップと同期」の[バックアップと同期へようこそ(ステップ1/3)]画面](https://dekiru.net/upload_docs/img/20180618_f0102.png)
![Google(グーグル)「バックアップと同期」の[バックアップと同期へようこそ(ステップ1/3)]画面その2](https://dekiru.net/upload_docs/img/20180618_f0103.png)
![Google(グーグル)「バックアップと同期」の[バックアップと同期へようこそ(ステップ2/3)]画面](https://dekiru.net/upload_docs/img/20180618_f0104.png)
![Google(グーグル)「バックアップと同期」の[バックアップと同期へようこそ(ステップ3/3)]画面](https://dekiru.net/upload_docs/img/20180618_f0105.png)
![Google(グーグル)「バックアップと同期」の[ディレクトリを選択]画面](https://dekiru.net/upload_docs/img/20180618_f0106.png)
![Google(グーグル)「バックアップと同期」の[「XXXX」はネットワークフォルダです]画面](https://dekiru.net/upload_docs/img/20180618_f0107.png)
![Google(グーグル)「バックアップと同期」の[バックアップと同期へようこそ(ステップ3/3)]画面その2](https://dekiru.net/upload_docs/img/20180618_f0108.png)
![Google(グーグル)「バックアップと同期」の[バックアップと同期を設定しています]画面](https://dekiru.net/upload_docs/img/20180618_f0109.png)