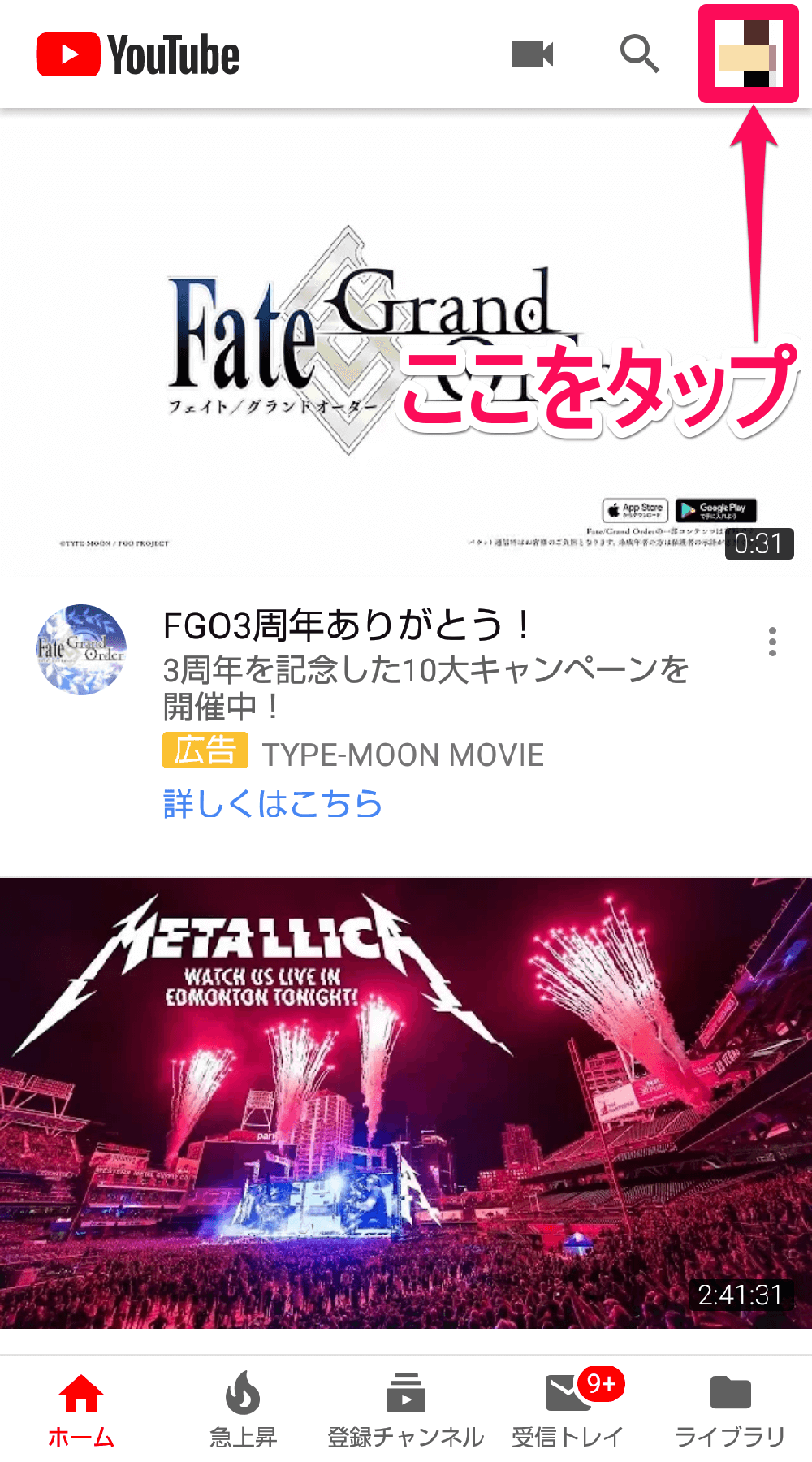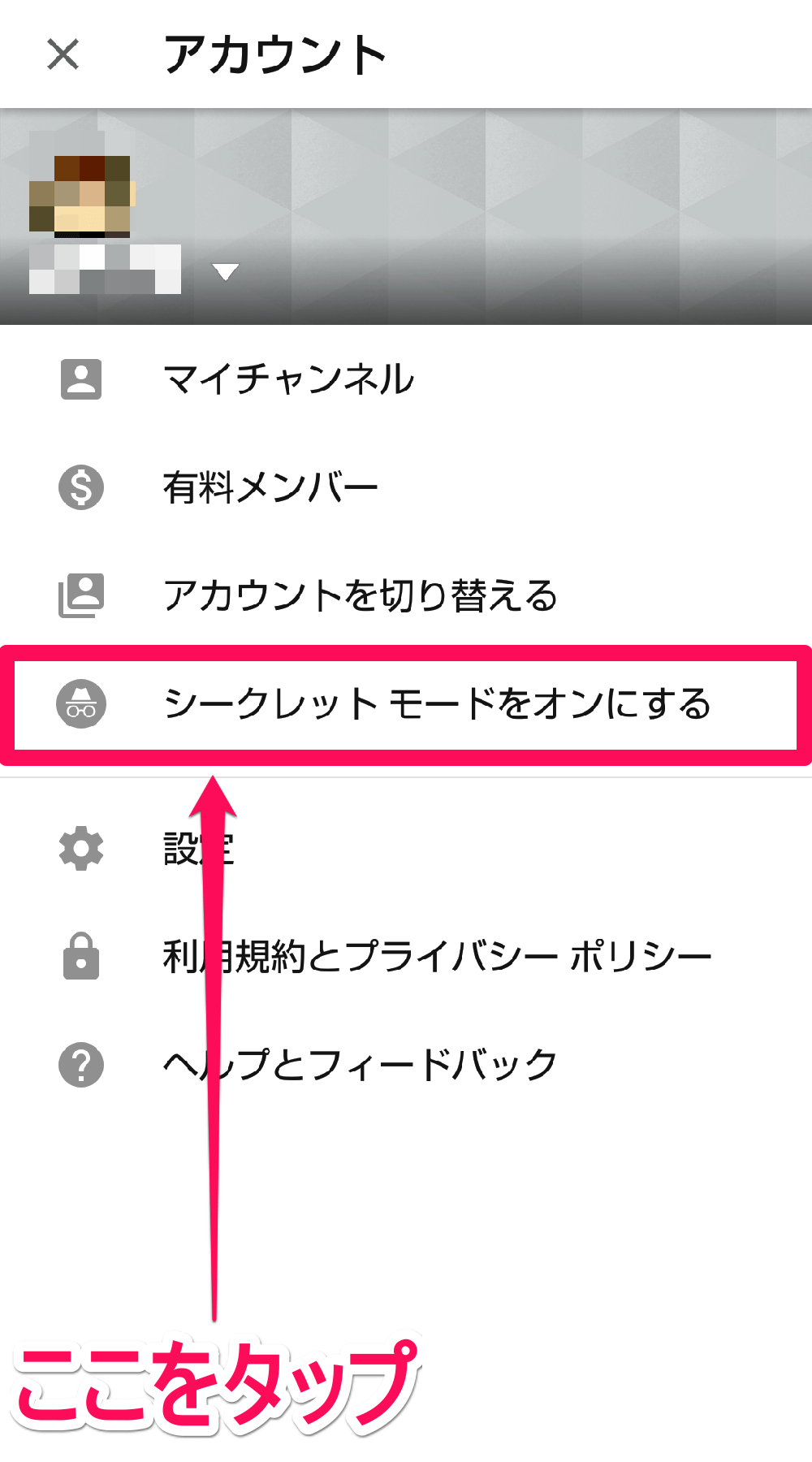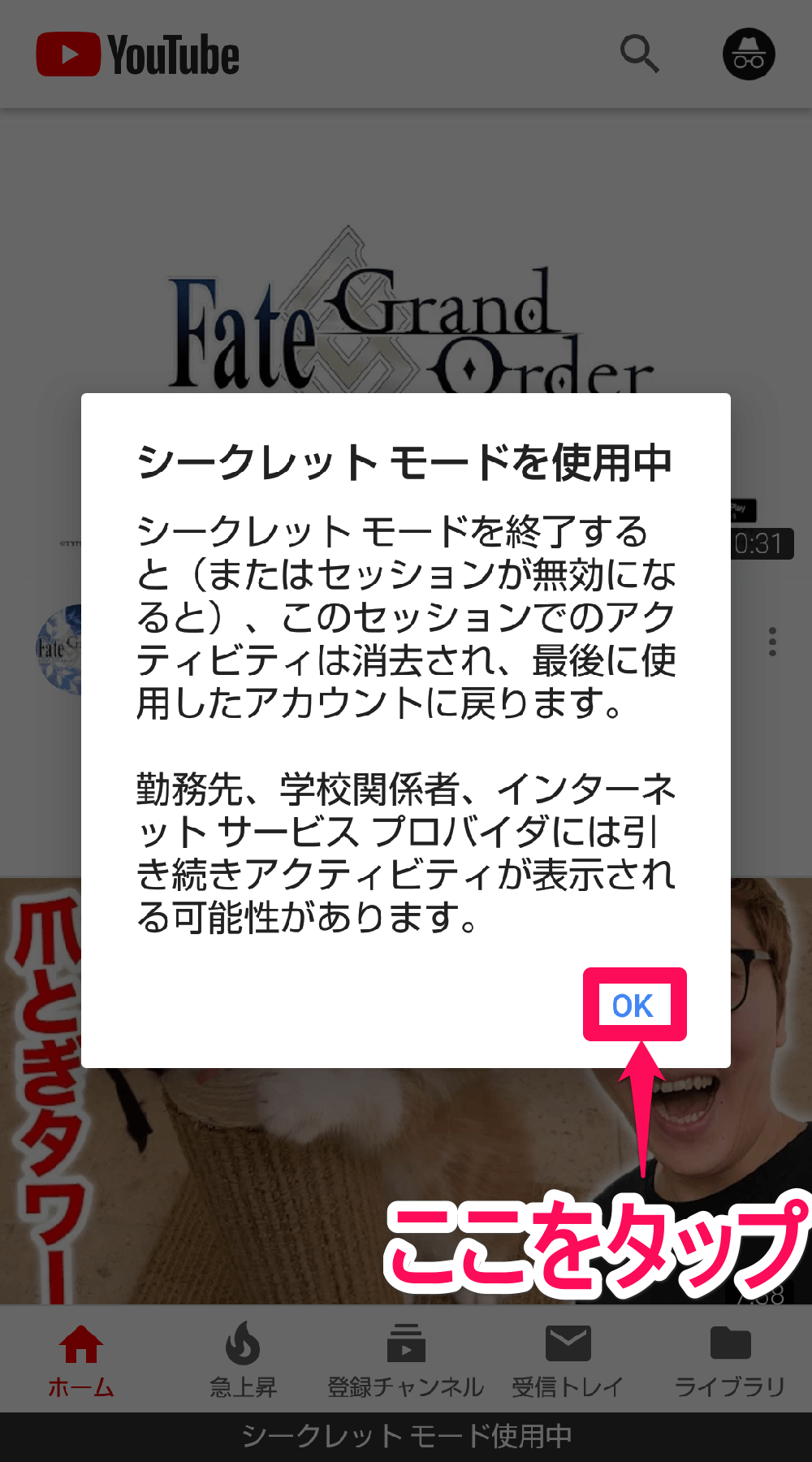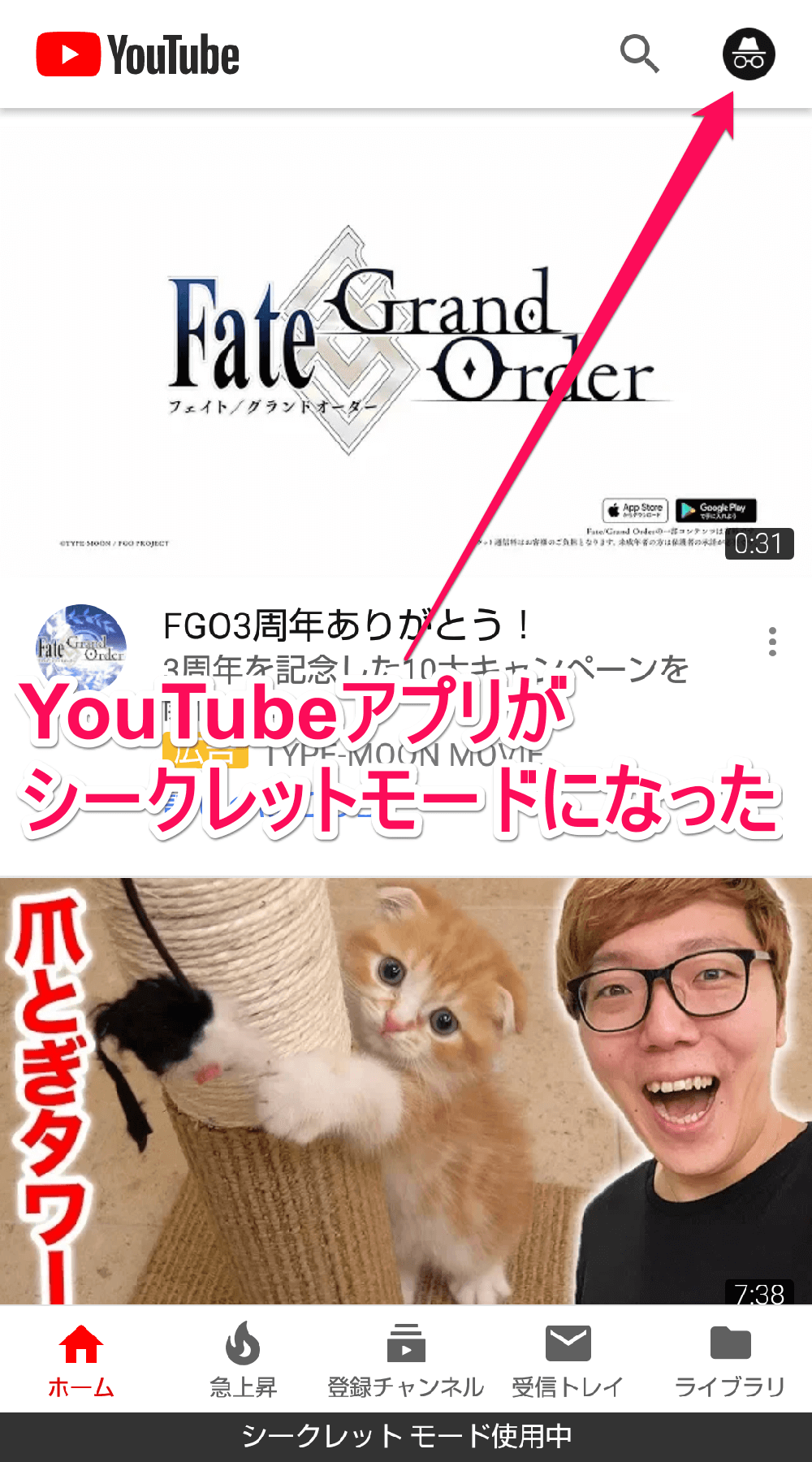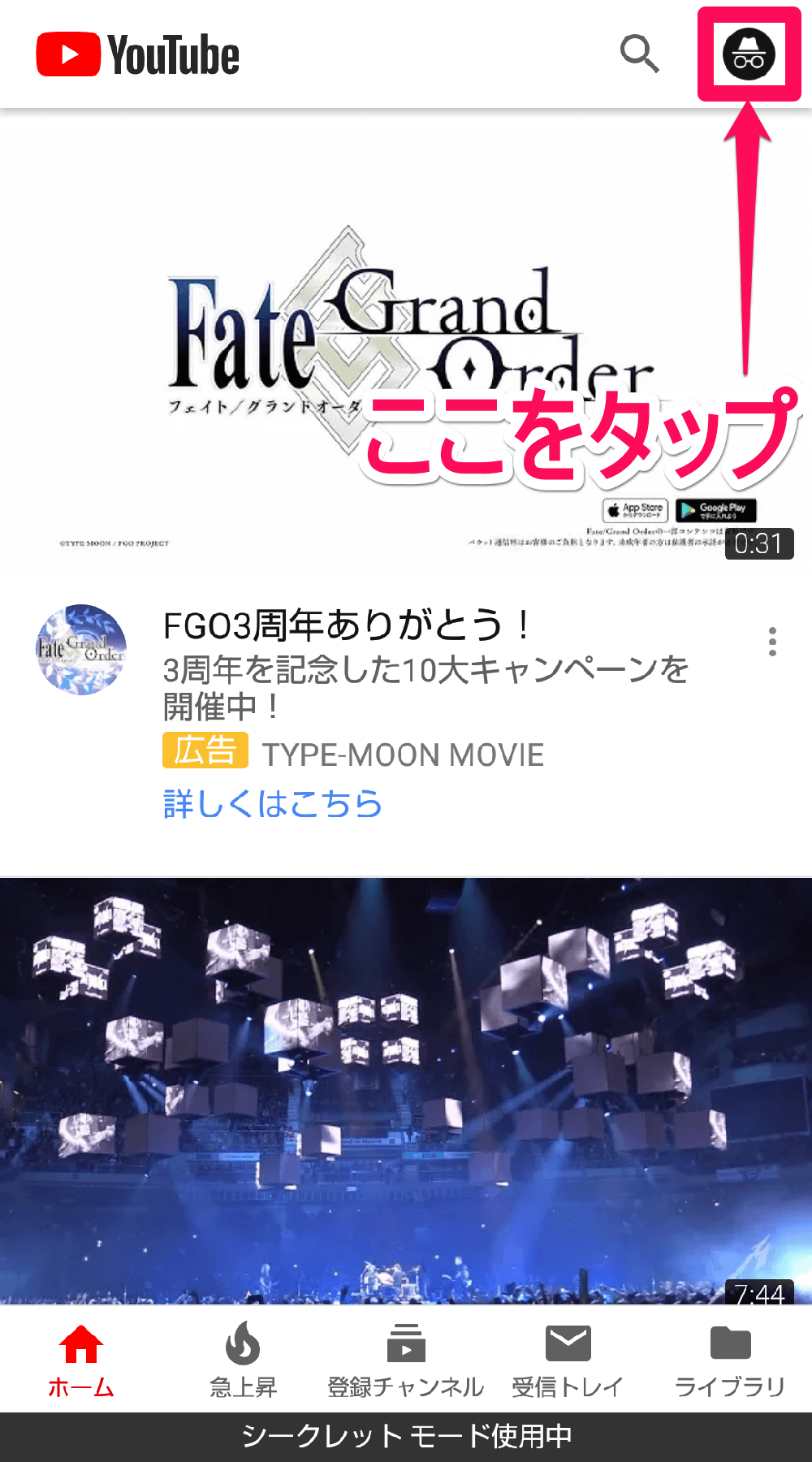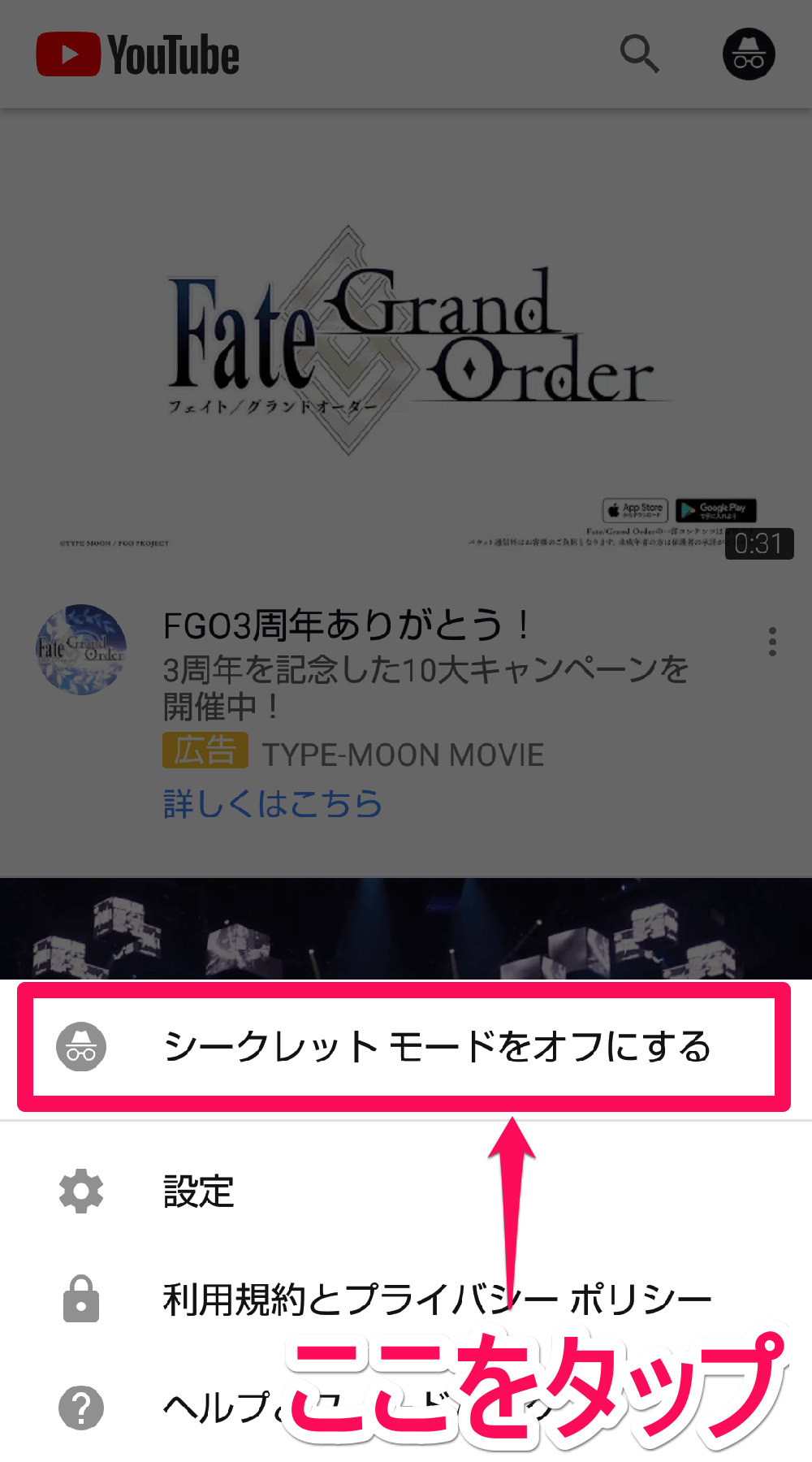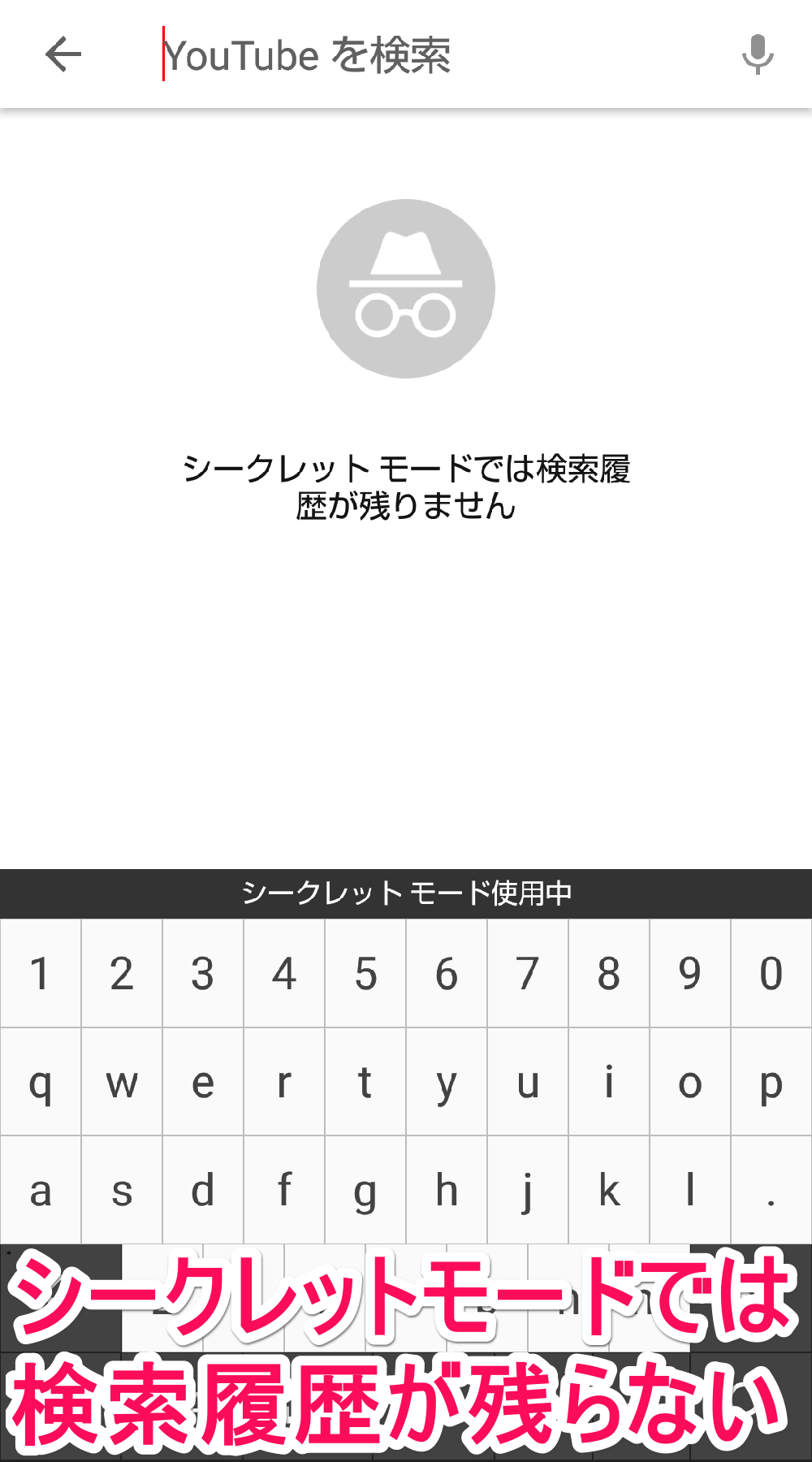YouTubeアプリに「シークレットモード」が登場!
Android版のYouTube(ユーチューブ)アプリにシークレットモードが搭載されました。現時点でシークレットモードが加わったのはAndroidアプリのみで、iOS(iPhone/iPad)版アプリでは使えません。
シークレットモードは、動画の閲覧や検索履歴などを非公開にしてサービスを利用できる機能で、Chromeブラウザーではもうお馴染みの機能です。ログアウトしてYouTubeを利用しているような状態になるので、動画閲覧や検索などの履歴に応じて画面がパーソナライズされることもなくなります。
シークレットモードでのユーザー行動は非公開なので、(行動結果が他のユーザーに公開される)コメントの投稿や動画の評価、チャンネルの登録もできません。シークレットモードでこれらの操作を行おうとすると、シークレットモードをオフにすることを促されます。なお、シークレットモードでの閲覧履歴や再生履歴は、シークレットモードをオフにして通常モードに戻った時点で消去されます。
シークレットモードへの切り替えはとても簡単な操作で行えるので、YouTubeアプリのヘビーユーザーは、いちど操作方法をチェックしておくといいでしょう。
YouTubeアプリのシークレットモードをオンにする方法
1アカウントアイコンをタップする
Android版「YouTube」アプリをログインした状態で起動して、画面の右上にあるアカウントアイコンをタップします。
2[アカウント]画面が表示された
[アカウント]画面が表示されたら、[シークレットモードをオンにする]をタップします。
3[シークレットモードを使用中]画面が表示された
[シークレットモードを使用中]画面が表示されたら、内容を確認したうえで[OK]をタップします。
4YouTubeアプリがシークレットモードに切り替わった
YouTubeアプリがシークレットモードで表示されました。画面の右上にあるアカウントアイコンがシークレットモードのものに変わっていることを確認しましょう。
以上で、Android版「YouTube」アプリでシークレットモードに切り替える手順は完了です。ここでは引き続き、シークレットモードを解除して通常モードに戻す手順を解説します。
YouTubeアプリのシークレットモードをオフにする方法
5シークレットモードでアカウントアイコンをタップする
YouTubeアプリがシークレットモードの状態で、画面の右上にあるアカウントアイコンをタップします。
6シークレットモードでアカウントアイコンをタップする
表示されたメニューで[シークレットモードをオフにする]をタップすれば、YouTubeアプリのシークレットモードが解除されて通常モードに戻ります。