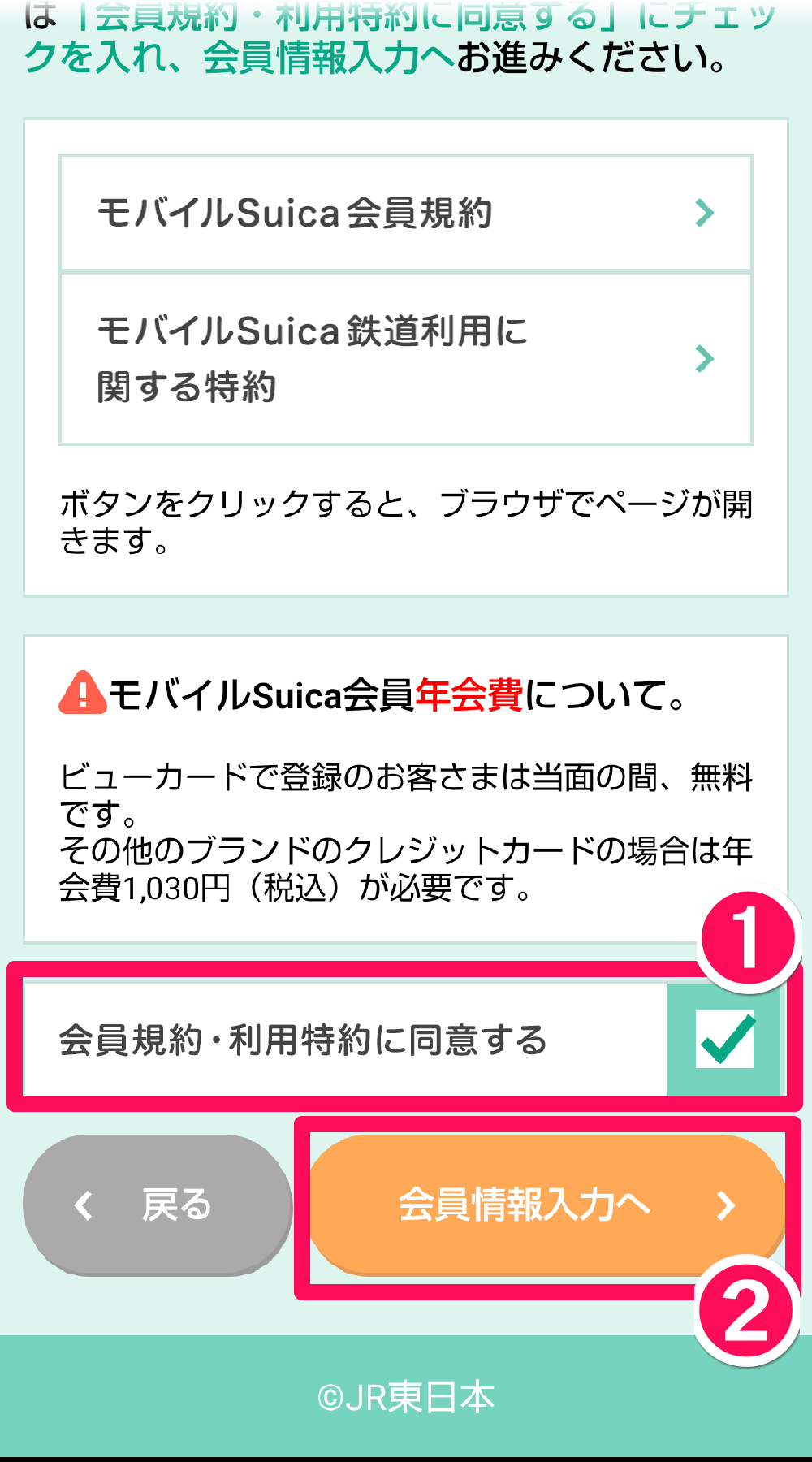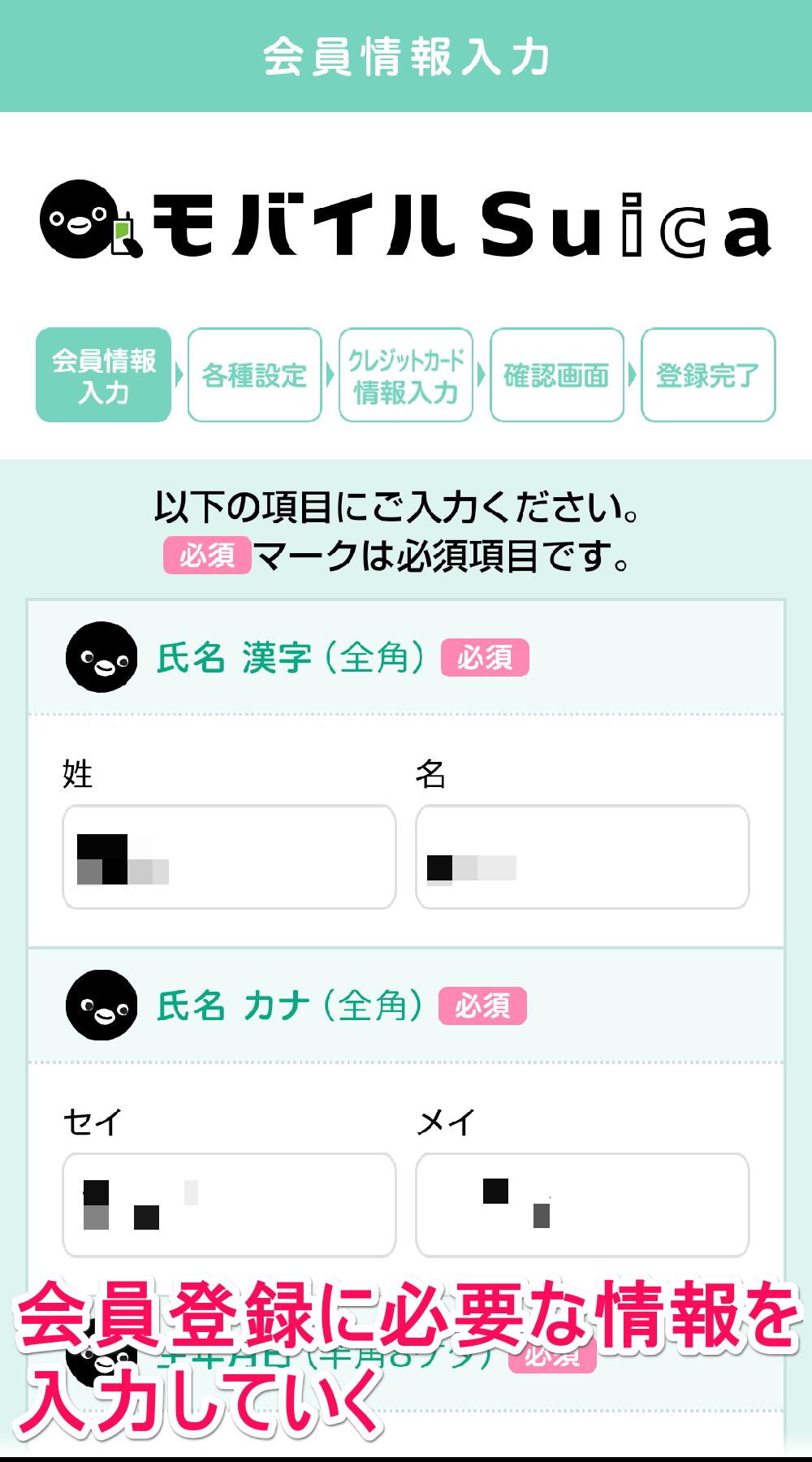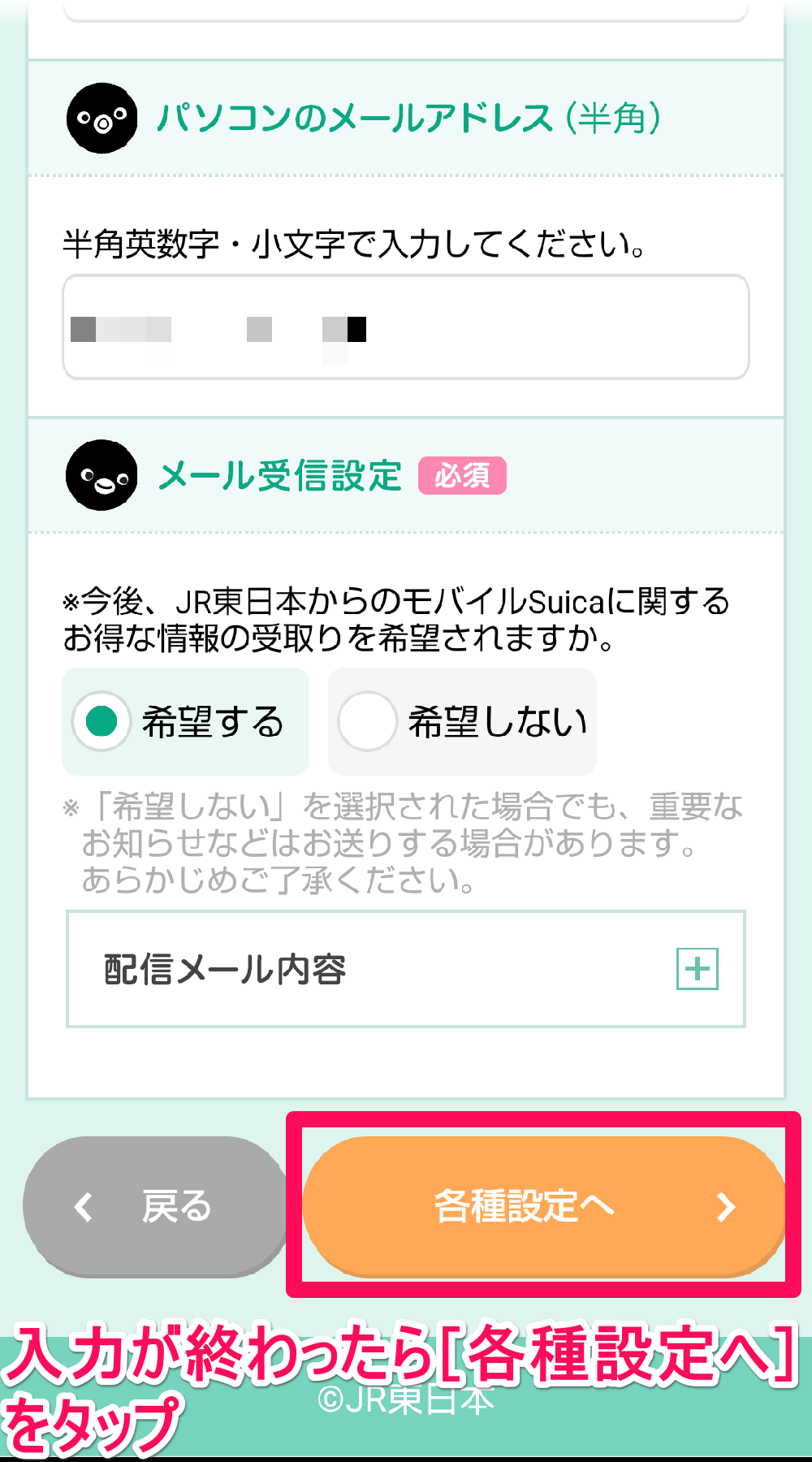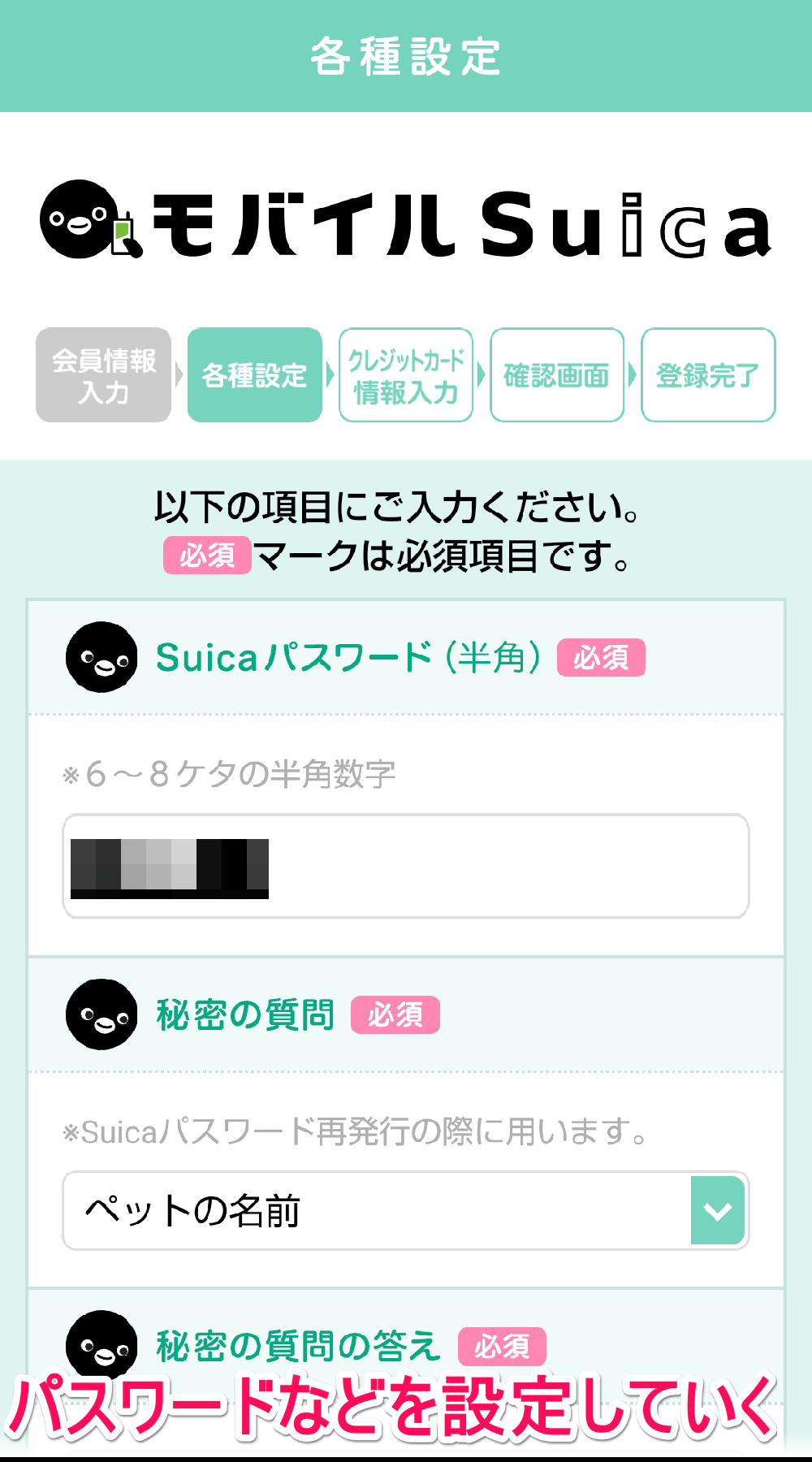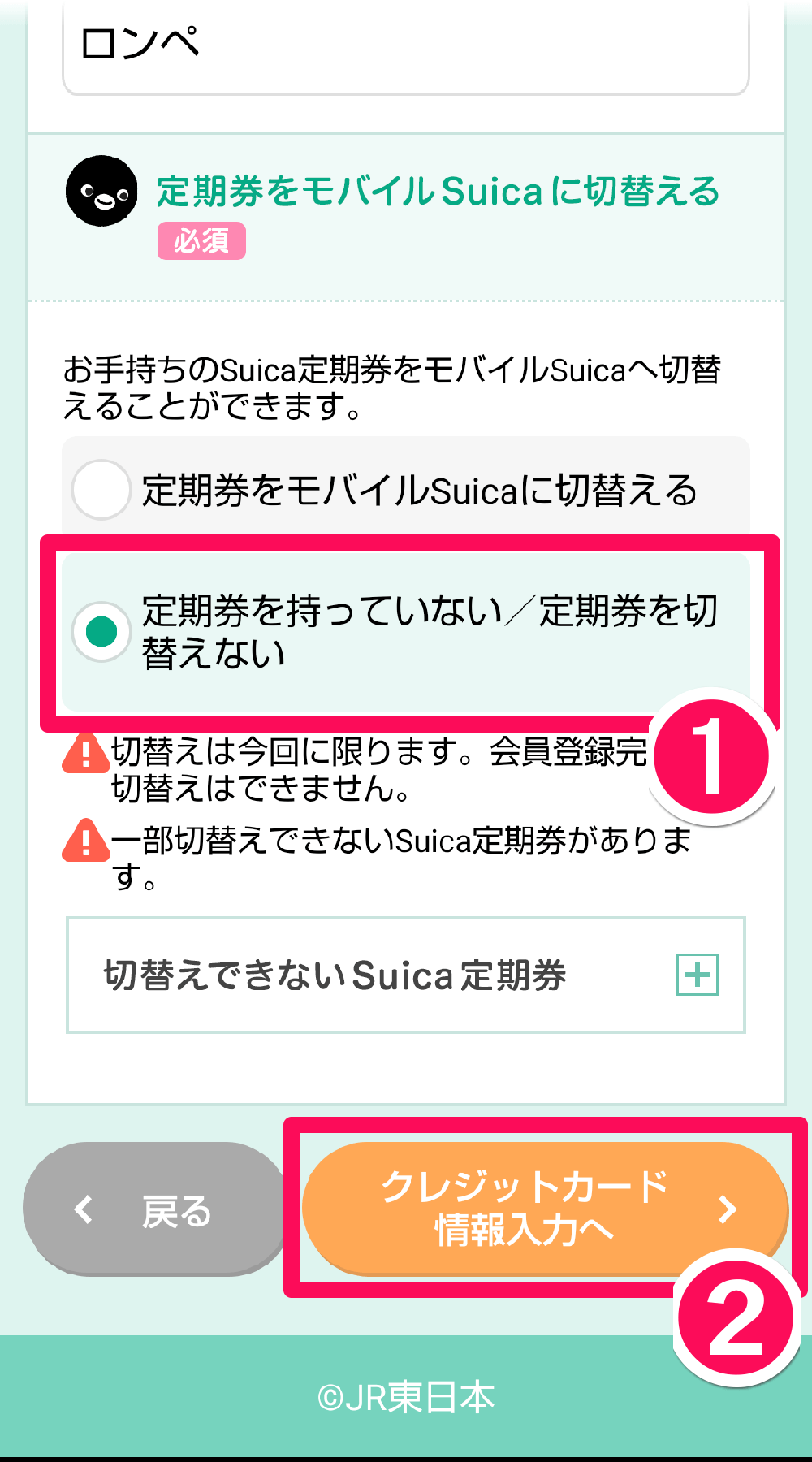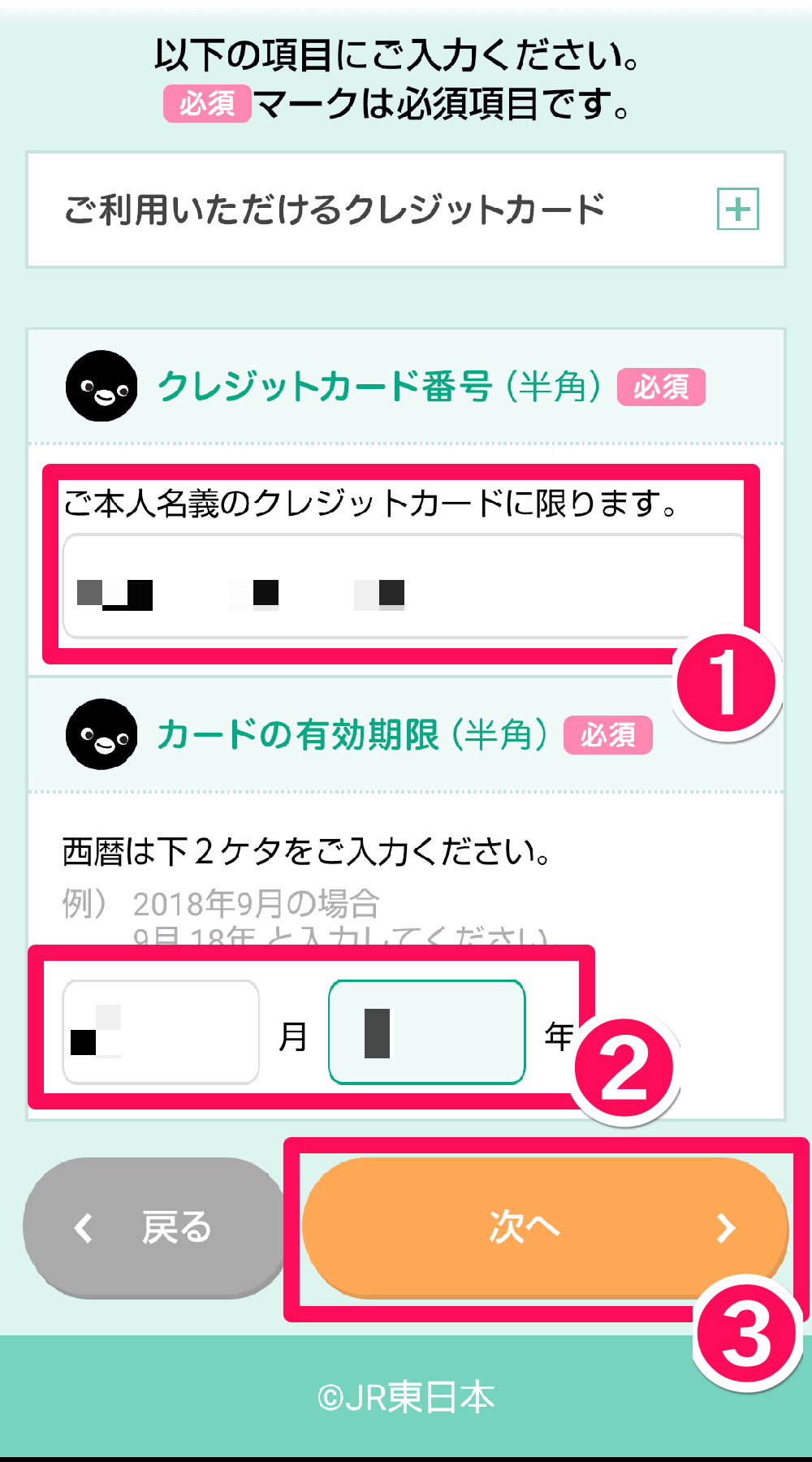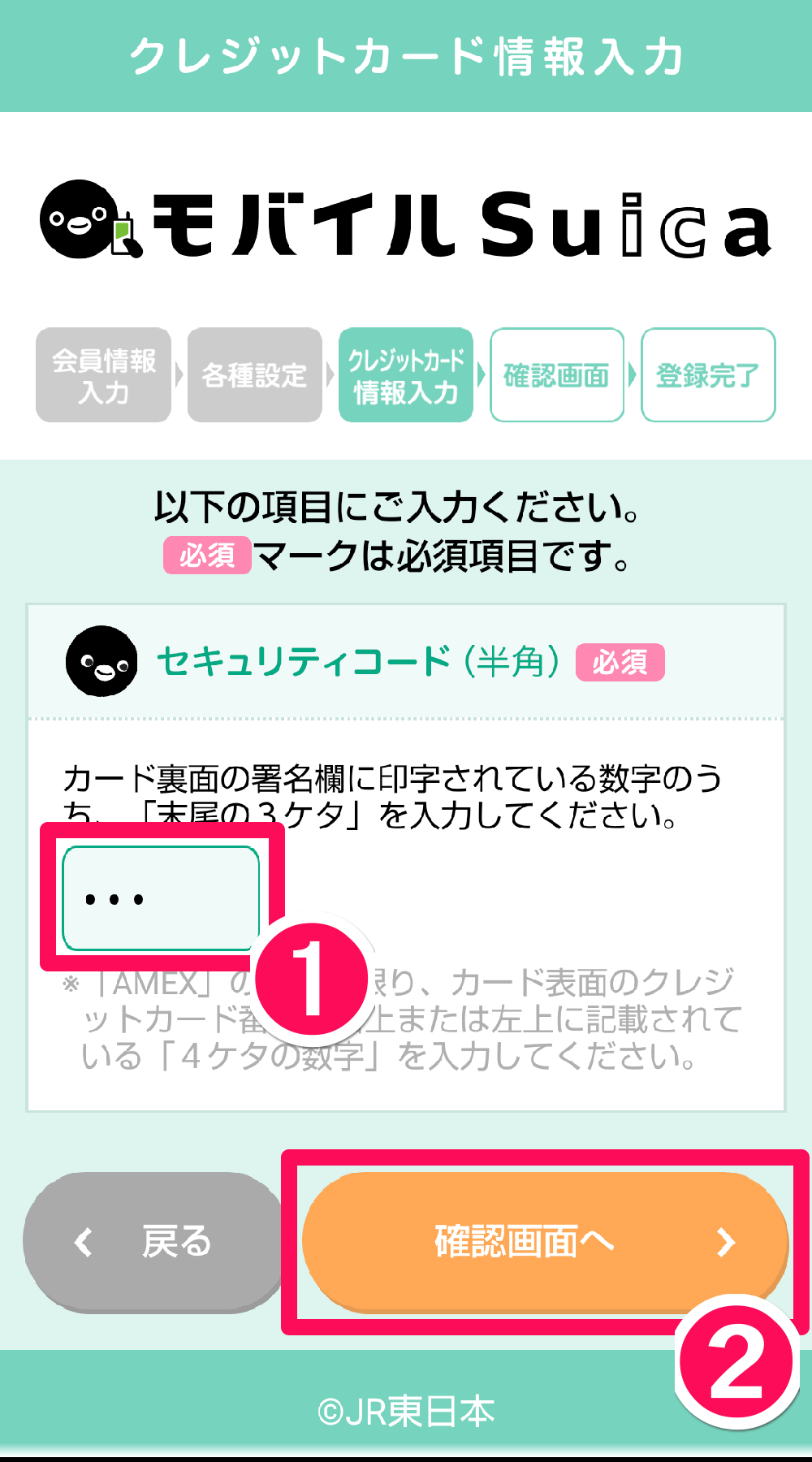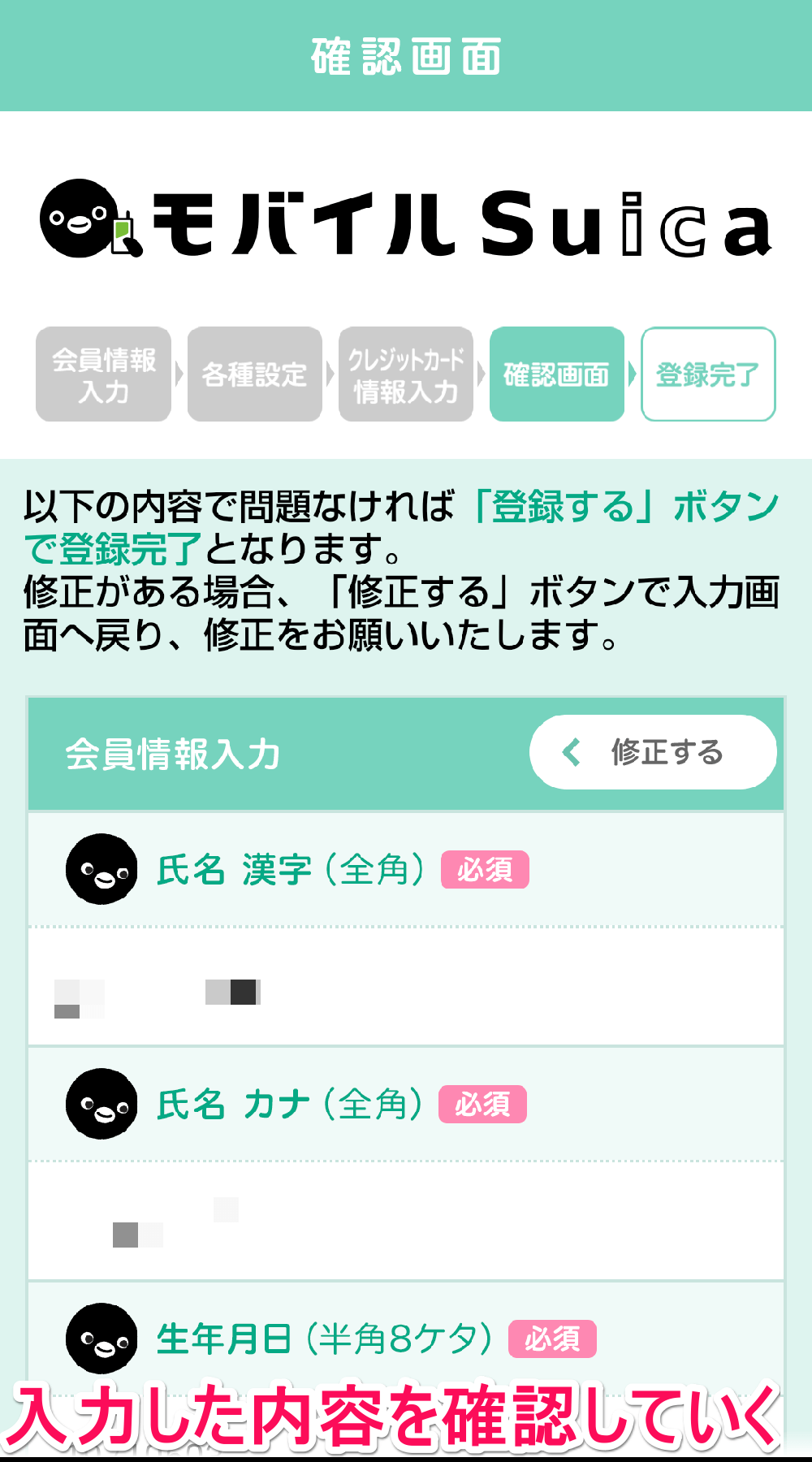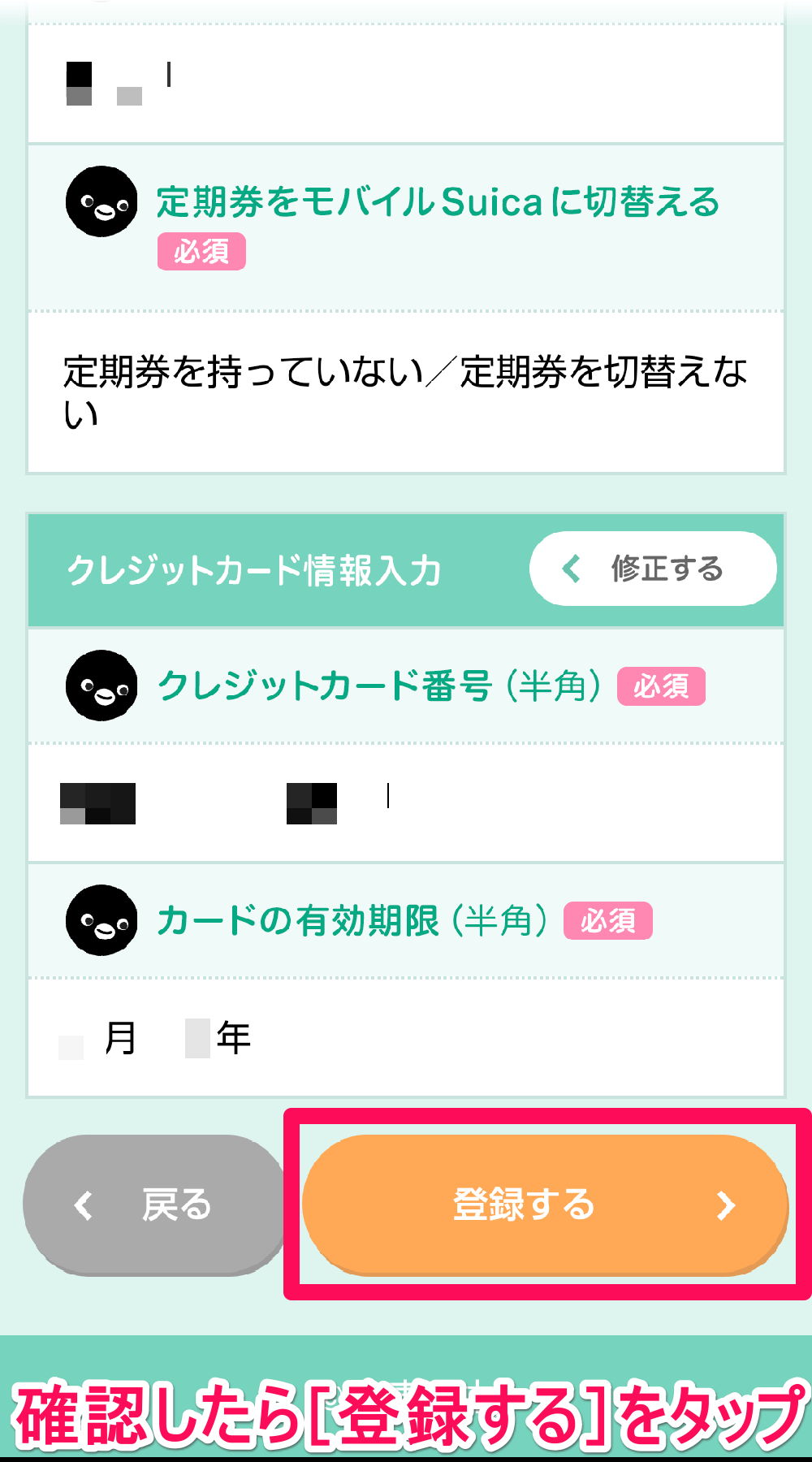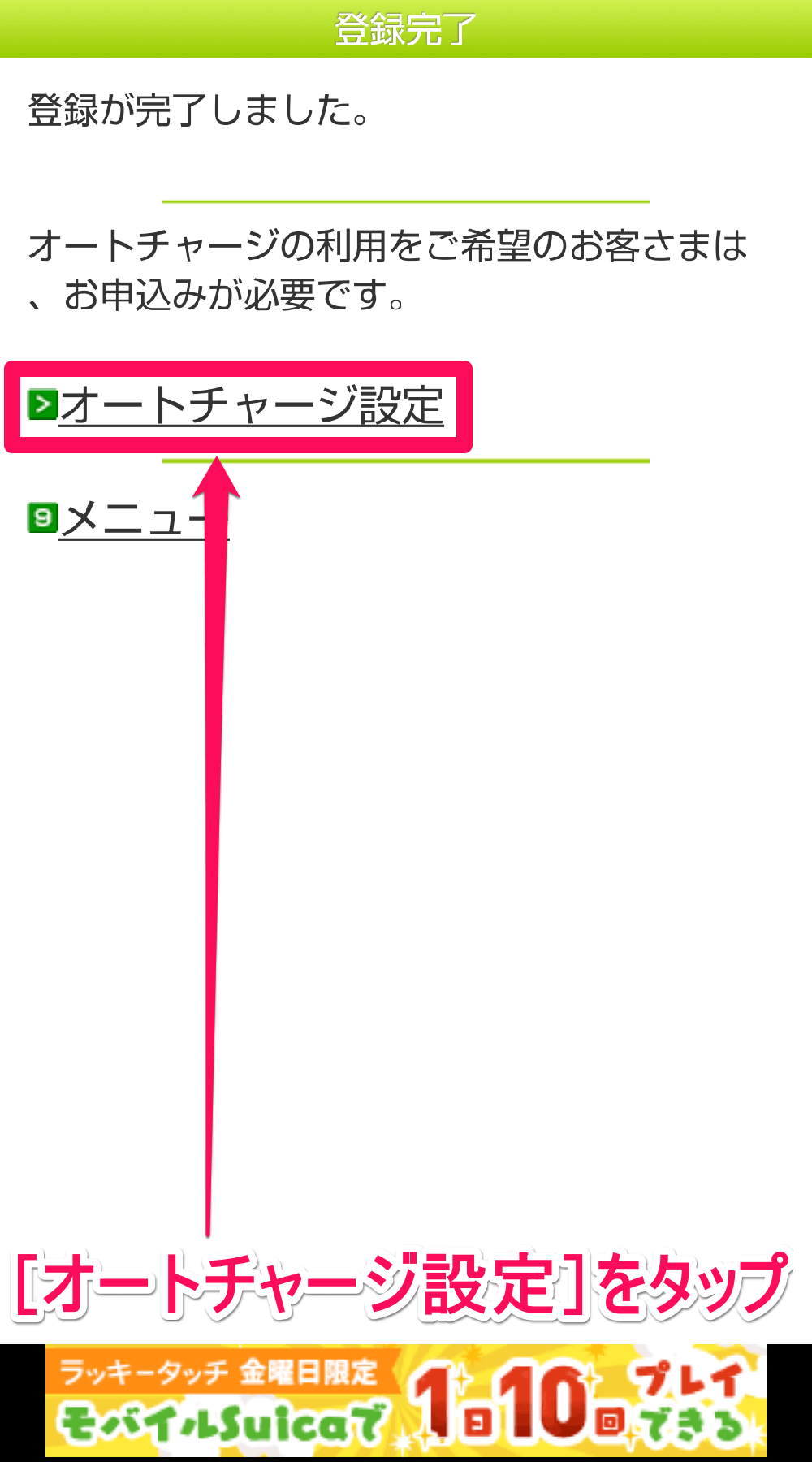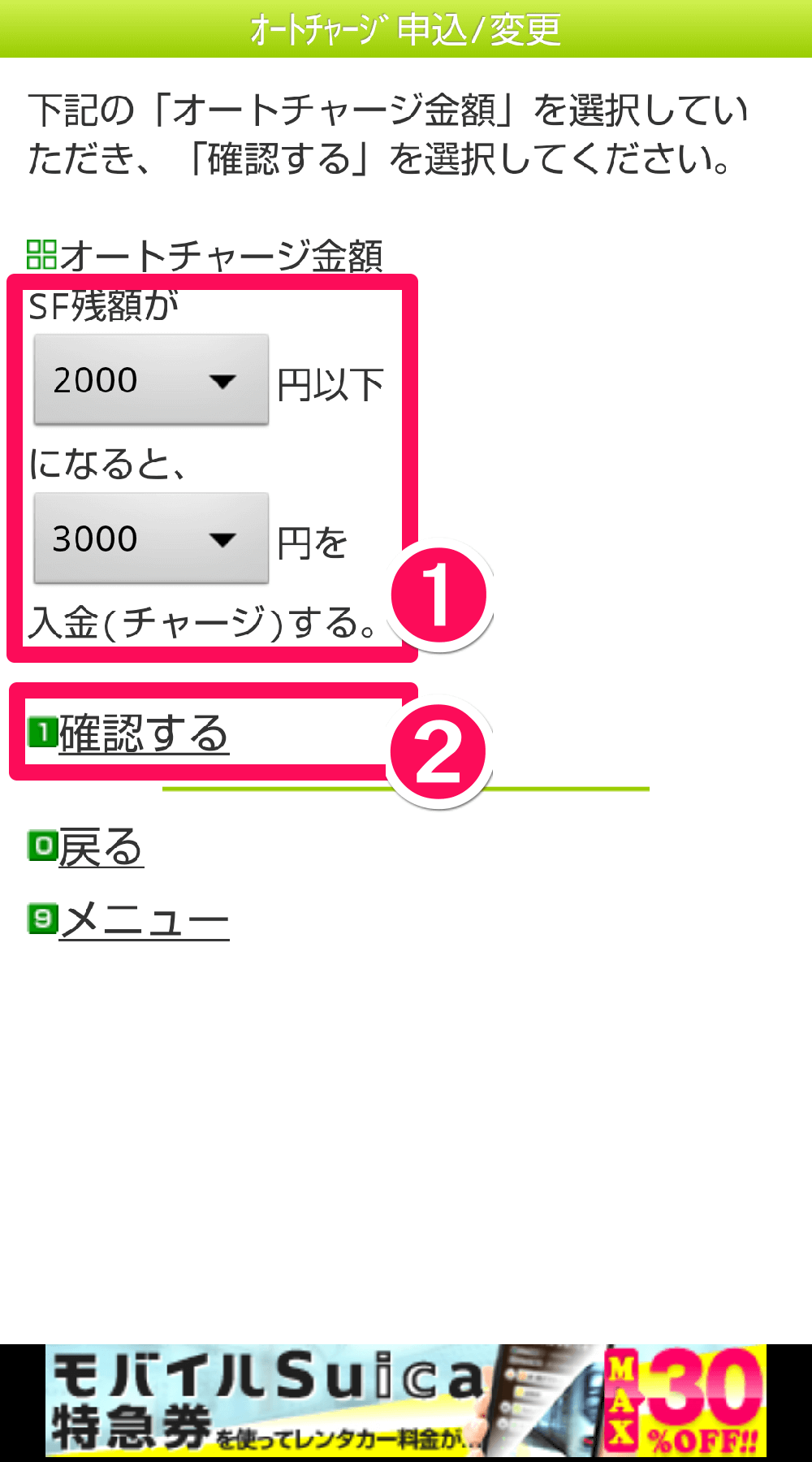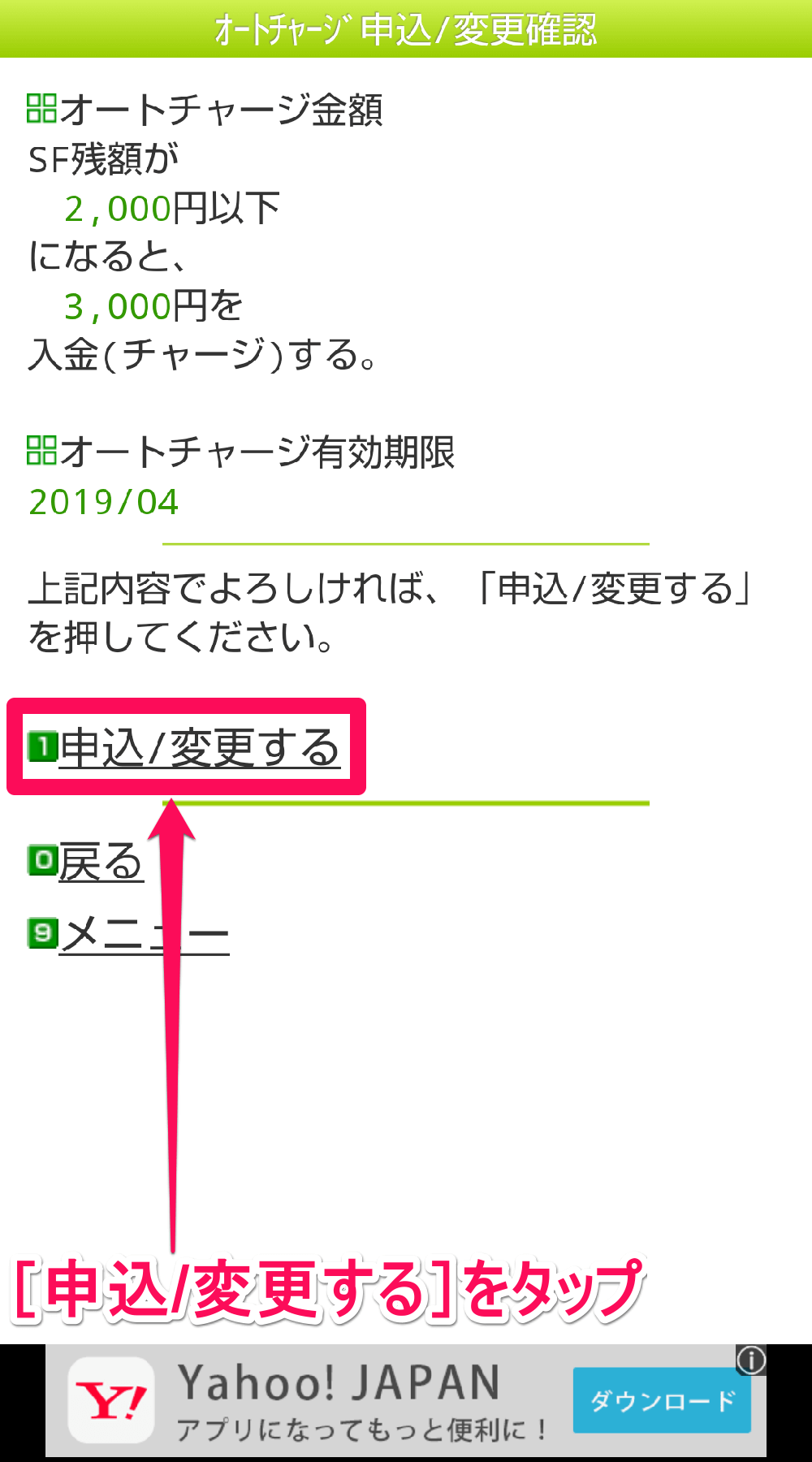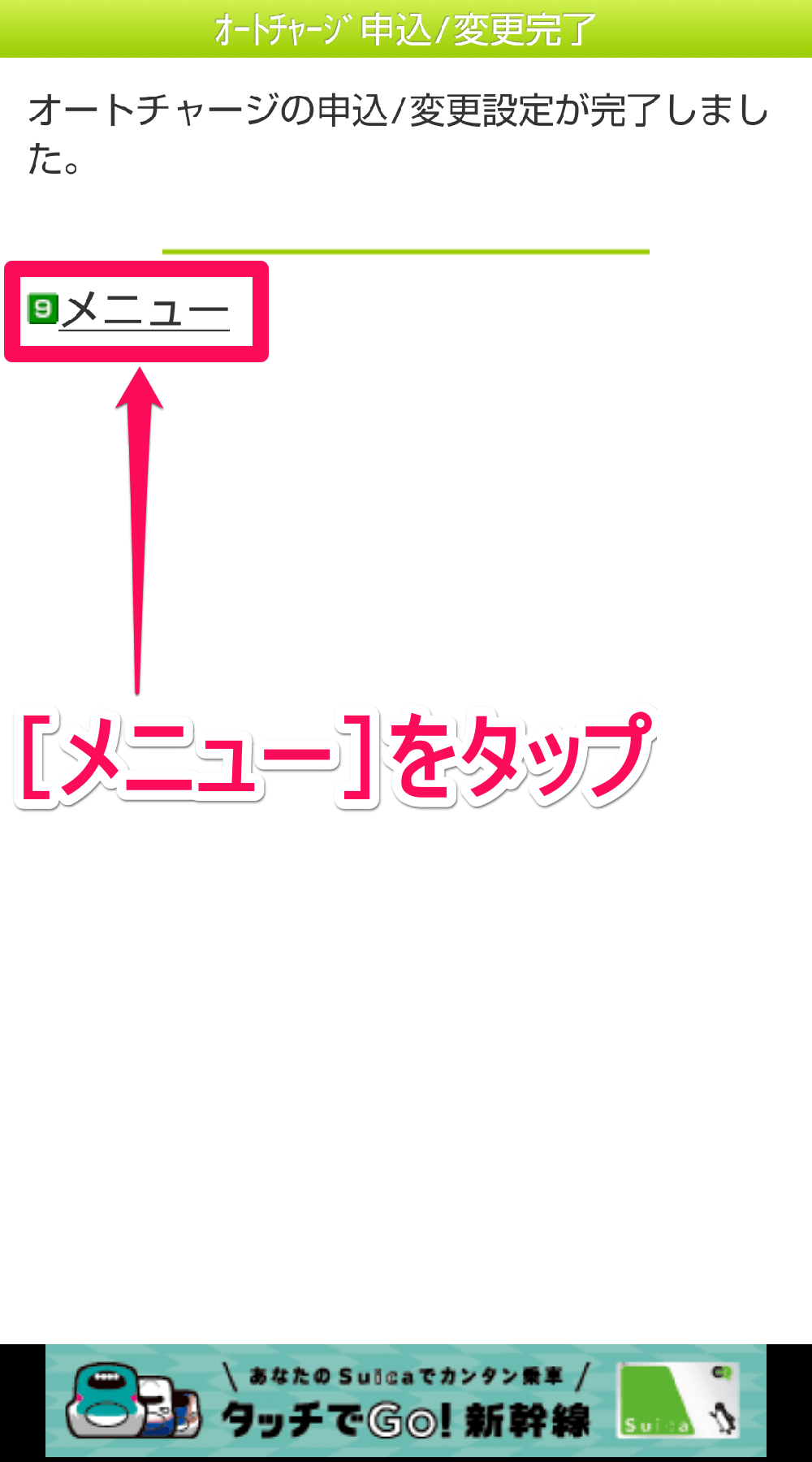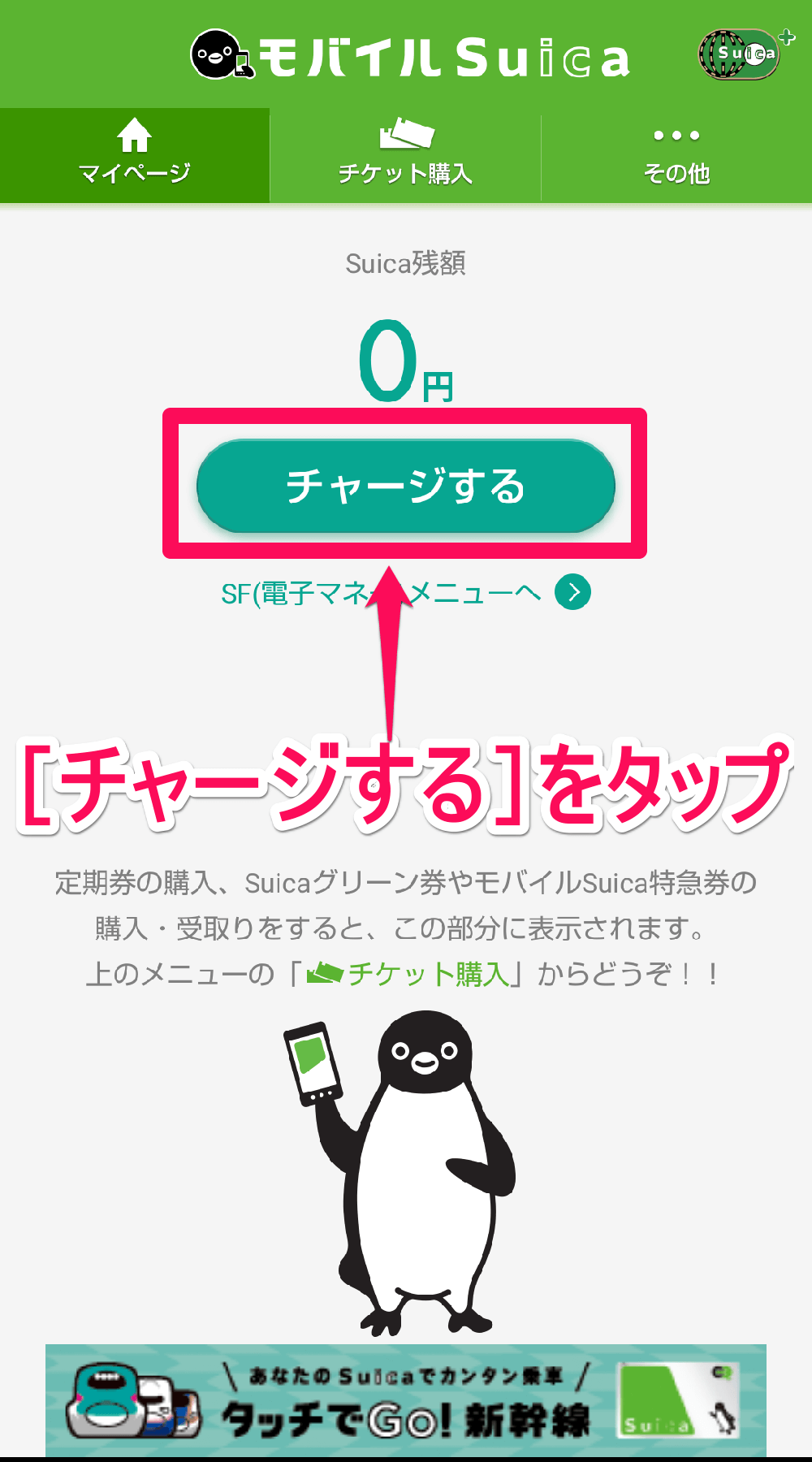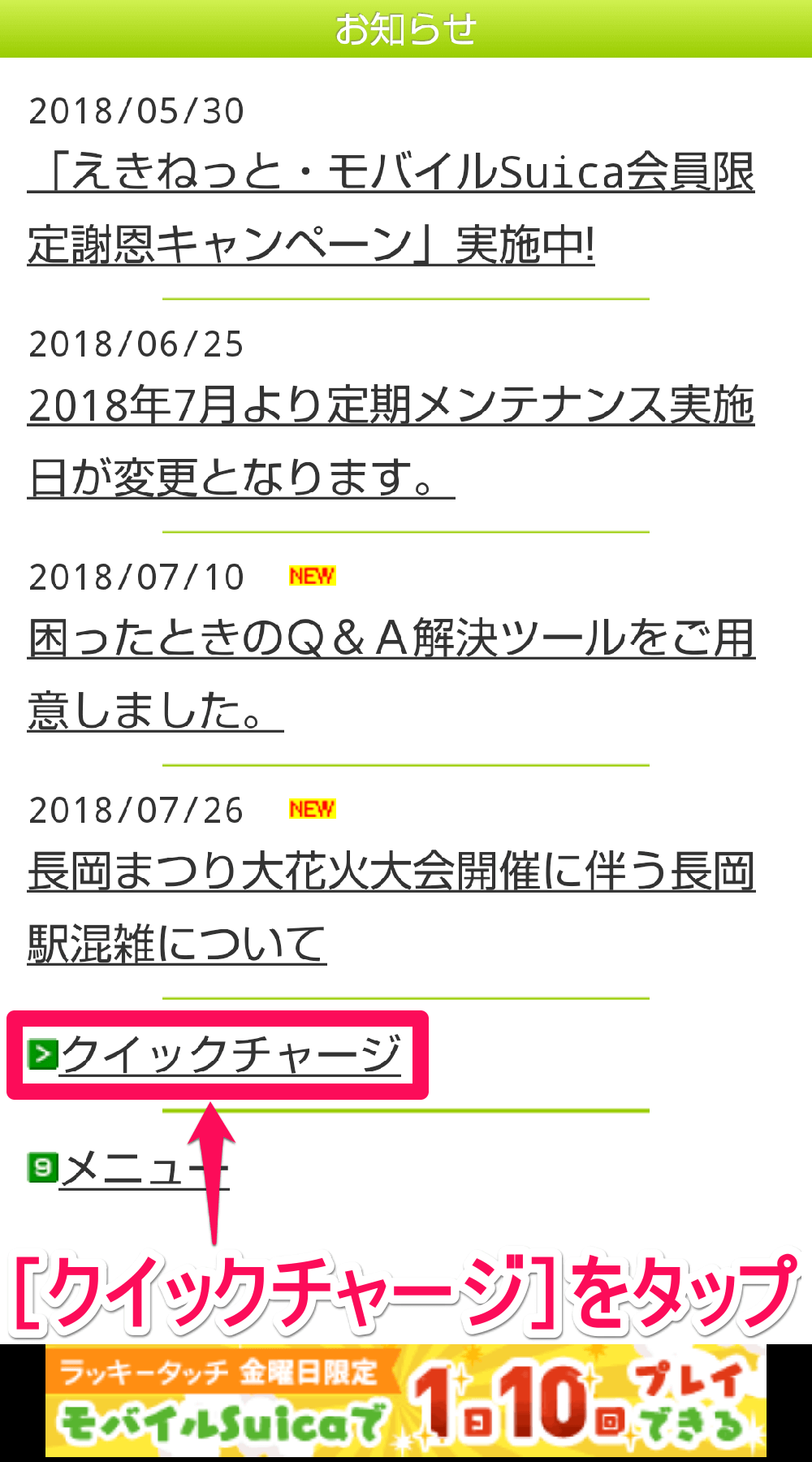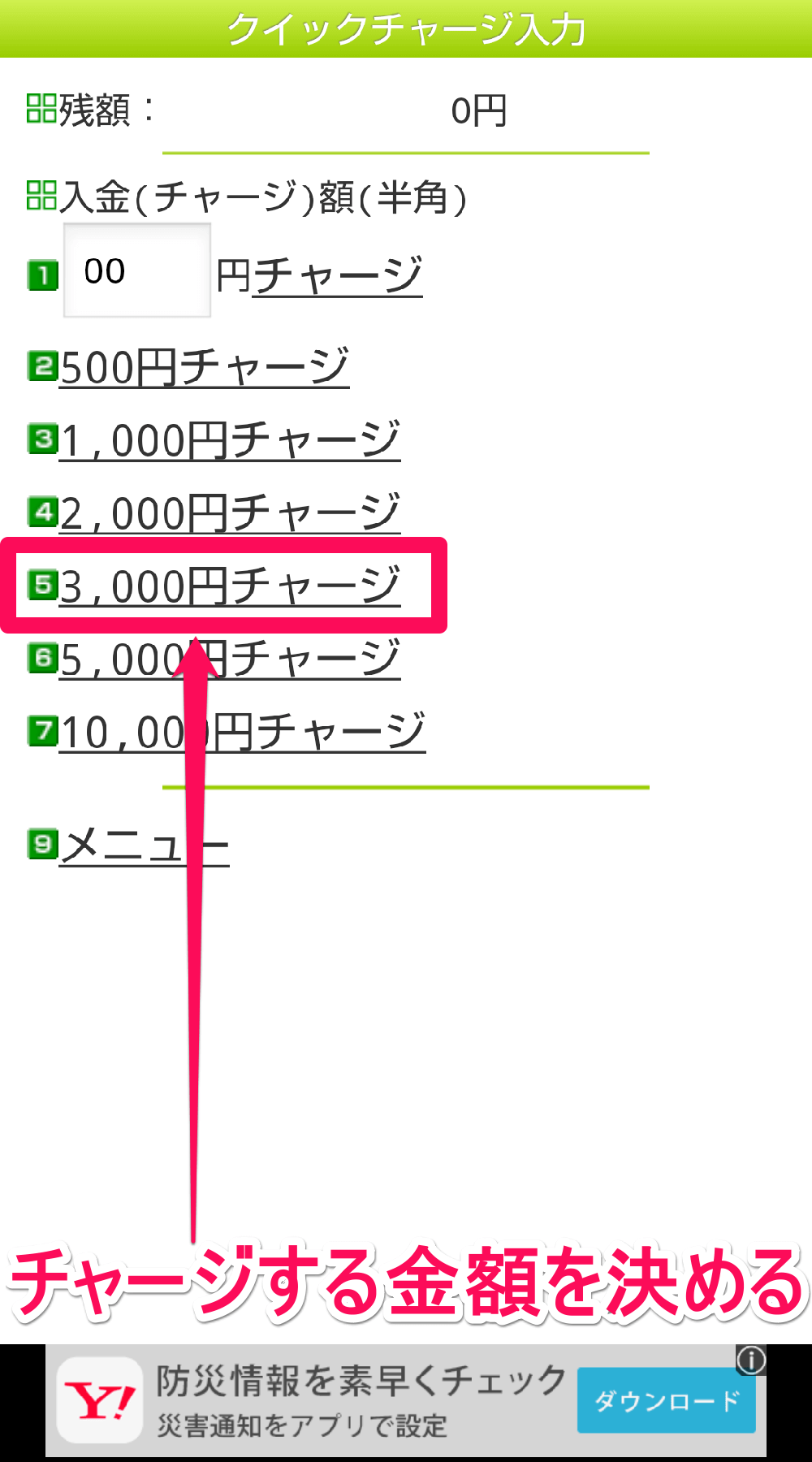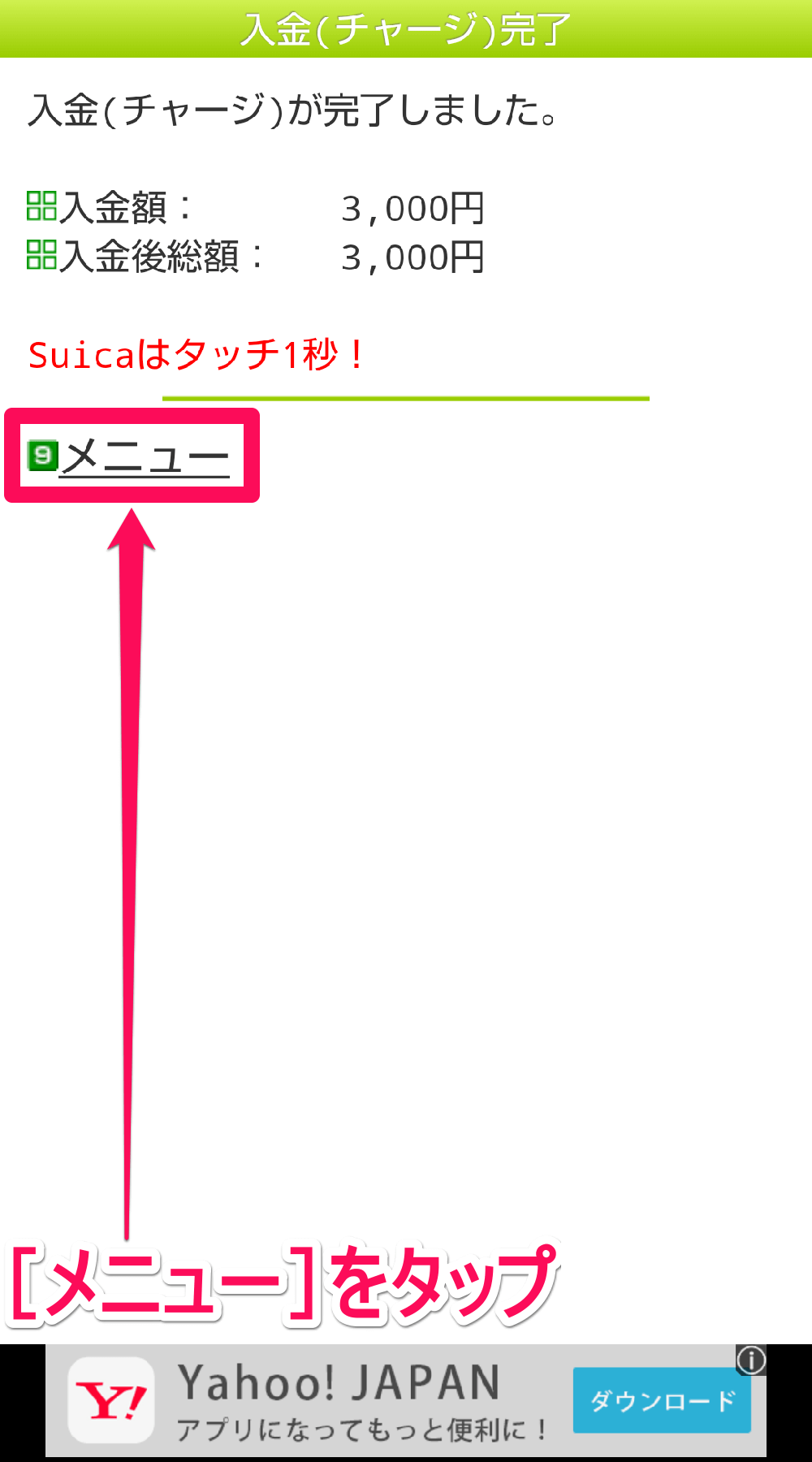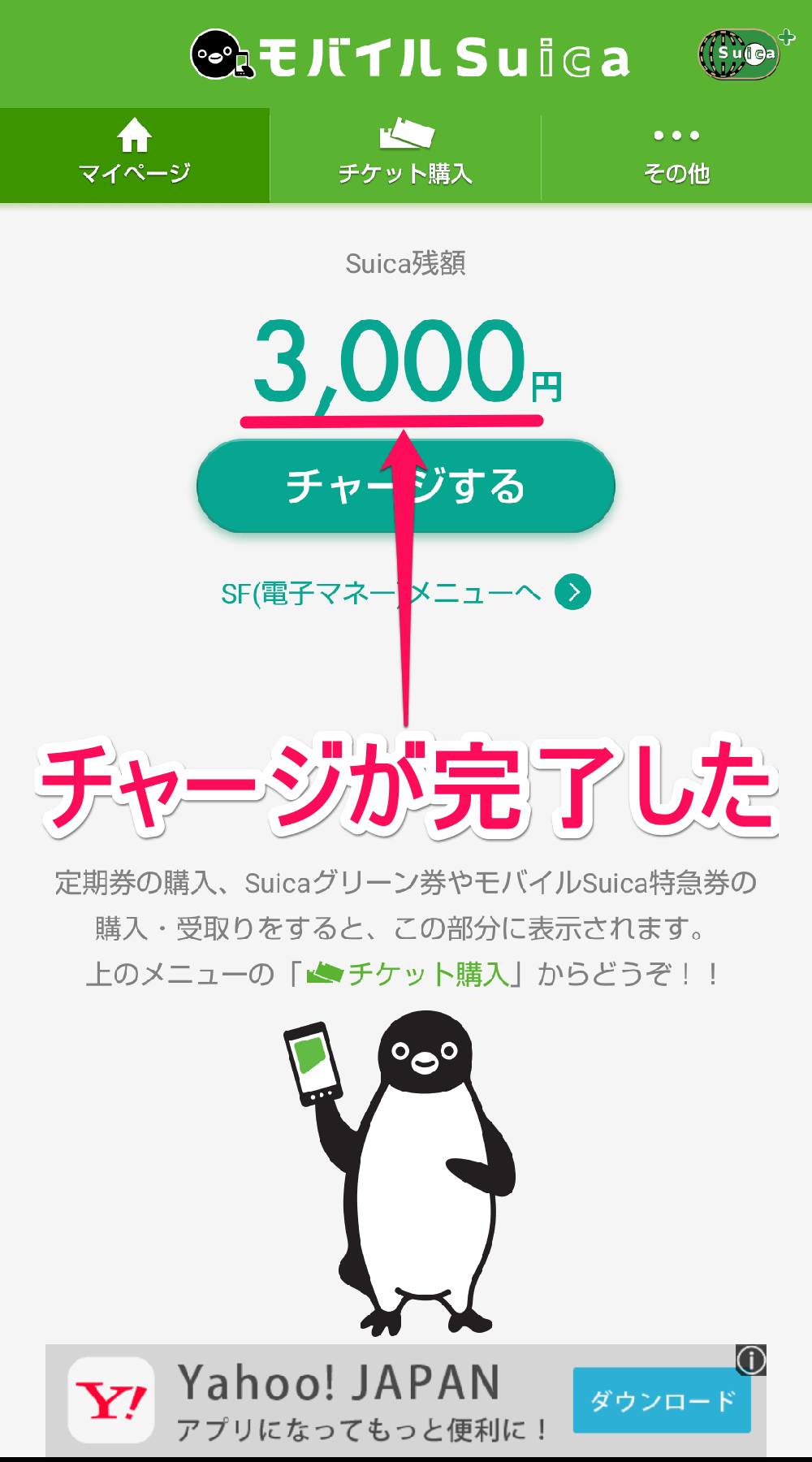モバイルSuicaの会員登録と初期設定の方法(概要)
この記事では、Android版[モバイルSuica]の初期設定を以下の流れで進めていきます。
- 「モバイルSuica」アプリをスマートフォンにインストールする
- モバイルSuicaの会員登録を行う
- モバイルSUicaのオートチャージの設定を行う
- モバイルSuicaにチャージを行い、すぐに使えるようにする
画面付きの詳しい操作解説は、以下の手順でご確認ください。
Android版「モバイルSuica」の会員登録~初期設定の手順
まずはアプリのインストールから
AndroidスマートフォンでモバイルSuicaを利用するには、あらかじめGoogle Playで[モバイルSuica]アプリをスマホにインストールしておきます。

|
モバイルSuica(Google Play) 開発:東日本旅客鉄道株式会社 |
[モバイルSuica]アプリのインストールが済んだら、以下の手順で設定を進めていきましょう。
モバイルSuicaの新規会員登録を行う
はじめにモバイルSuicaの会員登録を行います。スマートフォンにインストールした[モバイルSuica]アプリを起動して、設定を進めていきましょう。
1[モバイルSuica]アプリを起動する
ホーム画面の[モバイルSuica]アイコンをタップして、[モバイルSuica]アプリを起動します。
2新規入会登録をはじめる
[モバイルSuica]アプリが起動して、[入会画面]が表示されます。[新規入会登録]ボタンをタップしましょう。
3[モバイルSuica会員規約]画面が表示された
[モバイルSuica会員規約]画面が表示されたら、会員規約と利用規約を確認したうえで[会員規約・利用規約に同意する」にチェックマークを付けて、[会員情報入力へ]ボタンをタップします。
4会員情報を入力する
[会員情報入力]画面が表示されたら、氏名や生年月日などの必要情報を入力していきましょう。
会員登録に必要な情報の入力が終わったら、[各種設定へ]ボタンをタップします。
5各種設定を行う
[各種設定]画面が表示されたら、パスワードなどの情報を設定していきます。
[各種設定]画面の最後に、定期券をモバイルSuicaに切り替えるかどうかを選択します。今回はモバイルSuicaを定期券としては使わないので、[定期券を持っていない/定期券を切り替えない]を選択して[クレジットカード情報入力へ]ボタンをタップします。
6クレジットカードの情報を入力する
[クレジットカード情報入力]画面が表示されたら、カード番号とカード有効期限を入力して[次へ]ボタンをタップします。
クレジットカードの裏面に印字されている3桁のセキュリティコードを入力し、[確認画面へ]ボタンをタップします。
7入力した情報を確認する
旧端末の操作これまでに入力した情報の確認画面が表示されます。画面を下にスクロールしながら、入力した内容に誤りがないか確認していきましょう。
入力した内容に誤りがなければ、[登録する]ボタンをタップします。
8モバイルSuica会員登録が完了した
モバイルSuicaの会員登録が完了し、[登録完了]画面が表示されました。ここでは引き続きオートチャージの設定を行うので、[オートチャージ設定]をタップして手順を進めます。
モバイルSuicaのオートチャージ設定を行う
モバイルSuicaの新規会員登録が終わったので、ここではオートチャージの設定に手順を進めます。オートチャージを設定しておけば、モバイルSuicaの残高が一定額を下回った際に自動的にチャージが行われるので安心です。
1[オートチャージ設定変更]画面が表示された
[オートチャージ設定変更]画面で、[オートチャージ申込/変更]をタップします。
2[オートチャージ同意確認]画面が表示された
[オートチャージ同意確認]画面が表示されたら、オートチャージに関する特約の内容を確認したうえで、[同意する]をタップします。
3オートチャージの金額を設定する
[オートチャージ申込/変更]画面が表示されたら、オートチャージの金額を設定します。金額の設定が終わったら[確認する]をタップしましょう。
4設定内容を確認する
5オートチャージの設定が完了した
オートチャージの設定が完了し、[オートチャージ申込/変更完了]画面が表示されました。[メニュー]をタップしてメニュー画面に戻りましょう。
モバイルSuicaにチャージを行う
モバイルSuicaの会員登録が終わり、オートチャージの設定も完了しました。この時点ではまだSuicaの残高が「0円」なので、モバイルSuicaで買い物などを行うことができません。ここでは引き続き、チャージを行ってモバイルSuicaをすぐに使えるようにしておきます。
1チャージの設定をはじめる
モバイルSuicaの[マイページ]画面で[チャージする]をタップします。
2[クイックチャージ]を選択する
[お知らせ]画面が表示されたら、[クイックチャージ]をタップします。
3チャージする金額を設定する
[クイックチャージ入力]画面が表示されたら、チャージを行う金額を設定します。ここでは[3,000円チャージ]をタップします。
4モバイルSuicaにチャージ金額を入金する
設定した金額を確認し、[入金する(クレジットカード)]をタップします。ここではクレジットカード決済を選択しているので、チャージ金額はモバイルSuicaに登録してあるクレジットカードで決済されます。
5チャージ(入金)が完了した
モバイルSuicaへのチャージ(入金)が完了し、[入金(チャージ)完了]画面が表示されました。[メニュー]をタップしてトップ画面に戻って確認してみましょう。
モバイルSuicaの[マイページ]画面が表示され、チャージした金額がSuica残高に反映されていることを確認できました。
以上で、モバイルSuicaの会員登録→オートチャージの設定→チャージの設定が終わりました。これですぐにモバイルSuicaを利用でき、残高が少なくなったら自動的にチャージされるように設定できました。

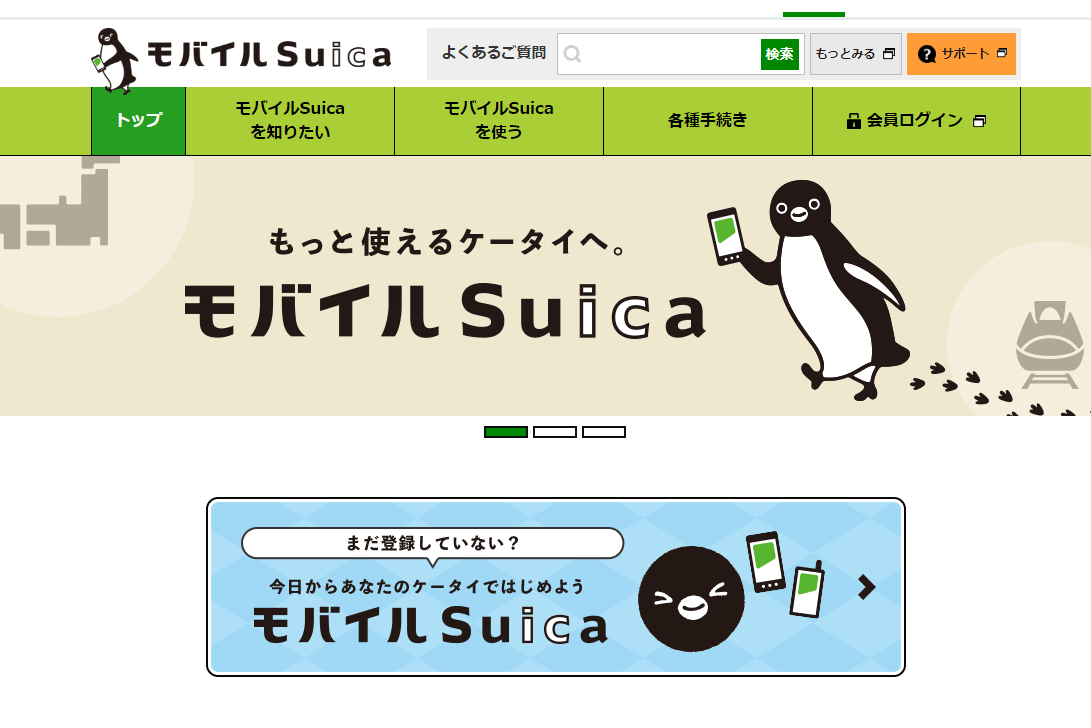
![スマートフォンの[モバイルSuica]アプリのアイコン](https://dekiru.net/upload_docs/img/20180808_f0101.png)
![スマートフォンの[モバイルSuica]アプリの[入会画面]画面](https://dekiru.net/upload_docs/img/20180803_f0101.png)