疑問を解決!
Evernoteはオンラインメモや記憶の拡張ツールなどと呼ばれる、Web上のサービスで、Webブラウザーの画面を一部切り取って保存したり、写真やメモを保存したりできる、いわば「スクラップブック」のようなサービスです。PDFファイルもアップロードして保存し、いつでも取り出して活用することができます。
Evernoteをインストールする
1.Windows版ソフトをダウンロードする
▼Evernote
http://www.evernote.com/about/intl/jp/
![1 ブラウザーのアドレスバーに「http://www.evernote.com/about/intl/jp/download/」と入力,3[Evernote for Windowsを入手しましょう]をクリック,Evernoteのダウンロードページが表示された,あらかじめ「https://www.evernote.com/Registration.action」にアクセスしてEvernoteのアカウントを登録しておく,2[Enter]キーを押す](/contents/045/img/img20101215113612057996.jpg)
2.インストールを開始する
![1[実行]をクリック ,2[Internet Explorer-セキュリティの警告]が表示されたら[実行する]をクリック,3[次へ]をクリック ,[Evernoteのインストールへようこそ]が表示された,[ファイルのダウンロード-セキュリティの警告]が表示された](/contents/045/img/img20101020125256056841.jpg)
3.使用許諾契約書を確認する
![1[ソフトウェアライセンス条項に同意します]をチェック ,2[次へ]をクリック,[使用許諾契約書]が表示された](/contents/045/img/img20101020125603001917.jpg)
4.Windows版ソフトのインストールの準備をする
![[インストールするフォルダーを選択]が表示された ,[次へ]をクリック](/contents/045/img/img20101029122949042817.jpg)
5.データフォルダを選択する
![[データフォルダーを選択]が表示された,[次へ]をクリック](/contents/045/img/img20101029122935012521.jpg)
6.Windows版ソフトのインストールを開始する
![[Evernoteのインストール準備完了。]が表示された,[インストール]をクリック,[ユーザーアカウント制御]が表示されたら[はい]をクリックする](/contents/045/img/img20101020130717032325.jpg)
7.Windows版ソフトのインストールが完了した
![1[Evernoteの起動]をチェック,2[完了]をクリック,[Evernoteのインストールが完了しました]が表示された](/contents/045/img/img20101020131210027341.jpg)
8.Evernoteにサインインする
![1 ユーザー名とパスワードを入力,3[サインイン]をクリック ,Windows版ソフトが起動し、[Evernoteにようこそ]が表示された,アカウントを作成していない場合は[無料のEvernoteアカウントをいますぐ作成]をクリックする,2[サインインを保持]をチェック](/contents/045/img/img20101215113719036351.jpg)
EvernoteにPDFファイルを登録する
1.PDFファイルをEvernoteに登録する
![Evernoteに登録したいPDFファイルを表示しておく,PDFファイルを右クリックして[送る]-[Evernote 3.5]をクリック](/contents/045/img/img20101020134802049702.jpg)
2.PDFファイルをビューアーで閲覧する
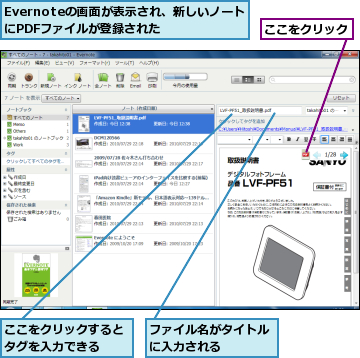
3.Adobe ReaderでPDFファイルが表示された
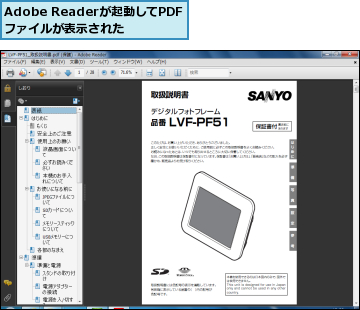
[ヒント]Evernoteはいろいろなデバイスで利用できる
Evernoteは、WindowsやMacに限らず、iPhoneやAndroidなどのスマートフォンや、iPadでも利用できるため、場所や時間を選びません。また、複数のデバイスを利用しても、常に自動的にすべてのデバイスに最新の情報が共有され、便利です。
[ヒント]Evernote Windows版の起動と終了
EvernoteのWindows版はいったん起動すると通知領域に常駐します。Evernoteのメイン画面を表示したいときは、通知領域に表示されているアイコンをダブルクリックします。Evernote Windows版を終了したいときには、通知領域にあるEvernoteのアイコンを右クリックし、メニューから[終了]を選択します。
[ヒント]タイトルやタグを付けておこう
Evernoteは保存したメモや文書を素早く取り出せてこそ、記憶の拡張ツールとしての本領を発揮します。EvernoteにPDFファイルを保存すると、ファイル名がそのまま題名として登録されますが、後で検索しやすいようにその題名を見直したり、タグを付けておくとよいでしょう。Evenoteは登録されているメモや文書ファイルの本文を検索する機能がありますが、タグはより手軽にメモや文書ファイルの検索、整理に利用できます。
[ヒント]ファイルサイズに注意しよう
Evernoteの無料アカウントでは1ファイル25MBまで、有料アカウントでは50MBまでというアップロードできるファイルサイズの制限があります。PDFファイルではこのサイズを超える場合があるので注意が必要です。




