1.ギャラリーを起動する
![ホーム画面を表示しておく,[ギャラリー]をタップ](/contents/050/img/img20101206183517054364.jpg)
2.GALAXY Sで撮影した写真を見る
![GALAXY Sのカメラやビデオカメラで撮影したものは[カメラ]フォルダにまとめられる,microSDメモリーカードを装着している場合、microSDメモリーカード内の写真やビデオも別フォルダとして表示される,カメラのアイコンをタップするとカメラが起動する,ギャラリーが起動した ,[カメラ]をタップ](/contents/050/img/img20101206184438047763.jpg)
3.写真を表示する
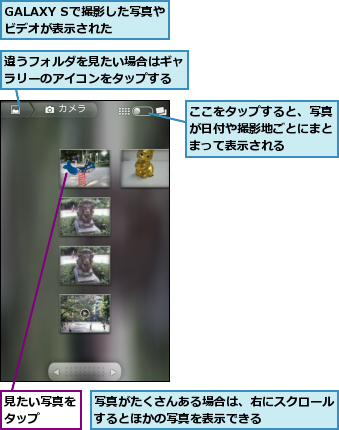
4.写真を拡大する
![GALAXY Sを横向きにすると、写真を横向きに表示できる,写真が表示された,画面で2本の指を広げてもよい ,[スライドショー]をタップすると、フォルダ内の写真がスライドショーで再生される,[+]の虫メガネのアイコンをタップ](/contents/050/img/img20101206185433078314.jpg)
5.写真を元の大きさに戻す
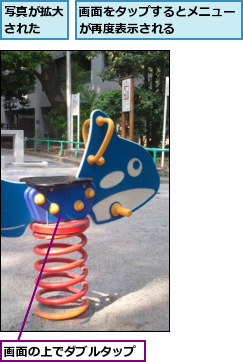
6.次の写真を表示する
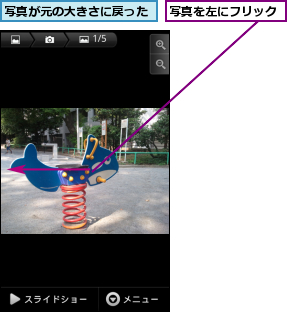
7.次の写真が表示される
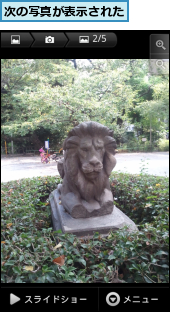
[ヒント]画像ビューアと の違いはなに?
[ギャラリー]は、撮影時に使う画像ビューアよりも高機能です。たとえば内蔵メモリー、microSDメモリーカード、「Picasaウェブアルバム」をフォルダごとに表示できます。スライドショー再生も可能です。
[ヒント]写真を削除するには
手順3の画面でメニューボタンを押すと、[削除]が表示されます。この状態で写真をチェックして[削除]‐[削除実行]をタップすると、写真が削除されます。手順2の画面で同様の操作をすると、写真のフォルダの削除が可能です。ただし、「Picasaウェブアルバム」の写真やフォルダは削除できません。
[ヒント]ギャラリーはGoogleの写真管理サービス「Picasaウェブアルバム」と連動する
[ギャラリー]では、Googleアカウントでログインした写真管理サービス「Picasaウェブアルバム」(http://picasaweb.google.com/)にアップロードした写真も表示できます。内蔵メモリー、microSDメモリーカードに保存した写真と同様、メールやSNSで共有したり、壁紙に登録したりすることが可能です。GALAXY Sを初期化するときなどは、Picasaウェブアルバムに写真をアップロードしておくと、バックアップとしても使えて便利です。写真をアップロードするには、メニューキーを押して写真をチェックし、[共有]‐[Picasa]をタップして、写真名を入力、アルバムを選択して[アップロード]をタップします。
[ヒント]写真を編集するには
手順7の画面でメニューボタンを押し、[その他]をタップすると、左回転/右回転(どちらも1回タップするごとに90度ずつ回転)、切り取り(トリミング)といった編集ができます。壁紙や電話帳へ写真を登録したり、ブログやSNSへアップロードしたりする際に活用しましょう。
[ヒント]撮影した写真を連絡先に登録するには
手順7の画面でメニューボタンを押し、[その他]‐[登録]‐[連絡先の画像]をタップすると、[電話帳]が表示され、写真を連絡先に登録することができます。連絡先を選択したあと、オレンジ色の枠線をドラッグして、写真を適当なサイズにトリミングし、[保存]をタップすると、写真が連絡先に登録されます。「写真を編集するには」のHINTで解説しているように、あらかじめ使いたい写真をトリミングしておくと、よりスムーズに登録できます。




