疑問を解決!
GoodReaderは独自のファイルフォルダを自前で持っており、このフォルダにPDFファイルを読み込んで管理します。フォルダにPDFファイルを取り込む方法には大きく分けると以下のような5種類の方法があり、利用シーンに合わせて使い分けることができます。
(1)パソコンとUSBケーブルで接続して、パソコン上のiTunesから転送
(2)メールで受信したPDFファイルを読み込む。(レッスン23参照)
(3)パソコンのブラウザーを使ってPCから転送(レッスン24参照)
(4)GoodReaderの独自の機能を使ってネット上からダウンロード(レッスン25参照)
(5)ほかのアプリとの連携機能を使って読み込む(レッスン26参照)
この後のレッスンでそれぞれ解説していきますが、ここでは(1)のiTunesを使う方法を紹介します。
1.GoodReaderをiPhoneにインストールする
App Storeから[GoodReader for iPhone - Good.iWare Ltd.]をダウンロード

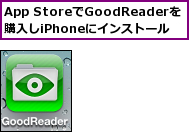
2.PDFファイルをiPhoneに転送する
![1[iPhone 4]をクリック ,2[App]をクリック,3 画面をスクロール ,4[App]の[GoodReader]をクリック ,5[GoodReaderの文書]の[追加]をクリック,iPhoneで読みたいPDFファイルをパソコンに用意しておく,iPhoneとパソコンを接続しiTunesを起動しておく](/contents/045/img/img20101216115849037230.jpg)
![6 PDFファイルを選択,7[開く]をクリック,[iTunes]が表示された](/contents/045/img/img20101021190320033184.jpg)
3.PDFファイルがiPhoneに転送される
![PDFファイルがiPhoneに転送された,PDFファイルが[GoodReaderの文書]に追加された,転送が完了したら、iPhoneとパソコンの接続を解除しておく](/contents/045/img/img20101022192300042583.jpg)
4.GoodReaderを起動する
![[GoodReader]をタップ](/contents/045/img/img20101021191159087211.jpg)
5.[My Documents]を開く
![[GoodReader]が表示された,[My Documents]をタップ](/contents/045/img/img20101022162746097359.jpg)
6.PDFファイルを開く
![PDFファイルをタップ,[My Documents]が表示された](/contents/045/img/img20101022162834093523.jpg)
7.PDFファイルが表示された
![PDFファイルが表示された,ここをタップすると次のページが表示される ,ここをドラッグするとページの切り替えができる ,ツールバーを表示したいときは画面中央をタップする ,[Menu Will disappear]が表示されたら[Close]をタップする](/contents/045/img/img20101029113505097088.jpg)
[ヒント]iPadの場合は?
GoodReaderのiPad版は、画面デザインがiPhone版とは異なります。左半分にファイルの一覧が表示され、右半分には、選択したファイルのプレビューや、ファイル検索、ファイルマネジメントなどの操作画面が表示されます。
![iPadの場合は、左側に[My Documents]が表示される ,プレビューをタップするとPDFファイルが表示される](/contents/045/img/img20101021192737031784.jpg)
[ヒント]ファイルを編集したいときは
iPhone版でファイルを削除したり、サブフォルダを作ったりするには、ファイル一覧の画面で右上の[Actions]をタップします。下部にメニューが表示され、各ファイル名の左に選択/非選択を表す丸いボタンが表示され、操作できます。




