疑問を解決!
iPhoneで、ブラウザー[Safari]を使ってWebページ上のPDFファイルを閲覧していると、[GoodReader(もしくはPDFアプリ名)で開く]、または[次の方法で開く]と書かれたアイコンが画面上部に表示されます。このアイコンをタップすることにより、閲覧中のPDFファイルを、選択したPDFアプリに転送して、閲覧を続けることができます。[次の方法で開く]をタップした場合は、複数のPDFアプリの選択画面が表示されます。このときのアイコンの表示のされ方は、インストールされているPDFアプリの状況により異なります。GoodReader以外にもiBooksなどのPDFアプリでも同様に利用可能です。この操作でGoodReaderで表示されたPDFファイルは、GoodReaderの管理するファイルフォルダに保管されるので、次に閲覧するときはGoodReaderですぐにページが表示され便利です。
1.SafariからPDFファイルを開く
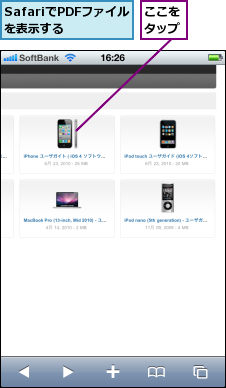
2.PDFファイルを開くアプリを選択する
![PDFファイルを表示できるアプリがインストールされていない場合は[次の方法で開く]の部分は表示されない,SafariでPDFファイルが表示された,[次の方法で開く]をタップ](/contents/045/img/img20101022185459024590.jpg)
3.GoodReaderで開く
![iPhoneにインストールされているアプリの名前が表示される,[GoodReader]をタッフ](/contents/045/img/img20101022185724094867.jpg)
4.GoodReaderでPDFファイルが表示された
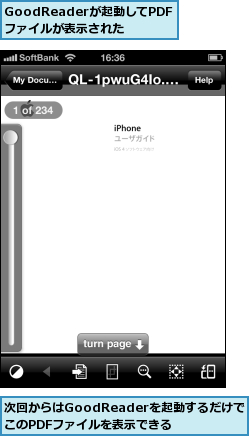
[ヒント]iPadの場合は
残念ながら、本書の執筆の時点(2010年8月下旬)では、iPadのSafariでは本文で説明したようなアイコンが表示されず、このような連携はできません。PDFファイルのあるURLを、GoodReaderのWebダウンロード機能のページにコピーして利用するしかないようです。今後のバージョンアップに期待しましょう。
※2010年12月現在、iOS 4.2にアップデートしたiPadではSafariとPDFアプリの連携が可能です




