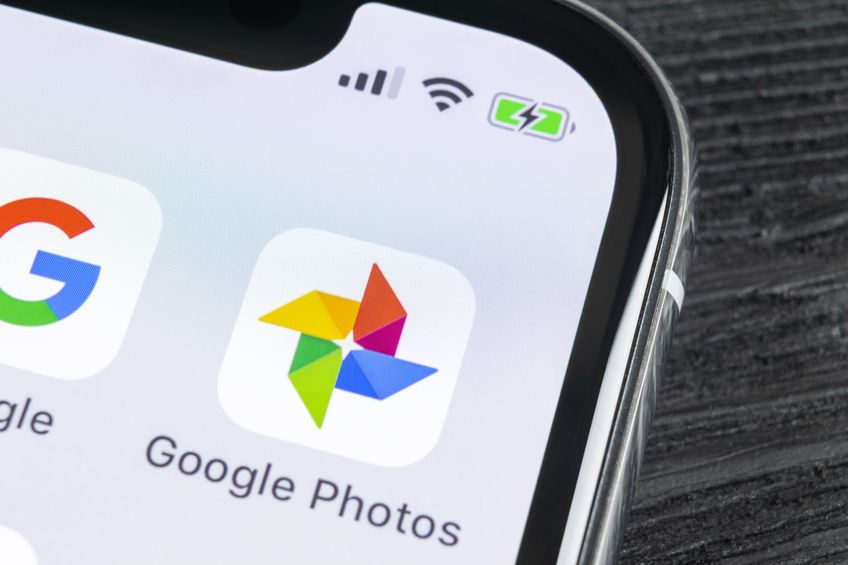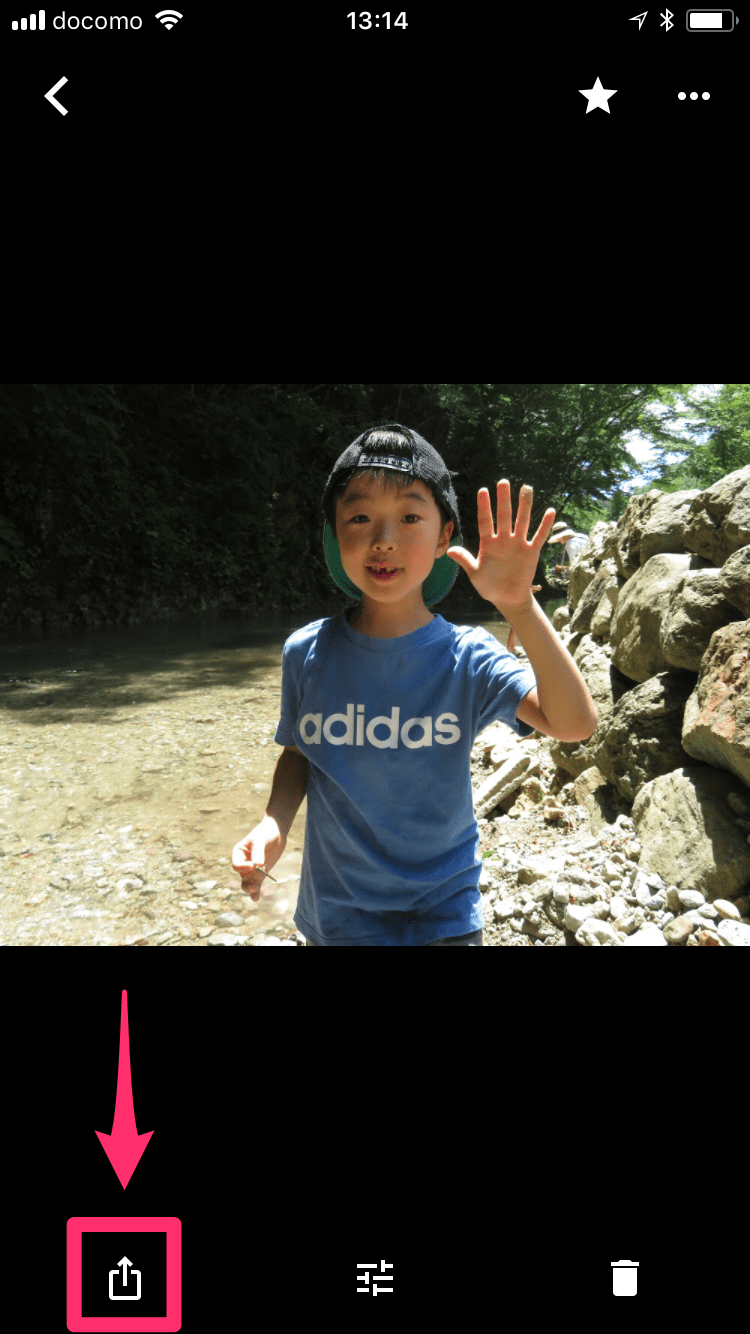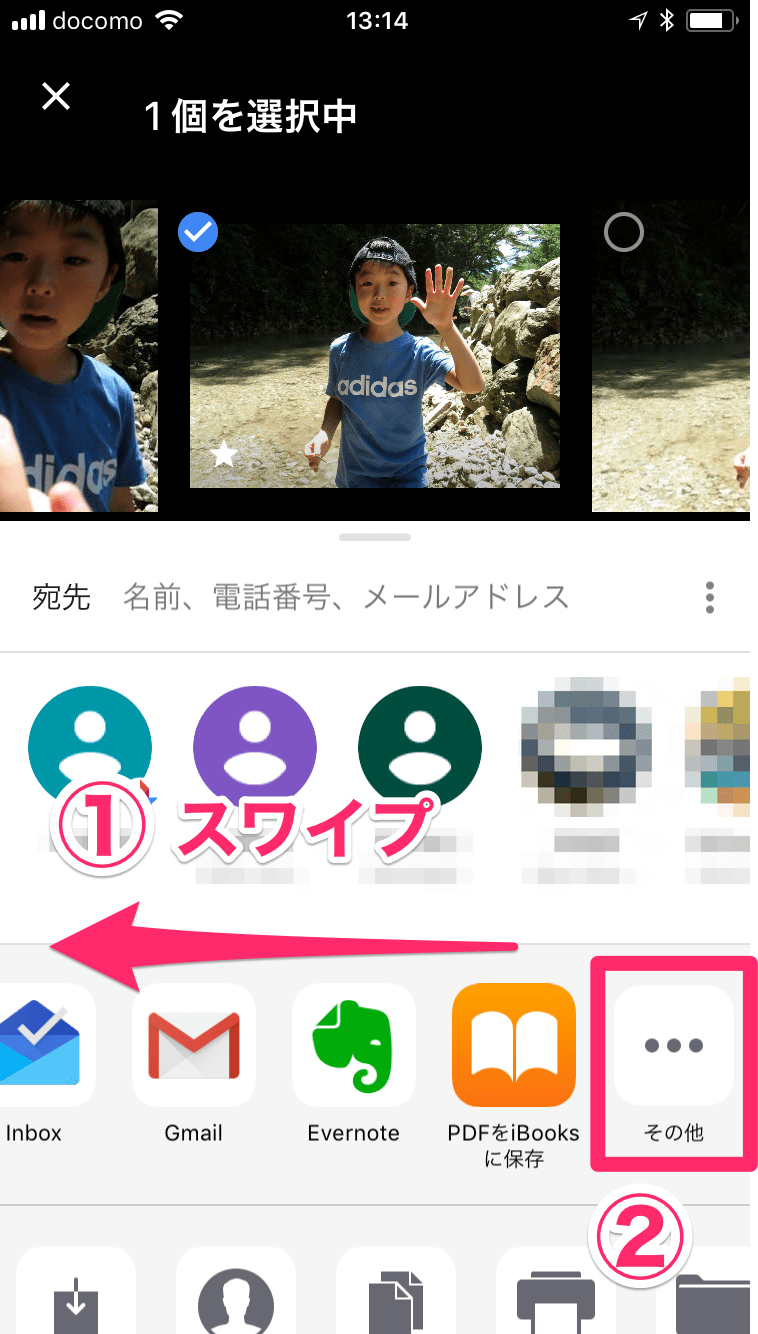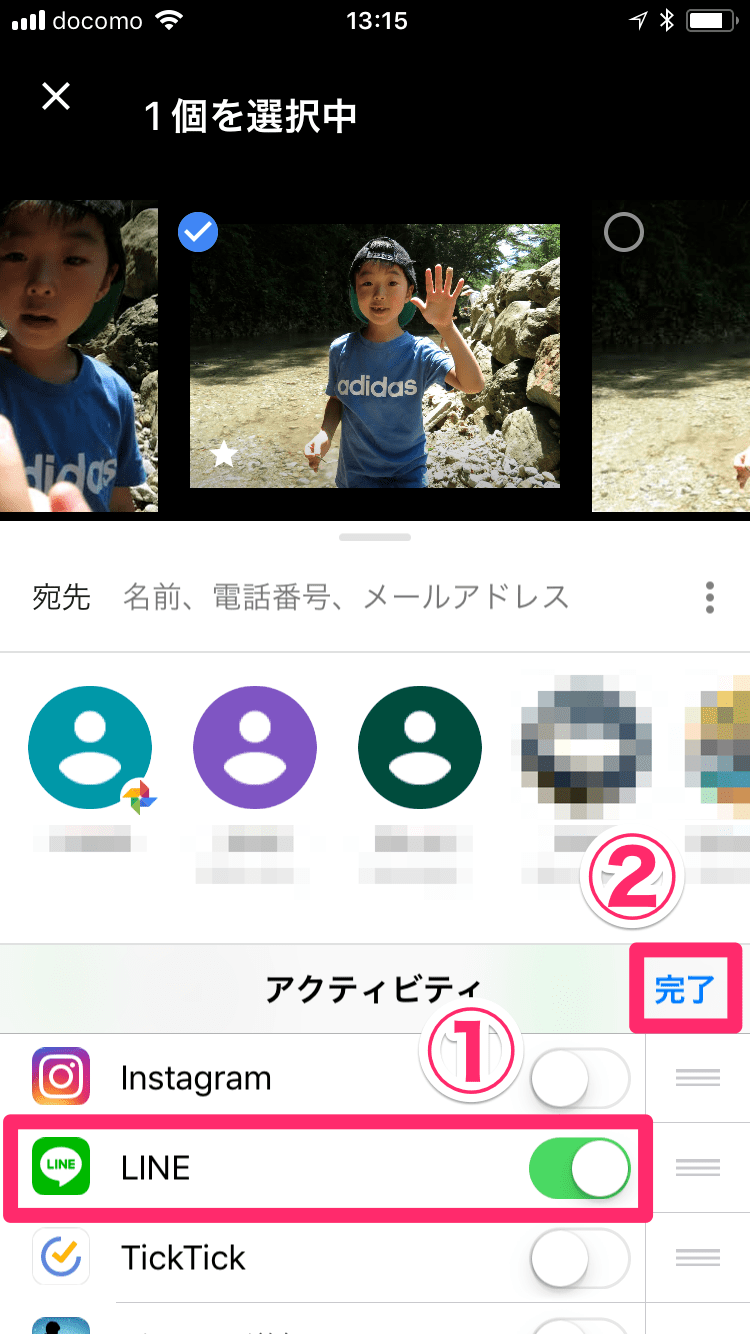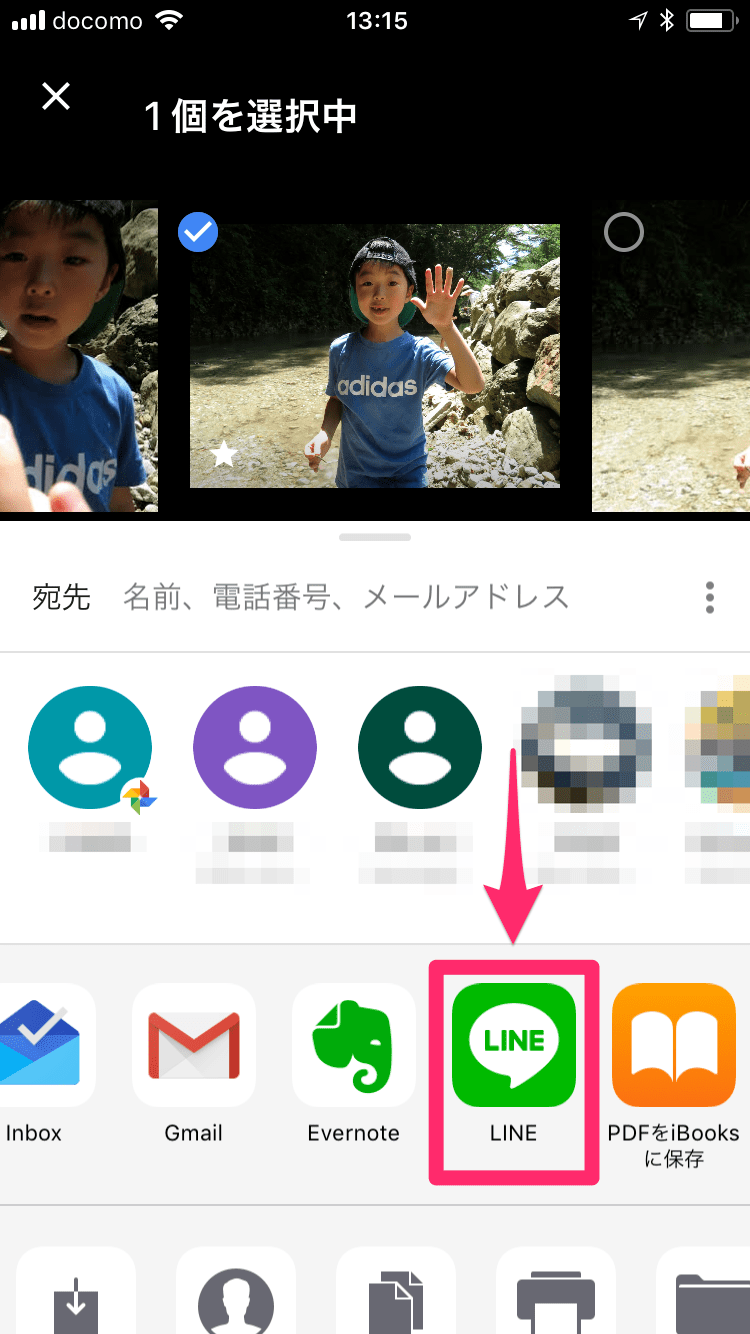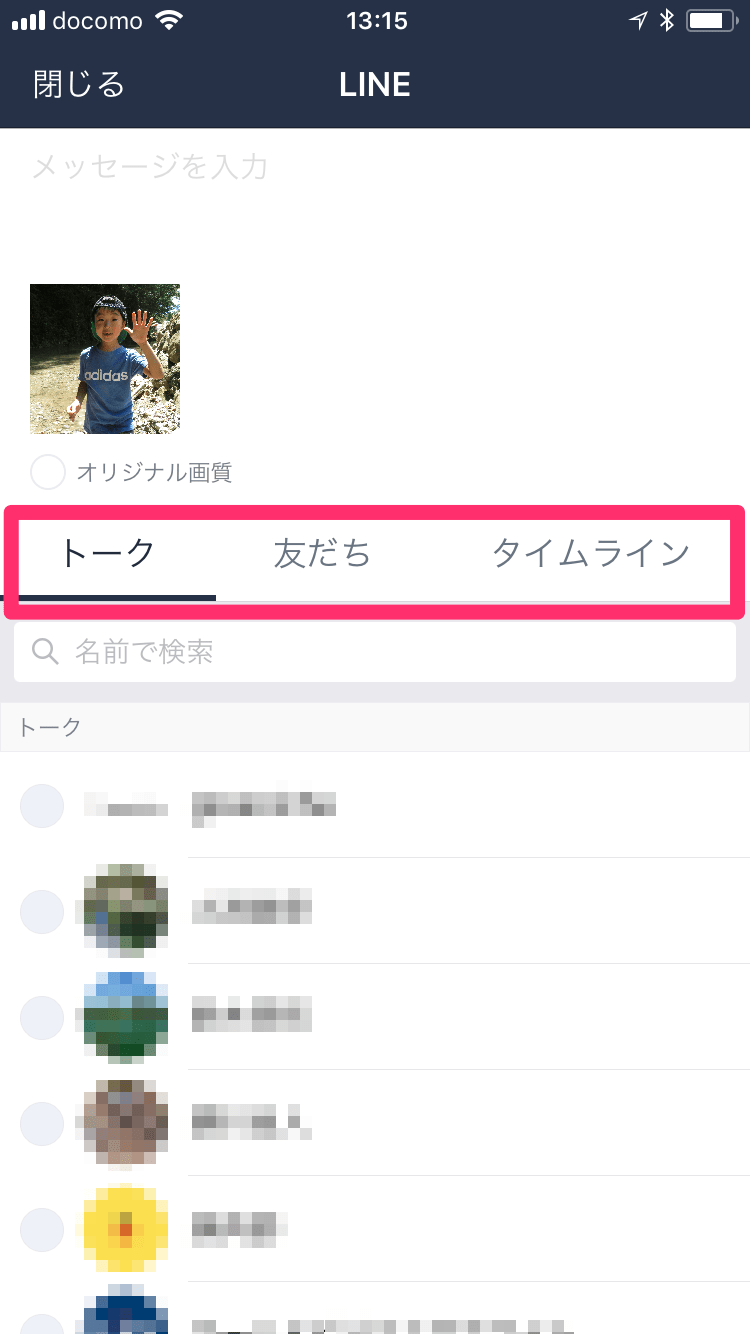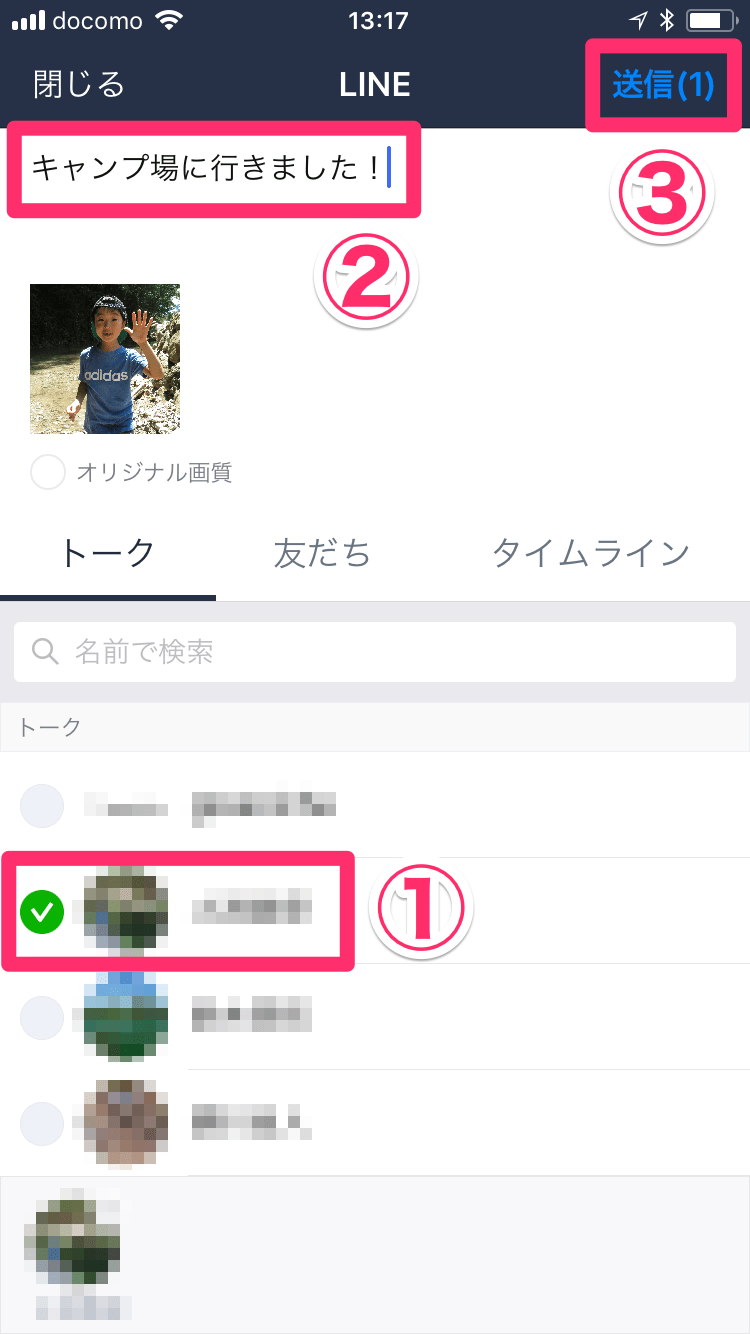無料で使えるオンライン写真ストレージ「Googleフォト」、便利ですよね。もう使っていますか?
iPhoneにアプリをインストールしておけば、撮った写真が自動的にアップロードされ、iPhoneから写真を消してもネット経由でいつでも見られます。パソコンにある写真を保存することもできるので、写真の一元管理にとても役立つのです。
でも、Googleフォトにすべての写真を集めてしまうと、「その写真をLINEで送りたいときはどうするの?」と思ってしまいますよね。その方法はiPhoneの場合、ちょっとわかりにくかったのですが、最近のアップデートで改善されて使いやすくなっています。
いちいちiPhoneに保存せず、Googleフォトの写真をLINEから直接送信する方法を見ていきましょう!
1共有メニューを表示する
まず、Googleフォトを起動します。LINEで送信したい写真を表示し、左下にある共有アイコンをタップしましょう。なお、複数の写真をまとめて送信したいときは、一覧で選択してから同じアイコンをタップします。
2共有メニューにLINEを追加する
下に表示されたメニュー内で、アプリのアイコンが並んでいるところをスワイプしてスクロールします。この中にLINEがない場合、いちばん右にある[その他]をタップします。
[アクティビティ]にあるLINEのスイッチをオンにして、[完了]をタップします。これは一度設定すればOKです。
3共有メニューでLINEを選択する
メニュー内にLINEが追加されたので、タップしましょう。
4LINEで送信先の種類を選択する
LINEの画面が表示されます。写真の送信先を[トーク][友だち][タイムライン]のいずれかから選択します。ここでは[トーク]を選択しました。
5LINEで写真とメッセージを送信する
トークにチェックマークを付け、メッセージを入力します。最後に[送信]をタップすれば送信完了です。
6LINEで写真とメッセージを送信できた
LINEに切り替えてトークを開くと、写真とメッセージが送信されたことを確認できます。
いかがでしたか? LINEから写真を送信するとき、通常の方法ではiPhoneのカメラロールにある写真しか選択できません。しかし、この方法ならGoogleフォトの写真をカメラロールに保存することなく、LINEで送信できるようになります。ぜひ覚えておいてくださいね。
あわせて読みたい
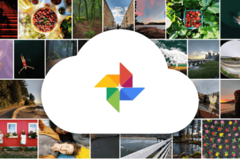
【Googleフォト】新アプリ「バックアップと同期」の設定方法
Googleフォトをパソコンで利用する際の「Googleフォト バックアップ」アプリが、5月12日をもって終了しました。新たに登場した「バックアップと同期」アプリの使い方を解説します。
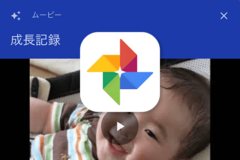
【Googleフォト】子どもの成長記録を全自動でビデオ化! 写真から動画を作る「テーマ別のムービー」の使い方
写真・動画管理アプリのGoogleフォトに、「テーマ別のムービー」が追加されました。子どもの成長記録や2017年の思い出など、テーマに沿ったスライドショー形式のビデオを自動的に作成できるという、何とも面白そうな新機能です!