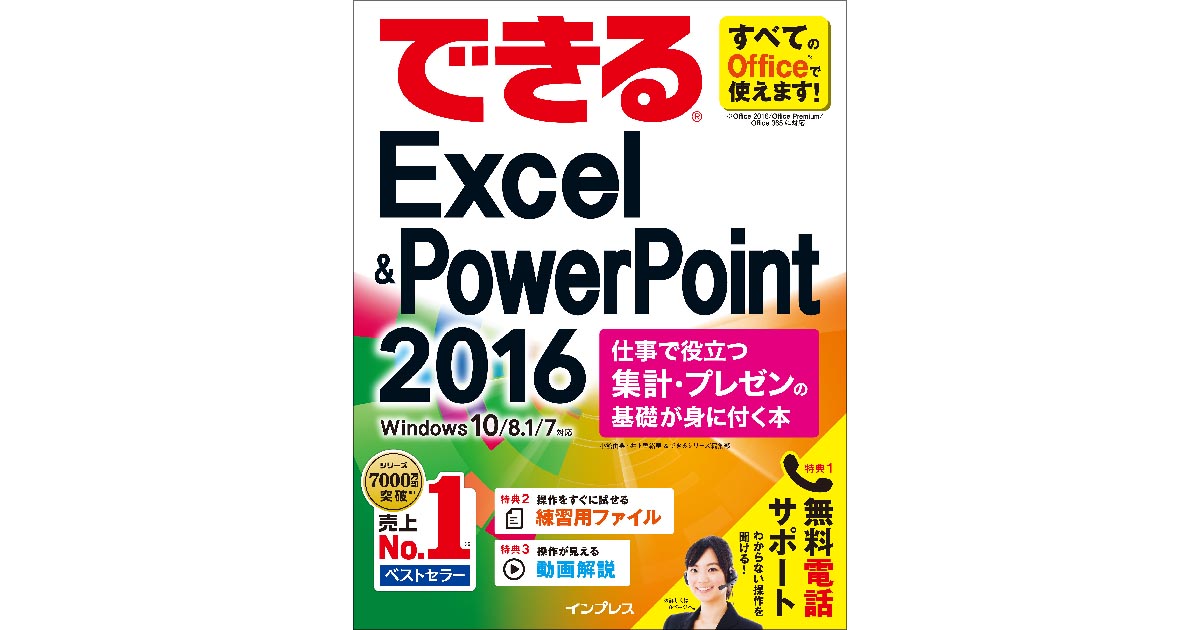動きが見える! 1分動画で操作をチェック
このページでは、「できるExcel&PowerPoint 2016 仕事で役立つ集計・プレゼンの基礎が身に付く本 Windows 10/8.1/7対応」の紙面と連動した動画を視聴できます。
以下の動画インデックスで見たいレッスンをクリックすると、そのレッスンの動画がある位置まで自動的にスクロールします。各動画の再生時間は約1分です。
動画インデックス
- 連続したデータを入力するには
- 列の幅や行の高さを変えるには
- 数式をコピーするには
- 条件によって書式を変更するには
- グラフの種類を変えるには
- プレゼンテーションの骨格を作成するには
- 図表を作成するには
- テキストボックスが切り替わるときに動きを付けるには
- 文字を1行ずつ表示するアニメーションを設定するには
- 発表者専用画面でスライドショーを実行するには
- 2つのブックを並べて比較するには
- OneDriveに保存したブックを開くには
- 共有されたブックを編集するには
ご注意
- 動画を再生すると効果音やBGMが流れます。音量にご注意ください。
- 動画はできるネットのYouTube公式アカウントで公開したものを、このページに埋め込んで表示しています。動画の再生終了後には、YouTubeがおすすめする関連動画が表示されます。
オートフィル
連続したデータを入力するには
予定表の日付と時刻を、「オートフィル」の機能で入力してみましょう。まず連続データの「基点」となるセルを選び、それからフィルハンドルをドラッグします。
列の幅、行の高さ
列の幅や行の高さを変えるには
入力した予定があふれて隣の列にはみ出しているセルがあると、表が見えにくく、内容が分かりにくくなります。このレッスンでは、列の幅と行の高さを変更します。
数式のコピー
数式をコピーするには
入力した数式をコピーしてみましょう。フィルハンドルをドラッグするだけで、数式中のセル参照が自動的に修正され、計算結果に反映されます。
条件付き書式
条件によって書式を変更するには
セルの値や数式の計算結果を条件に、セルの書式を自動的に変えられます。ここでは構成比が10%以下のとき、そのセルを「緑の背景と文字」で表示します。
グラフの種類の変更
グラフの種類を変えるには
2つの折れ線グラフの数値に違いがあり過ぎ、データの関係性が分かりにくくなっています。そこで、値の小さい折れ線グラフを棒グラフに変更し、目盛りを追加して見やすいグラフにします。
[アウトライン表示]モードでの入力
プレゼンテーションの骨格を作成するには
スライドを1枚ずつ作り込む前に、[アウトライン表示]モードでプレゼンテーションの骨格を作ります。ここでは、3枚目以降のスライドにタイトルだけ入力します。
SmartArt
図表を作成するには
組織図や流れ図などの概念図を作成するには、[SmartArt]の機能を使います。ここでは、入力済みの箇条書きを[循環マトリックス]の図表に変換します。
画面切り替え
テキストボックスが切り替わるときに動きを付けるには
スライドショーでスライドが切り替わるときの動きを設定しましょう。ここでは、左右に開く動きからスライドが飛び出してくる[扉]という動きを設定します。
※紙面のレッスンタイトルと動画のレッスンタイトルが一部異なりますが、操作内容は同じです
テキストのアニメーション
文字を1行ずつ表示するアニメーションを設定するには
スライドショーでスライドをクリックするたびに、項目の文字を1行ずつ順番に表示する動きを設定します。文字が読みやすい動きを付けましょう。
※紙面のレッスンタイトルと動画のレッスンタイトルが一部異なりますが、操作内容は同じです
発表者ツール
発表者専用画面でスライドショーを実行するには
スライドショーでは、聞き手に見せる画面とは別に発表者専用の画面を利用できます。この画面を利用した機能のことを「発表者ツール」と呼びます。
並べて比較
2つのブックを並べて比較するには
2つのブックを見比べて確認するとき、並べて表示すれば作業がはかどります。このレッスンでは、2つのブックを1画面に並べて表示する方法を解説します。
OneDriveから開く
OneDriveに保存したブックを開くには
OneDriveに保存したブックは、パソコンに保存したブックと同様に、簡単に開けます。このレッスンではOneDriveにあるブックをExcelで開く方法を解説します。
Excel Onlineで編集
共有されたブックを編集するには
OneDriveにあるブックは、そのままWebブラウザーで閲覧や編集ができます。また必要に応じて、Excelを起動して編集することも可能です。