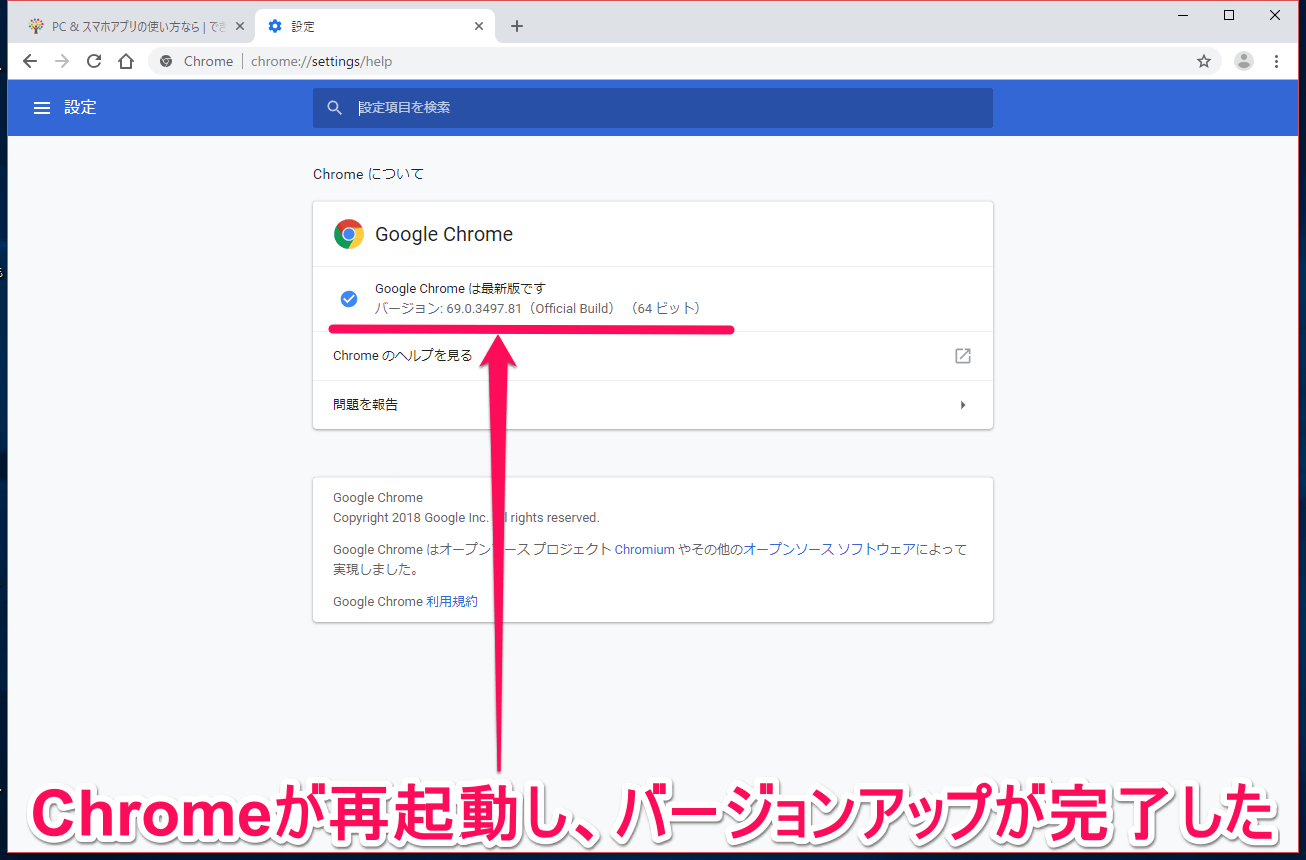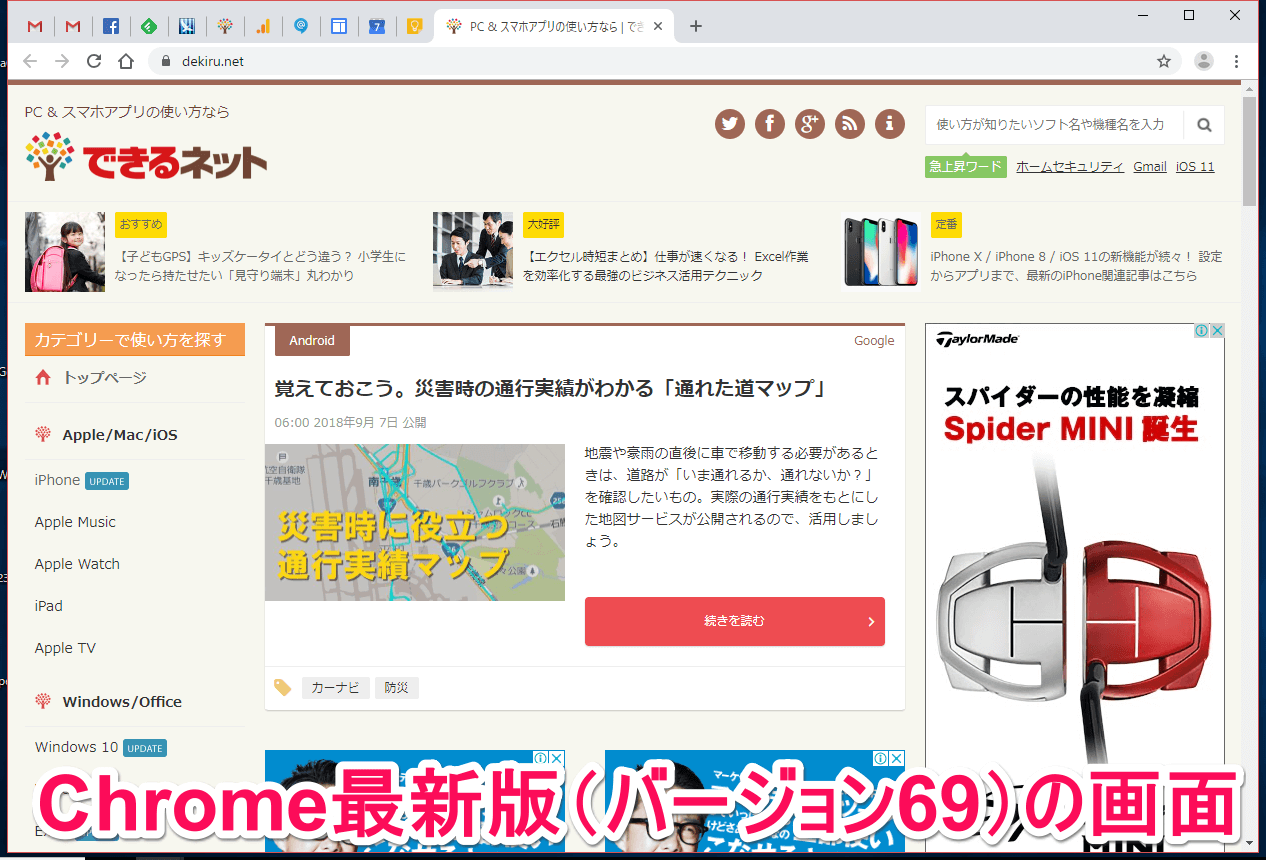Chromeは手動で最新版に更新できる!
Googleは米時間2018年9月4日、タブ表示機能を備えたWebブラウザー「Chrome」(クローム)の最新版であるバージョン69を公開しました。この日はChromeの誕生から10周年にあたり、それを記念した大幅なバージョンアップになっています。
Chromeのバージョンアップでの主な変更点
- 全体的に丸みを帯びたデザインに刷新
- Faviconが見やすくなるようにタブの形状を変更
- アドレスバーのプロンプトやメニュー、URLの表示をシンプル化
- Googleアカウントに紐づくパスワードの管理強化とスムーズな入力
- アドレスバー(オムニバー)の機能強化
このような新デザイン、新機能が満載の最新馬Chromeですが、「まだ最新に自動更新されない......」という人も少なくないようです。そこで今回は、「今すぐ最新版のChromeを使いたい!」という人に向けて、Google Chromeを手動で最新版にアップデートする方法を解説します。
Chromeを手動で最新版にアップデートする方法
1クロームの設定画面を表示する
Google Chromeの画面右上にある[Google Chromeの設定]をクリックし、表示されるメニューで[設定]をクリックします。
2クロームの設定画面が表示された
Google Chromeの設定画面が表示されたら、画面左上にある[メニュー]アイコン([三]アイコン)をクリックします。
3[Chromeについて]を選択する
[設定]メニューが表示されたら、[Chromeについて]をクリックしましょう。
4クロームの更新がはじまる
[Chromeについて]画面が表示され、Chromeのバージョンが表示されます。アップデート可能な最新バージョンがある場合は、上の画面のように自動的に更新がはじまります。更新が完了するまでしばらく待ちます。
5クロームを再起動して更新を完了する
Google Chromeのアップデートが終わると、[再起動]ボタンが表示されます。[再起動]ボタンをクリックして、Google Chromeの更新を完了しましょう。
6クロームのバージョンアップが完了した
Google Chromeが再起動し、最新版への更新が完了しました。
以上で、Google Chromeを手動で最新版に更新する手順は完了です。実際に起動してみると、画面上部のタブ部分や、アドレスバーのデザインも刷新されていることがわかりますね。
Google Chromeの最新版(バージョン69)の画面です。複数のタブを表示し、タブを固定した状態で使っています。固定されたタブもスッキリと表示され、目的のタブを選びやすくなりました。

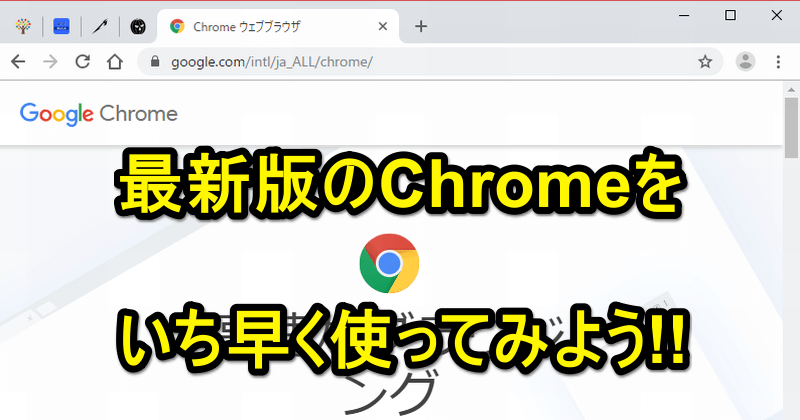
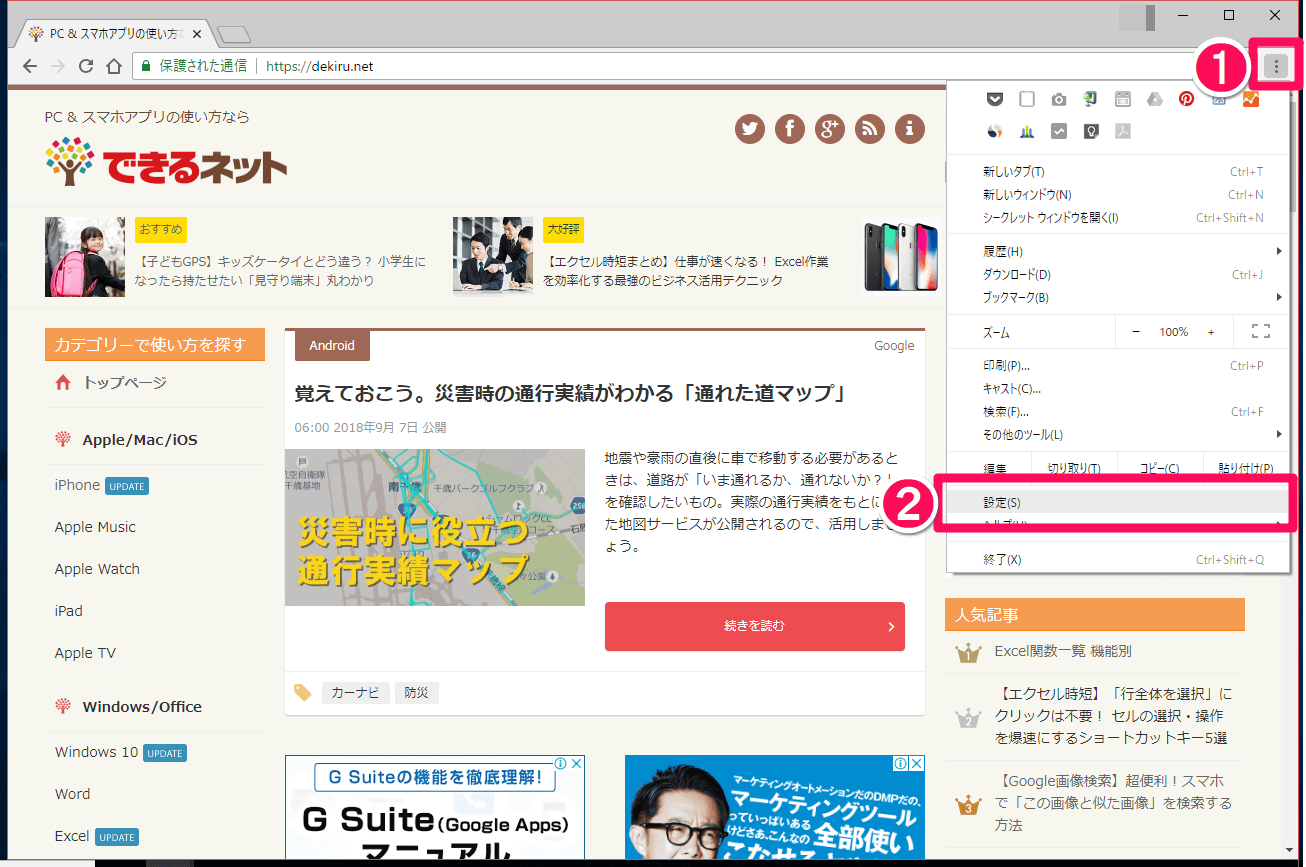
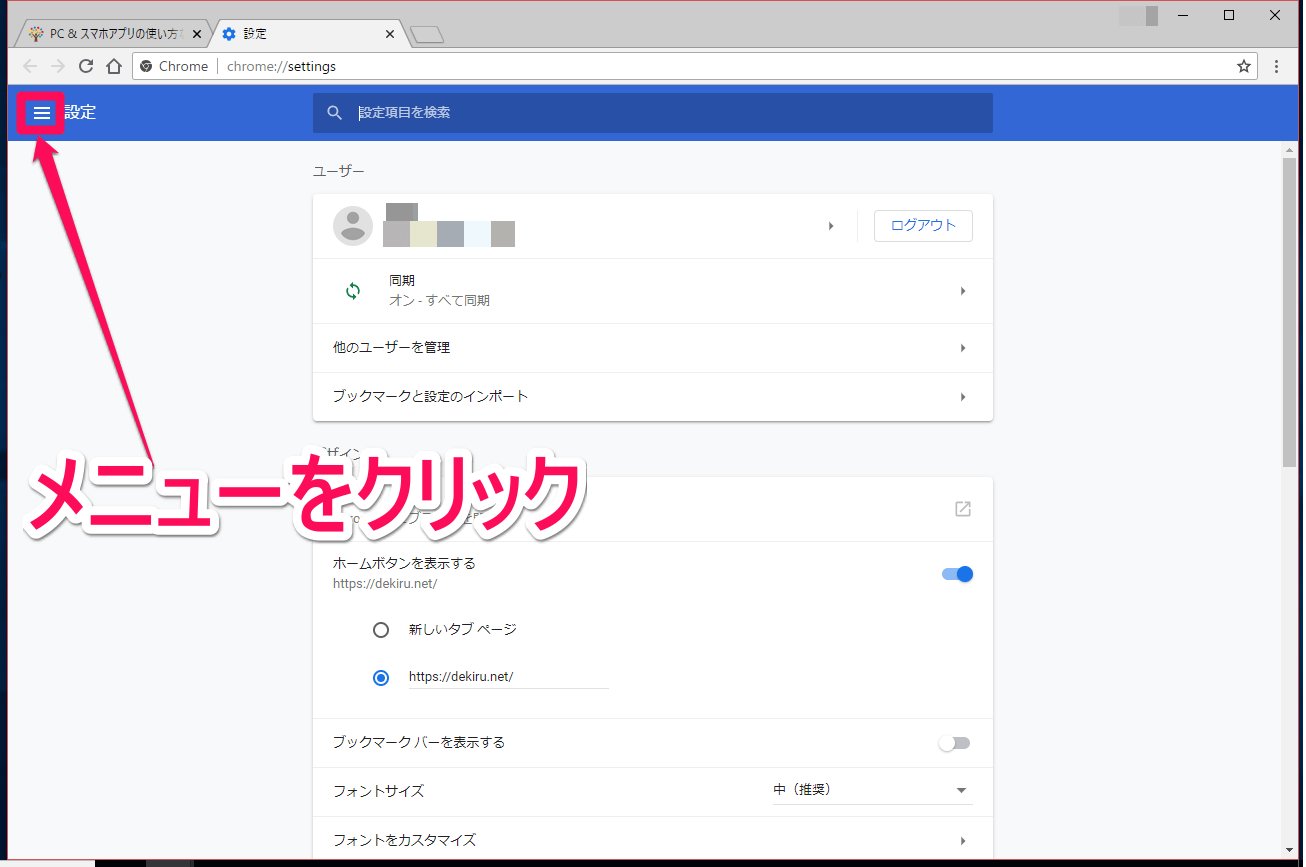
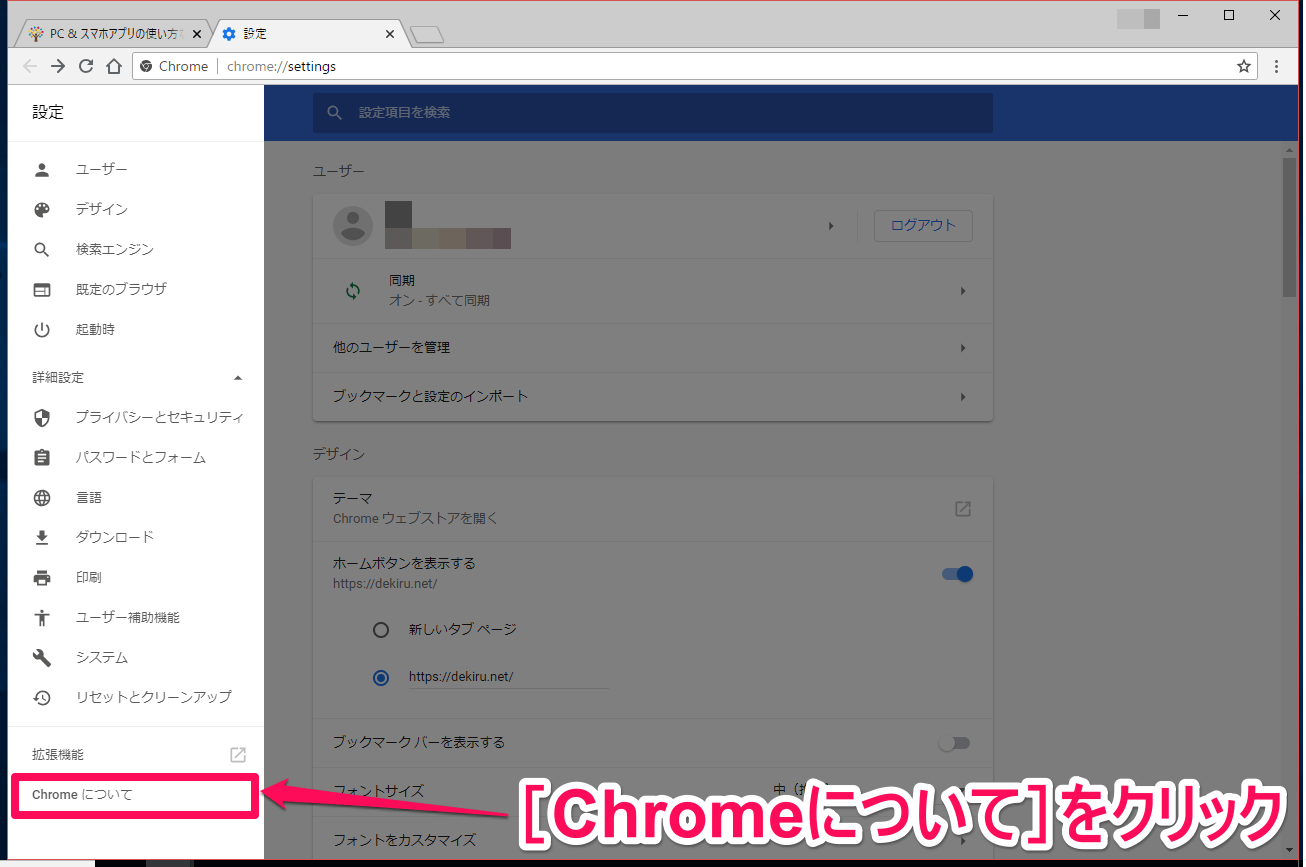
![Google Chrome(グーグルクローム)の[設定]→[Chromeについて]画面](https://dekiru.net/upload_docs/img/20180907_f0104.png)
![Google Chrome(グーグルクローム)の[設定]→[Chromeについて]画面その2](https://dekiru.net/upload_docs/img/20180907_f0105.png)