疑問を解決!
ここまでiPhoneやiPadでPDFファイルを閲覧するソフトを紹介してきましたが、iPadの大きな画面を利用してPDFファイルの編集を行えるアプリを紹介しましょう。iAnnotate PDFは、有料(1,200円)のiPadアプリで、ビューアーとしての機能だけでなく、手書きのコメントを加えるなど編集機能を持つのが特徴です。ちょっとした文書の校正に役に立つアプリです。
1.iAnnotate PDFをダウンロードする
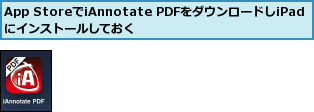
2.iTunesでiAnnotate PDFにPDFファイルを追加する
![1 iPadとパソコンを接続,3 [App] をクリック,4 画面を下にスクロール ,5[iAnnotate PDF]をクリック,6[追加]をクリック,iTunesが起動した,2[iPad]をクリック](/contents/045/img/img20101028184855007241.jpg)
3.PDFファイルを選択する
![1 編集したいPDFファイルを選択,2[開く]をクリック,[iTunes]が表示された](/contents/045/img/img20101028185525013587.jpg)
4.PDFファイルを同期する
![PDFファイルがiPadに転送された,PDFファイルが追加された,[同期]をクリック](/contents/045/img/img20101028185824093119.jpg)
5.iAnnotate PDFを起動する
![はじめて起動したときは表示される画面で[OK]をタップする ,[iAnnotate PDF]をタップ](/contents/045/img/img20101028190152020188.jpg)
6.PDFファイルを開く
![1 左上のアイコンをタップ,3 PDFファイルをタップ,2[ブラウズ]をタップ](/contents/045/img/img20101028190422006946.jpg)
7.ペンを使えるようにする
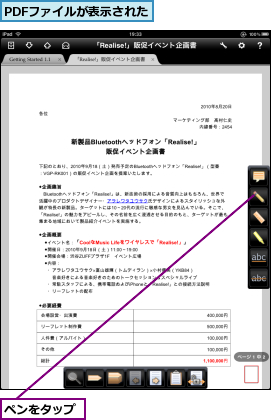
8.ペンで文字を書く
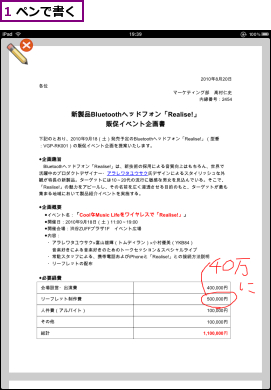
![2 画面をタップ,3[完了]をタップ,ペンで文字が書かれた](/contents/045/img/img20101224110128037986.jpg)
[ヒント]コメントを付けるには
iAnnotate PDFの画面を指でタップすると、右端にメニューが表示されます。メニューの一番上のふき出しのアイコンを選択し、メモを追加したい場所をタップします。メモのウィンドウが表示されるので、テキストを書き込みます。右端のマイナスのアイコンをタップするとウィンドウが消え、メモがPDFファイルに追加された表示が残ります。メモの内容を確認したいときには再度このアイコンをタップします。
[ヒント]メモを書き込みながらの読書にもおすすめ
iAnnotate PDFの編集機能について中心にご紹介しましたが、編集機能は、メモをしながらの読書にも利用できます。紙の書籍を読む場合も線を引いたり、書き込みをしたりして読む読者も多いことと思います。電子書籍の場合にも同じような読み方ができるのが、iAnnotate PDFの特徴といえるでしょう。
[ヒント]しおりを付けるには
iAnnotate PDFの画面をタップしてメニューを表示します。メニューの一番下、しおりのアイコンをタップします。次にしおりを付けたい場所をタップします。すると表示されるウィンドウからしおりに付けたい文字列を入力します。右端のマイナスのアイコンをタップするとウィンドウが消え、しおりがPDFファイルに追加された表示が残ります。しおりの内容を確認したいときには再度このアイコンをタップします。
[ヒント]書いた文字や図形を削除するには
手書きで書いた文字やフリーハンドの図形を消したい場合には、それをタップします。表示されたウィンドウの左上端の[X]アイコンをタップし[削除]を選択します。




