疑問を解決!
JotNot Scannerは、iPhoneのカメラを使って撮影した文書をあたかもスキャナーのようにPDFファイルにして保存できるアプリです。機能によって無償版(JotNot ScannerFree)、有償版の制限つき(JotNot Scanner singlepage 230円)/制限なし(JotNot Scanner(Pro)600円)の3種類があります。JotNot Scannerの特徴は、iPhoneのカメラで撮影した後、画像処理を行い、文書としてできる限り読みやすくしてくれることです。文書やホワイトボードを撮影すると、もともと長方形なのに台形に撮影されてしまうことがありますが、4つの頂点を指定することにより、台形を長方形に補正してくれます。かなり悪い角度から撮影しても思った以上に使える画像になるので、ぜひ試してみてください。
1.JotNot Scannerを起動する
![App StoreでJotNot ScannerをダウンロードしiPhoneにインストールしておく,[JotNot Pro]をタップ](/contents/045/img/img20101029112822091536.jpg)
2.写真の撮影画面を表示する
![カメラのアイコンをタップ,[JotNot Pro]が起動した](/contents/045/img/img20101029154206087452.jpg)
3.写真を撮影する
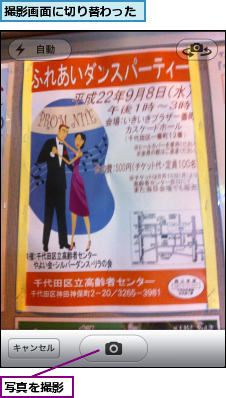
4.プレビューを確認する
![撮影し直したいときは[再撮影]をタップする ,[プレビュー]が表示された,[使用]をタップ](/contents/045/img/img20101029155929056654.jpg)
5.画像の処理範囲を選択する
![1 コーナーをタップして、スキャンする形を調整,2[処理する]をタップ,[エリア選択]が表示された](/contents/045/img/img20101029160137022140.jpg)
6.画像を処理する

7.撮影した画像をDrooboxへ送信する
![1[Dropboxへ送信]をタップ](/contents/045/img/img20101029160546049024.jpg)
![JotNot ScannerでDropboxに送信する設定が完了していない場合はこの画面が表示される,2[OK]をタップ,[Dropboxログインに失敗しました]が表示された](/contents/045/img/img20101029161347052394.jpg)
8.Dropboxの設定を行う
![1 ユーザー名とパスワードを入力 ,3[OK]をタップ,4[終了]をタップ ,次回からは設定しなくてよい,2[Login]をタップ,[Dropboxオプション]が表示された ,[Logged into Dropbox]が表示された](/contents/045/img/img20101224111032035834.jpg)
9.送信したいフォルダを開く
![[Dropbox]が表示された,[JotNot]をタップ](/contents/045/img/img20101029162753076393.jpg)
10.画像をDropboxへ送信する
![1[送信]をタップ,[ファイルが送信されました]が表示された](/contents/045/img/img20101029163037072453.jpg)
![JotNot Scannerの画面に戻る,2[OK]をタップ](/contents/045/img/img20101029163542006464.jpg)
11.DropBoxで確認する
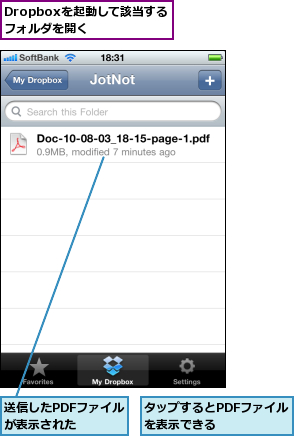
[ヒント]iPhone以外にも保存できる
処理を行ったファイルを、iPhoneに保存するだけでなく、メールで送信したり、Evernote、WebDAVサーバー、GoogleDocs、Dropbox、Box.netへ送信、保存することができます。
[ヒント]便利な機能を使ってみよう
JotNot Scannerには、ホワイトボードを撮影したときには、地の色を白くして文字とのコントラストをはっきりとさせるような補正を行ったり、黒板に白い文字のときはその逆に白黒反転させてみたりできます。また、画像を90度ずつ回転させる、タイムスタンプを付けるといった処理も可能です。これらの設定を行うには、手順5の画面で画像を処理するときに一番右のアイコンをタップします。[拡張オプション]の画面が表示され、いろいろな設定が可能になります。




