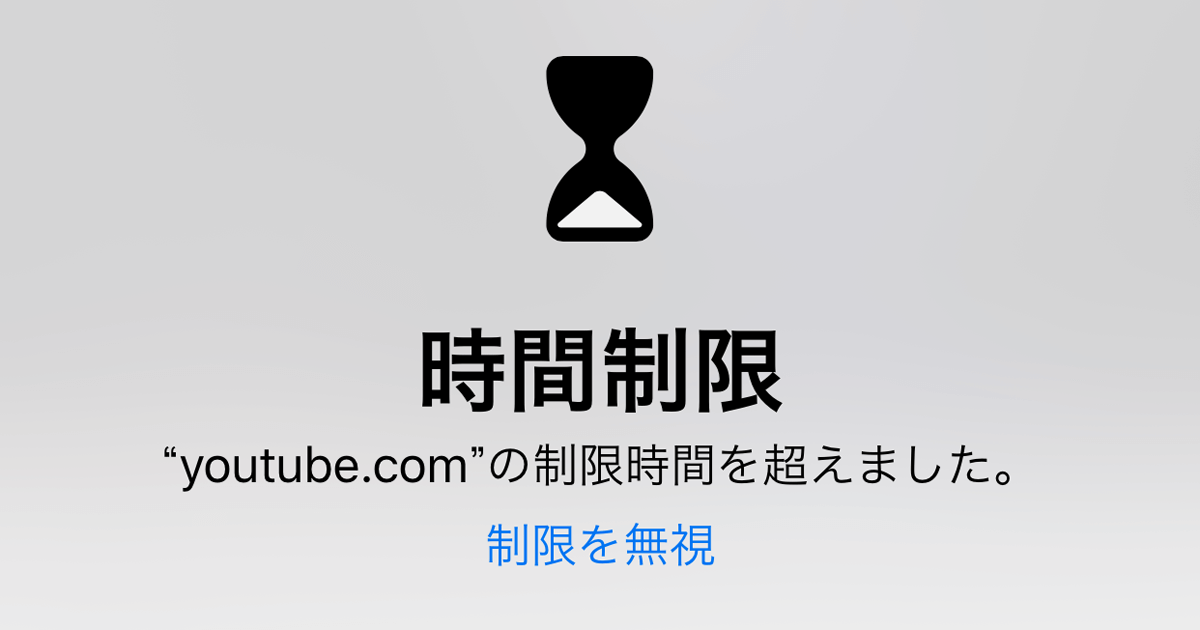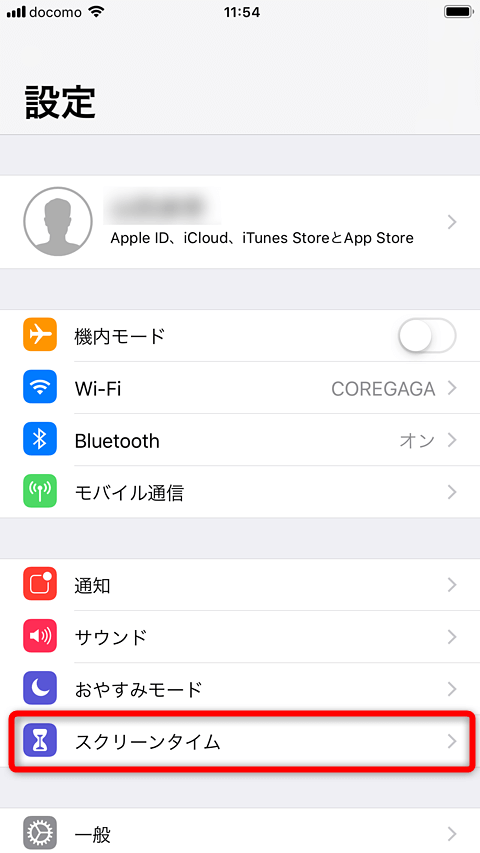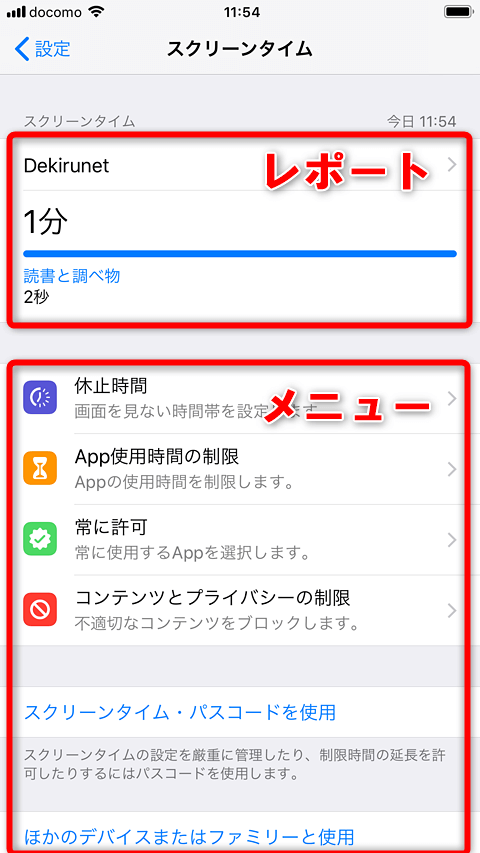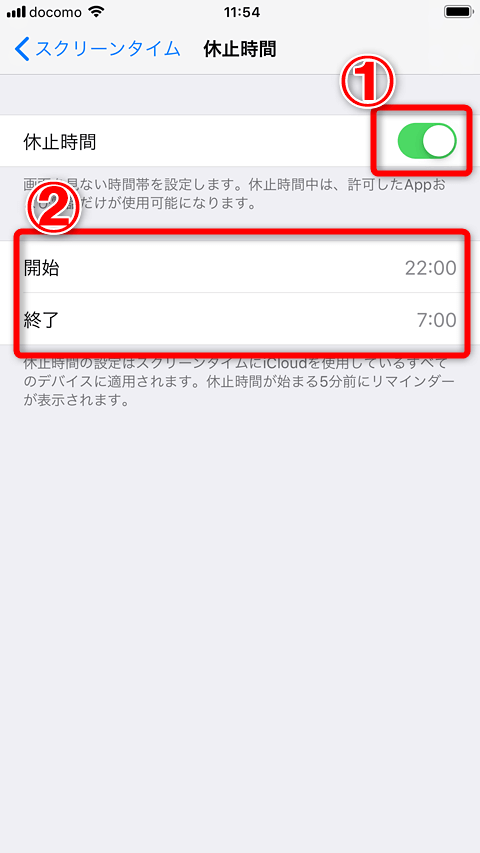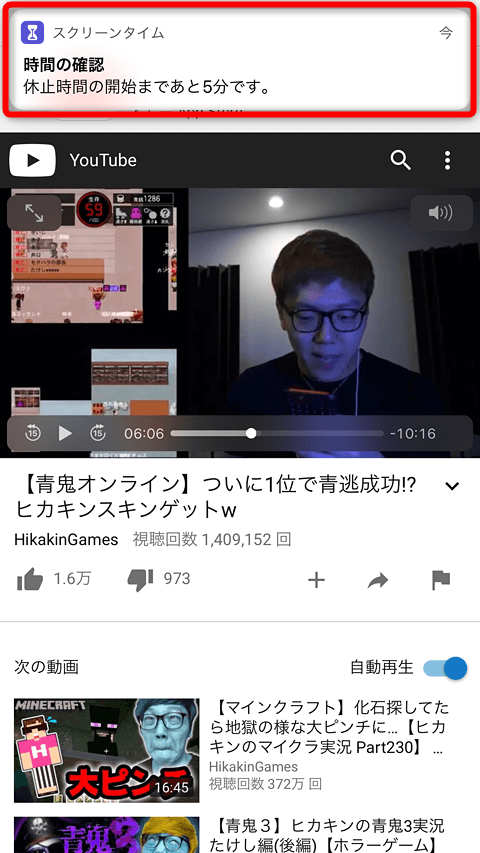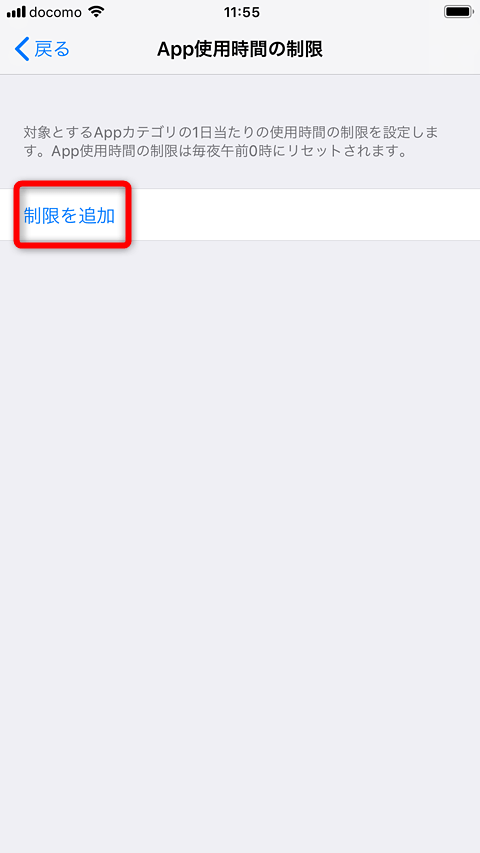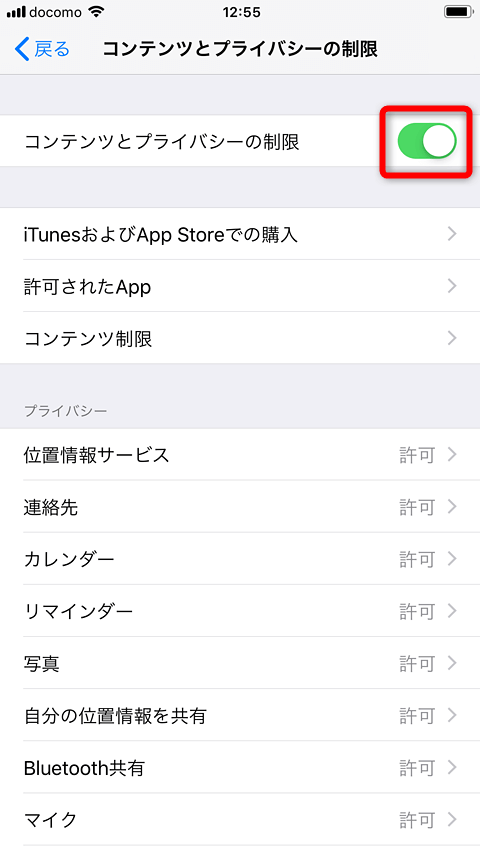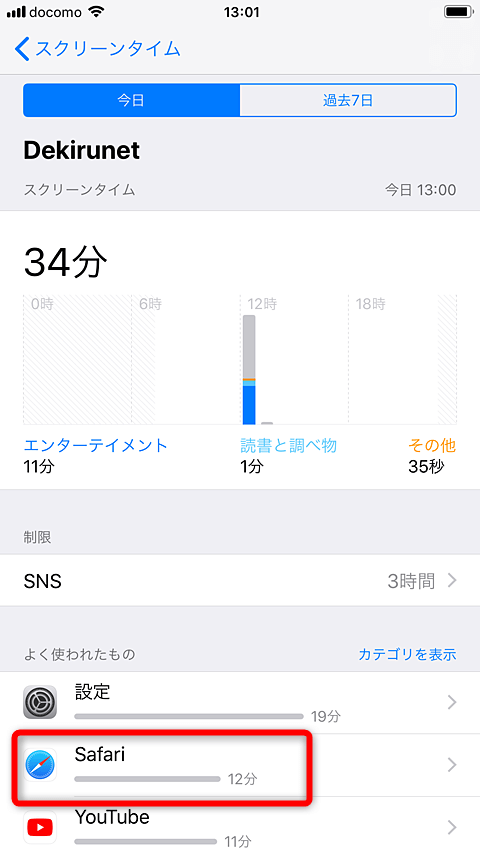「使わない時間帯」やアプリの1日の利用時間を設定
時間ができるとついついスマホを見てしまう、ベッドの中でもスマホを使ってしまい睡眠不足になるなど、スマホの使い過ぎが気になっている人は多いでしょう。また、子どものいる家庭では、子どものスマホの使い方も気になりますね。
iOS 12では、こうした「使い過ぎ」対策として「スクリーンタイム」という新機能が搭載されました。寝ている間の「iPhoneを使わない時間帯」や、ゲームなどの1日の利用制限時間を設定できます。また、子どものiPhoneの管理にも利用できます。
スクリーンタイムの使い方
- スクリーンタイムを利用する
- 休止時間を設定する
- アプリの制限時間を設定する
- 休止時間中に利用できるアプリを変更する
- コンテンツの利用や個人情報の利用を制限する
- レポートとアプリごとの制限を利用する
- スクリーンタイム用のパスコードを設定する
- ほかの端末や家族の端末も管理する
スクリーンタイムを利用する
スクリーンタイムは、[設定]アプリに新しく追加された項目[スクリーンタイム]から利用します。はじめはレポート機能が有効になっているだけで、利用制限の設定は行われていません。
1[スクリーンタイム]を表示する
[設定]を起動して[スクリーンタイム]をタップします。
2[スクリーンタイム]の画面が表示された
[スクリーンタイム]の画面に切り替わり、今日の利用状況と設定メニューが表示されました。
休止時間を設定する
睡眠のために「iPhoneを使わない時間」を決めたいときなどには、休止時間を設定しましょう。休止時間に設定した時間帯は、[通話]および一部の許可したアプリ(初期設定では[メッセージ][FaceTime][マップ]の3つ)以外は利用できなくなります。
1休止時間の設定を有効にする
[スクリーンタイム]の画面で[休止時間]をタップし、[休止時間]の画面が表示されたら[休止時間]をオンにして、開始と終了の時刻を設定します。
2休止時間が有効になった
設定した休止時間の5分前になるとこのような通知が表示され、休止時間になるとアプリが停止します。ただし、どうしても利用する必要がある場合は利用することも可能です。
アプリの制限時間を設定する
[App使用時間の制限]では、アプリのカテゴリごとに1日に利用できる時間の上限を設定します。「ゲームは1時間まで」「SNSは2時間まで」のように設定して、使い過ぎを防止できます。
1制限時間の設定を開始する
[スクリーンタイム]の画面で[App使用時間の制限]をタップし、[App使用時間の制限]の画面で[制限を追加]をタップします。
2対象のアプリのカテゴリを選択する
対象のアプリを選択します。ここでは[SNS]と[ゲーム]にチェックマークを付けて選択しました。次に時間を設定するために[追加]をタップします。
3時間を設定する
ダイヤルで制限時間を設定します。[曜日別に設定]をタップすると、「平日は3時間、土日は6時間」など、曜日ごとに異なる時間を設定可能です。
休止時間中に利用できるアプリを変更する
休止時間中に利用できるアプリを変更するとき、例えば「緊急事態に備えて防災アプリはいつでも使えるようにしたい」といった場合には[常に許可]で許可するアプリを追加します。
1制限時間の設定を開始する
[スクリーンタイム]の画面で[常に許可]をタップし、[常に許可]の画面を表示します。[許可されたAPP]に表示されたアプリは休止時間中にも利用可能ですが、[-]をタップすると許可を解除します。新しくインストールしたアプリなどは[APPを選択]の一覧に表示されるので、[+]をタップして休止時間の利用を許可します。
コンテンツの利用や個人情報の利用を制限する
従来のiOSにもあった機能制限やプライバシー関連の設定が、[コンテンツとプライバシーの制限]にまとめられています。アプリやコンテンツの購入、位置情報サービスなど機能の利用を制限でき、子ども用のiPhoneで必要な制限を設定するのに便利です。
1コンテンツとプライバシーに関する設定を行う
[スクリーンタイム]の画面で[コンテンツとプライバシーの制限]をタップし、[コンテンツとプライバシーの制限]をオンにしたうえで、各項目の許可/不許可を設定します。[iTunesおよびApp Storeでの購入]ではアプリのインストールや削除、アプリ内課金利用の制限、[コンテンツ制限]では年齢によるレーティングの設定などが可能です。
レポートとアプリごとの制限を利用する
[スクリーンタイム]の画面でレポートをタップすると、詳細なレポートが表示されます。ここではアプリやWebサイトごとの利用時間を見ることができ、アプリ1つずつの利用時間を設定することも可能です。
1レポートを確認する
[スクリーンタイム]の画面でレポートのグラフや端末名をタップすると、詳細なレポートが表示されます。アプリごとの情報を確認するため、[よく使われたもの]の[Safari]をタップしましょう。
2アプリごとのレポートを確認する
[Safari]だけのレポートが表示されました。[制限を追加]をタップすると、[Safari]を利用する制限時間を設定できます。
スクリーンタイム用のパスコードを設定する
[スクリーンタイム・パスコードを使用]をタップしてパスコードを設定すると、スクリーンタイムに関する設定の変更や、制限を超えてiPhoneを資料する場合に4桁のパスコードの入力が必要になります。
子どもが勝手に設定を変えないようにしたい場合などに、パスコードを設定しておくといいでしょう。自分の意志の力が信用できない場合に、家族や友達にパスコードを設定してもらい、自分では設定をすぐ変えられないようにすることもできます。
ほかの端末や家族の端末も管理する
[ほかのデバイスまたはファミリーと使用]をタップしてサインインすると、同じApple IDで利用しているほかの端末や、家族のアカウントで利用している端末を管理できます。iPhoneとiPadなど、複数の端末でのトータルの利用を制限できるようになります。
また、子ども用のiPhoneの制限を親のiPhoneで設定することも可能になります。