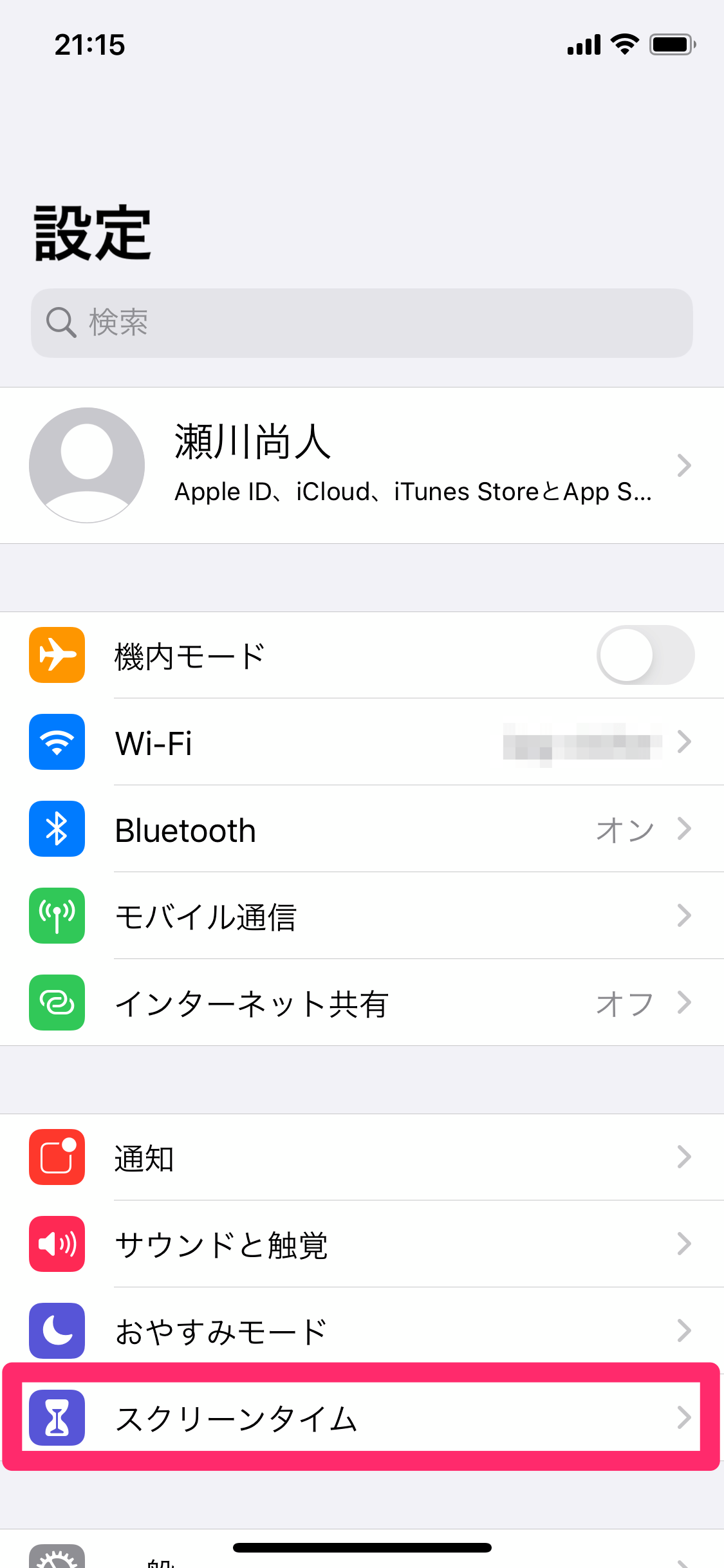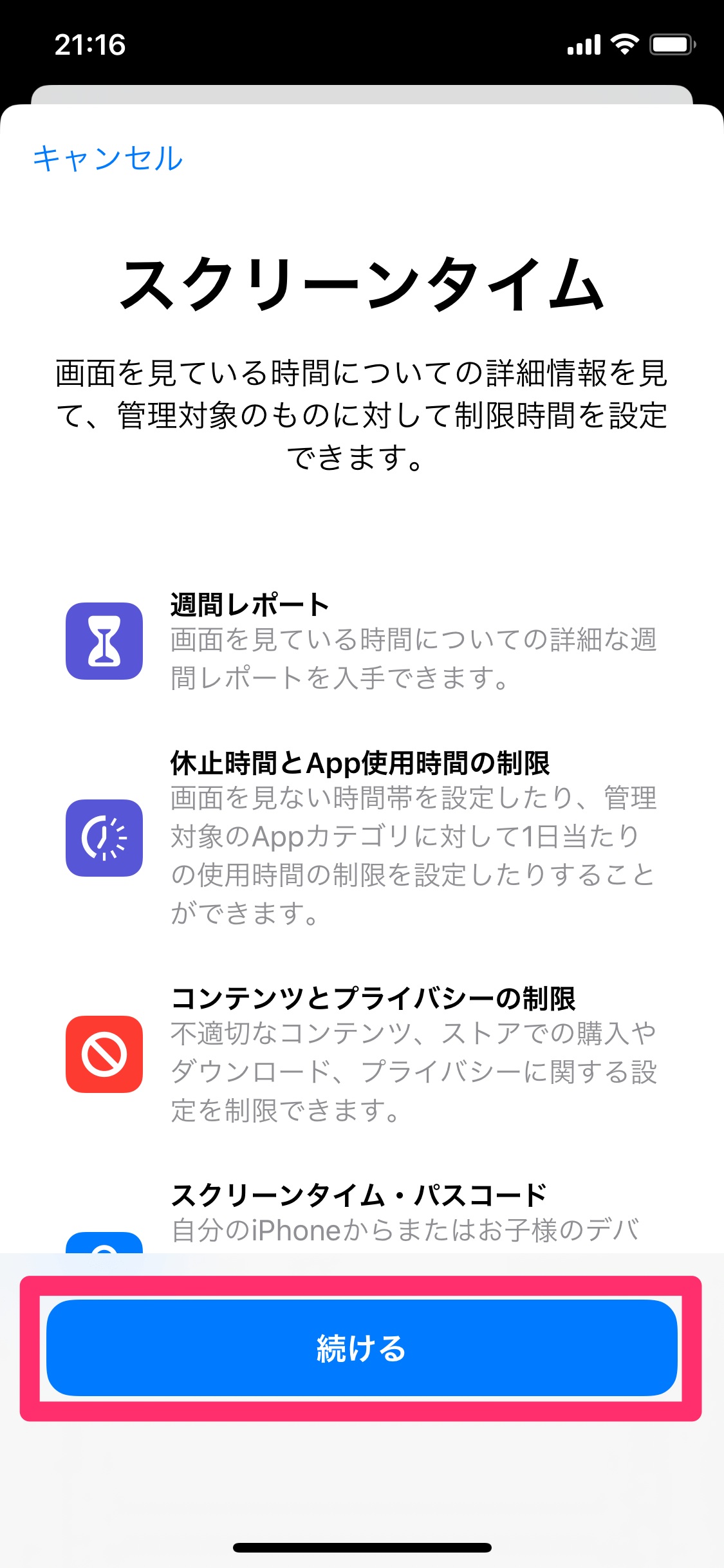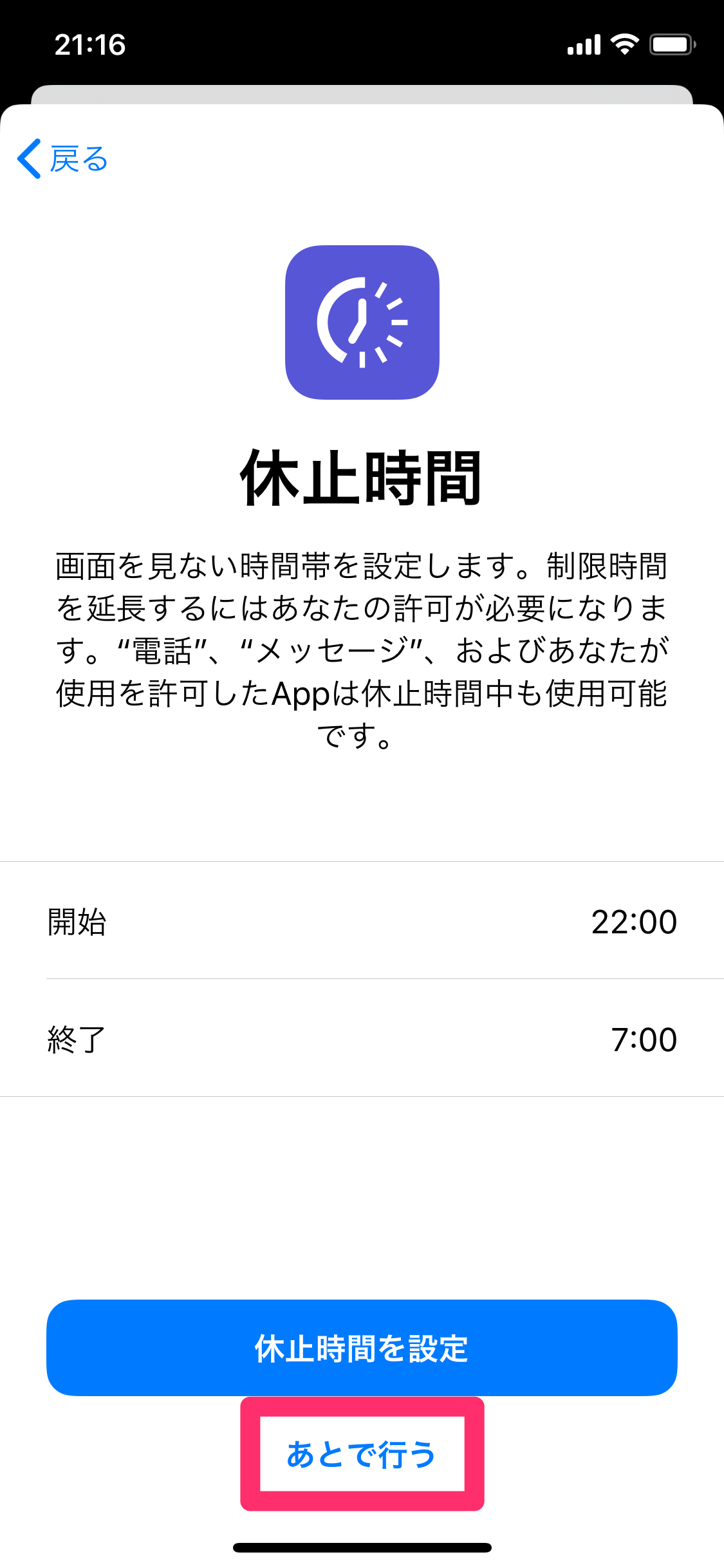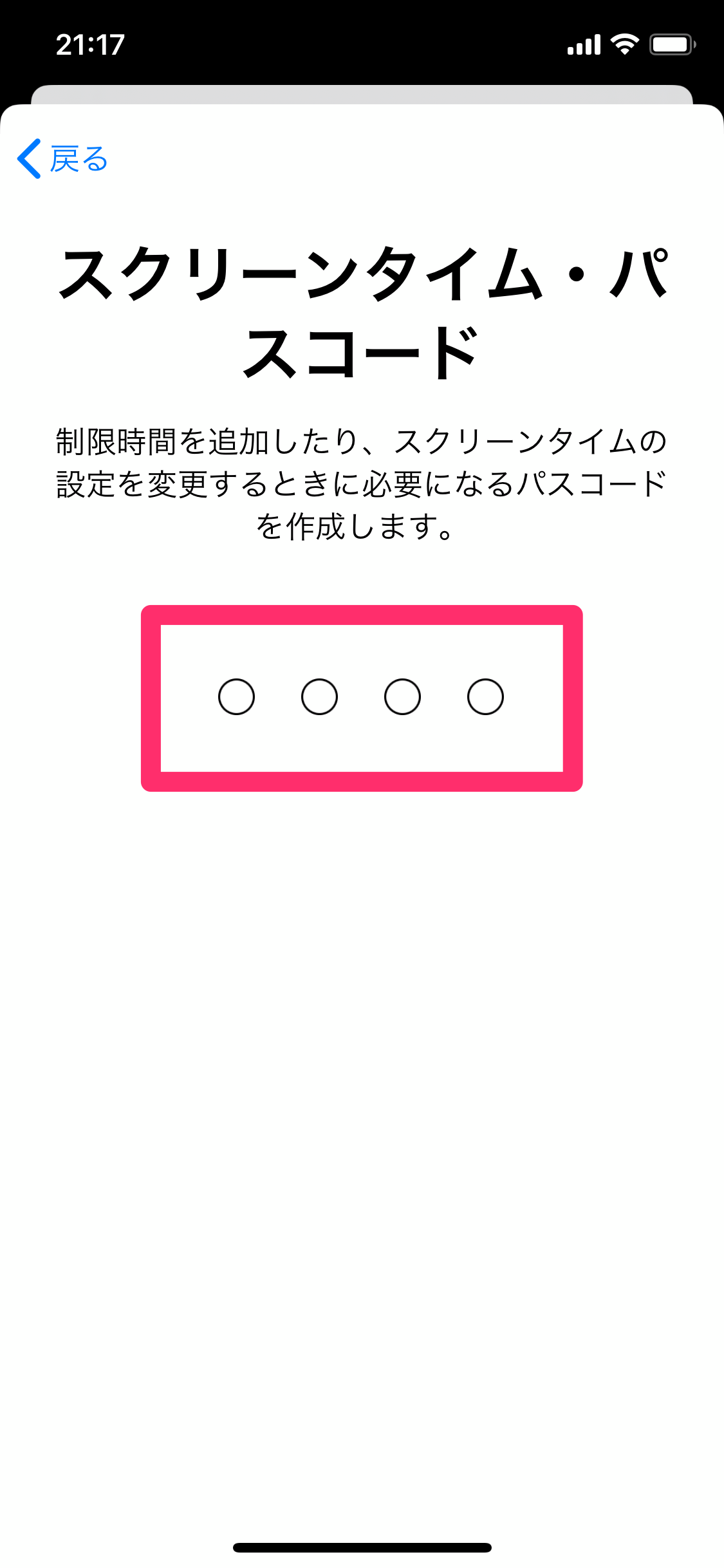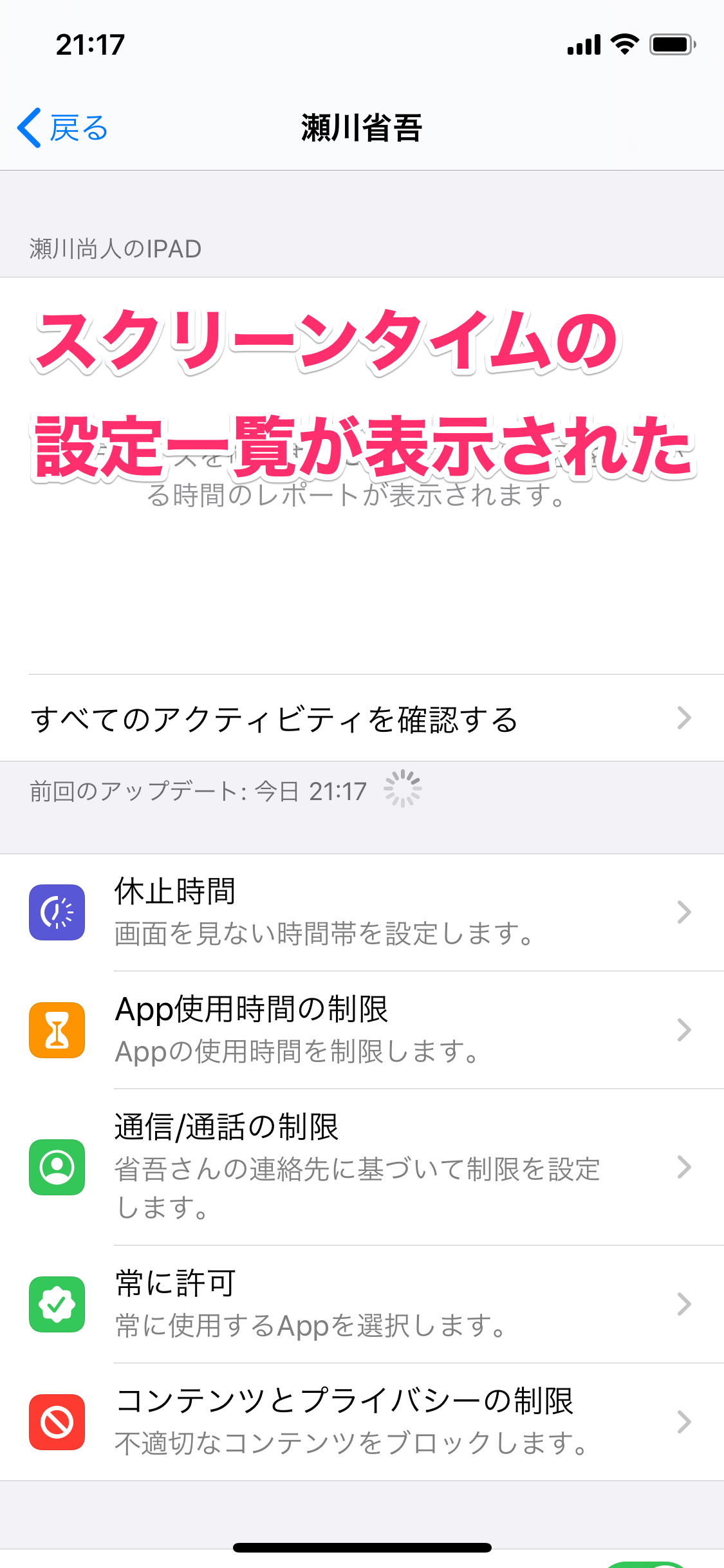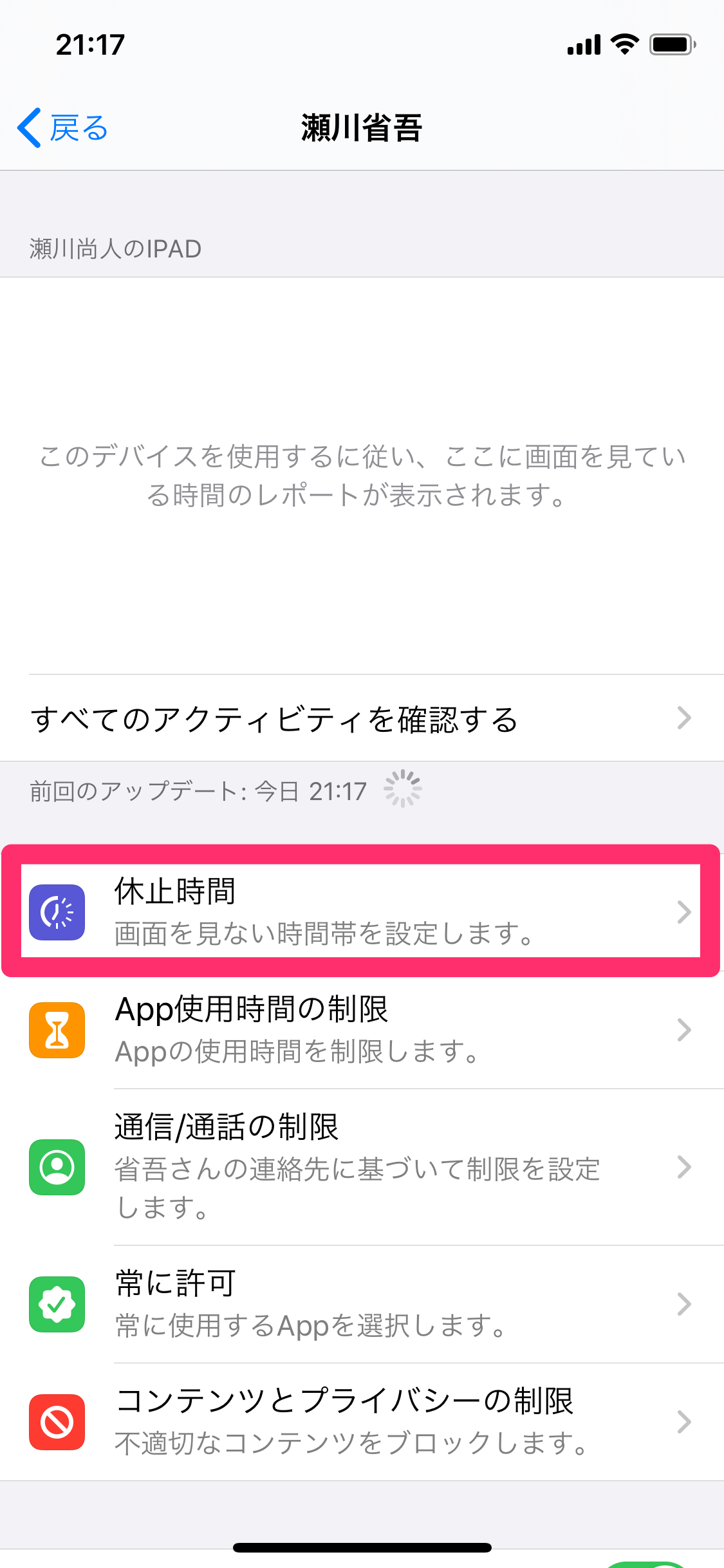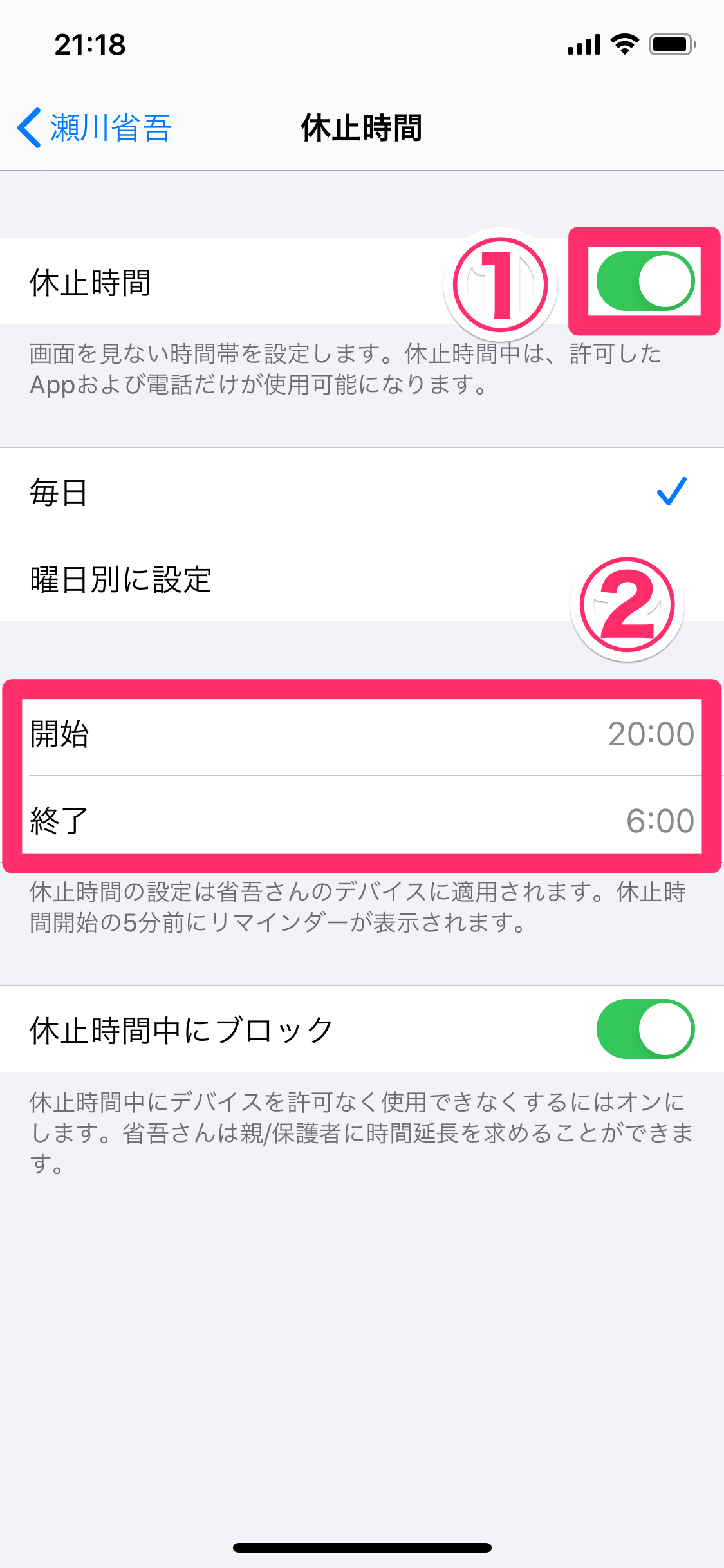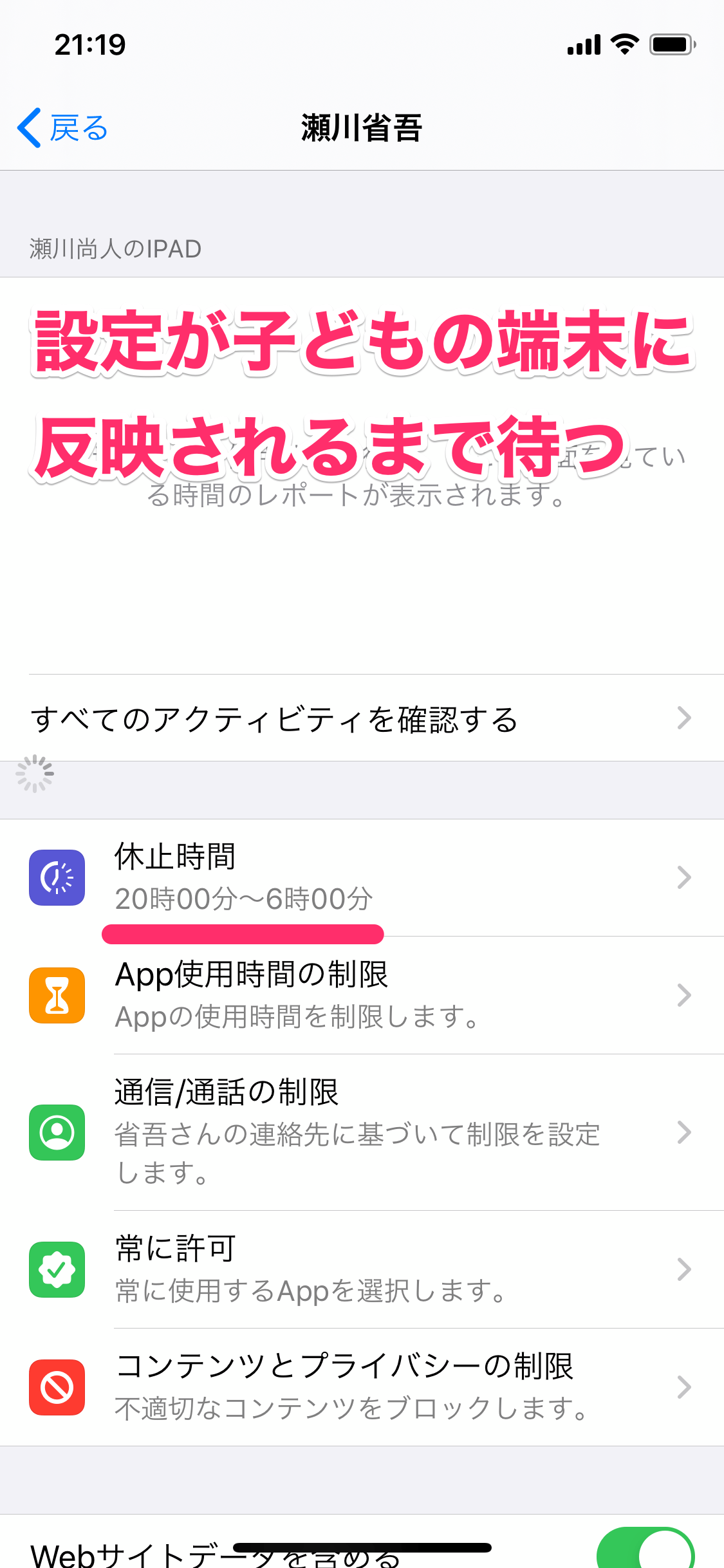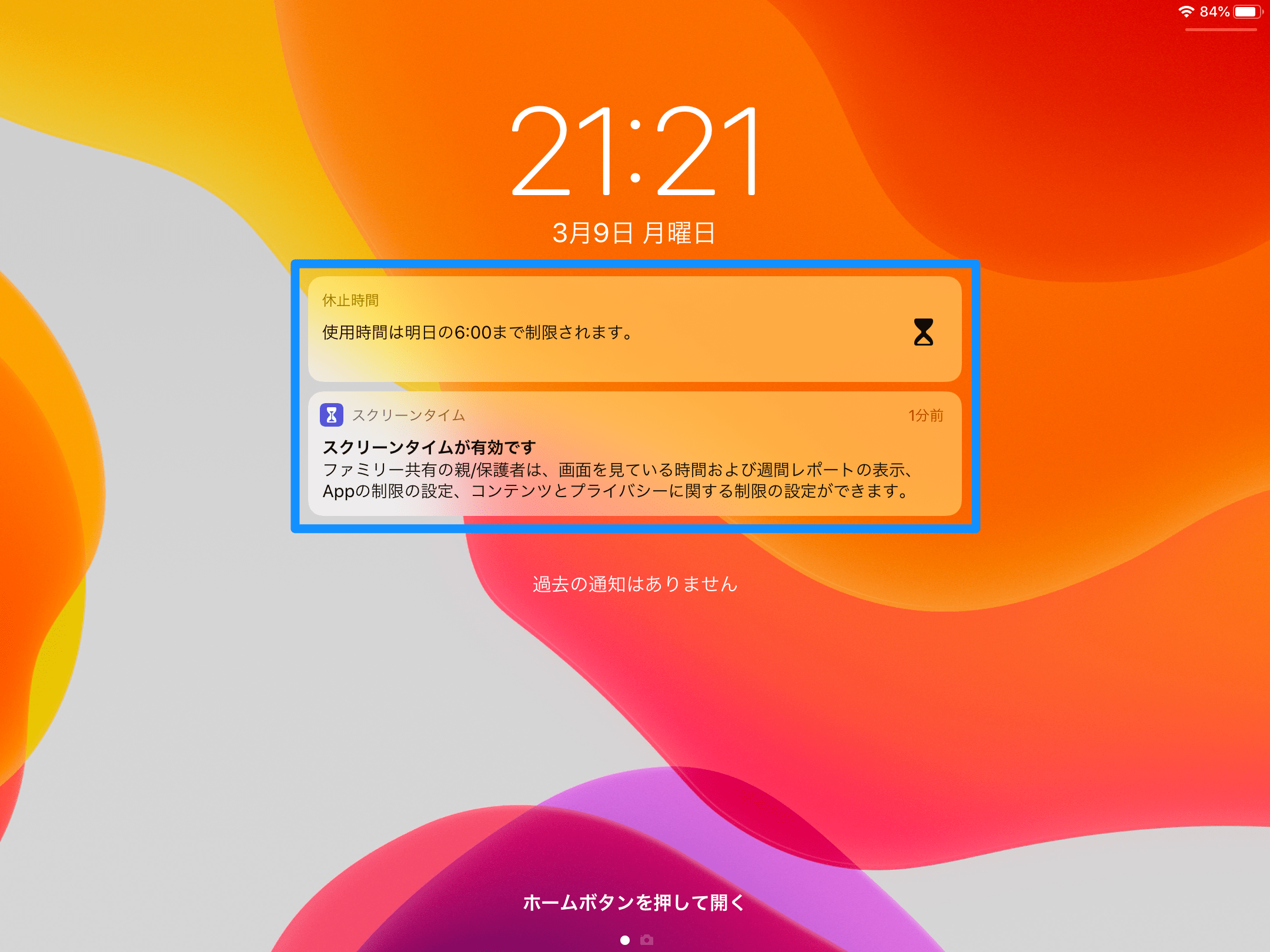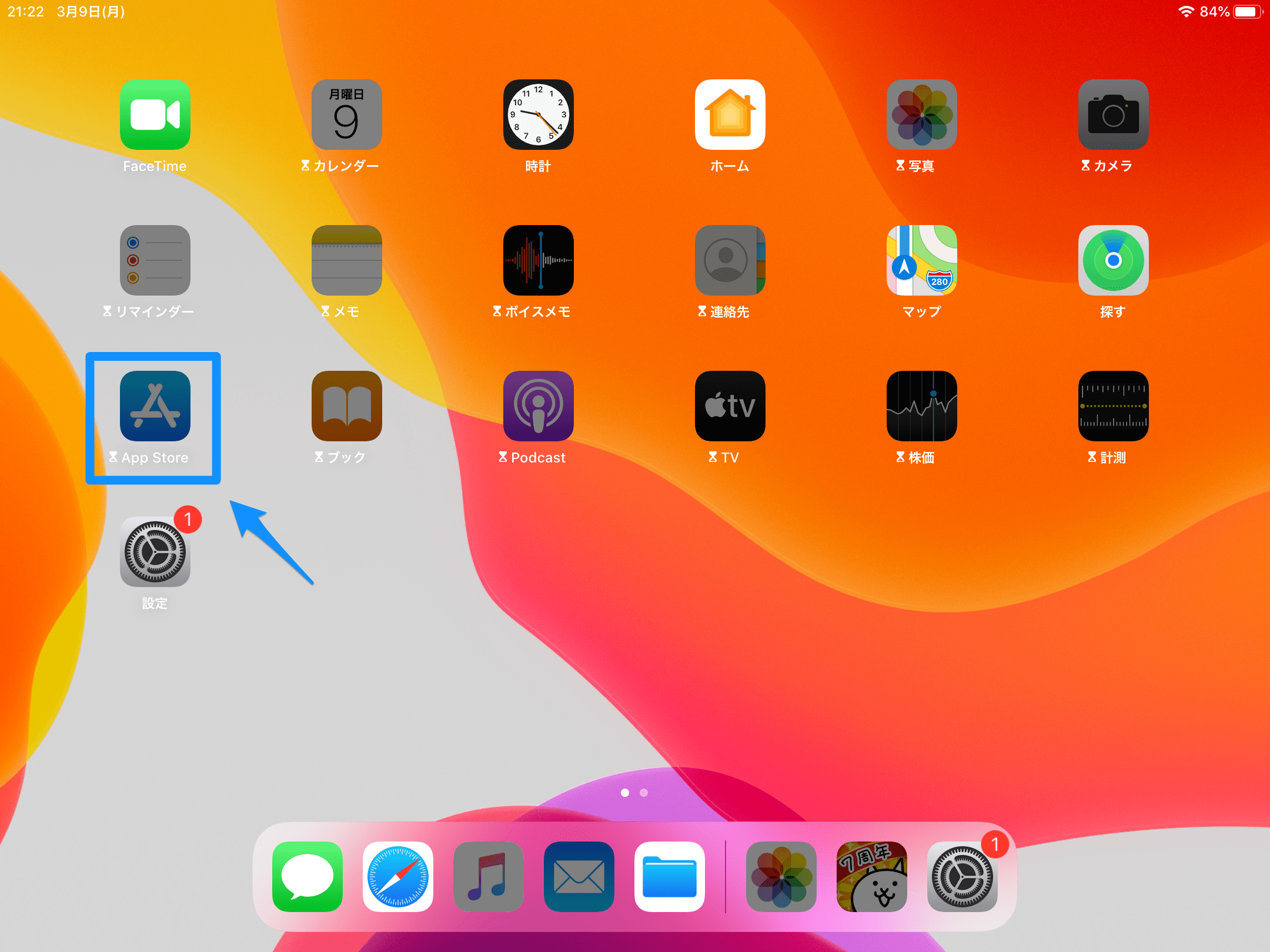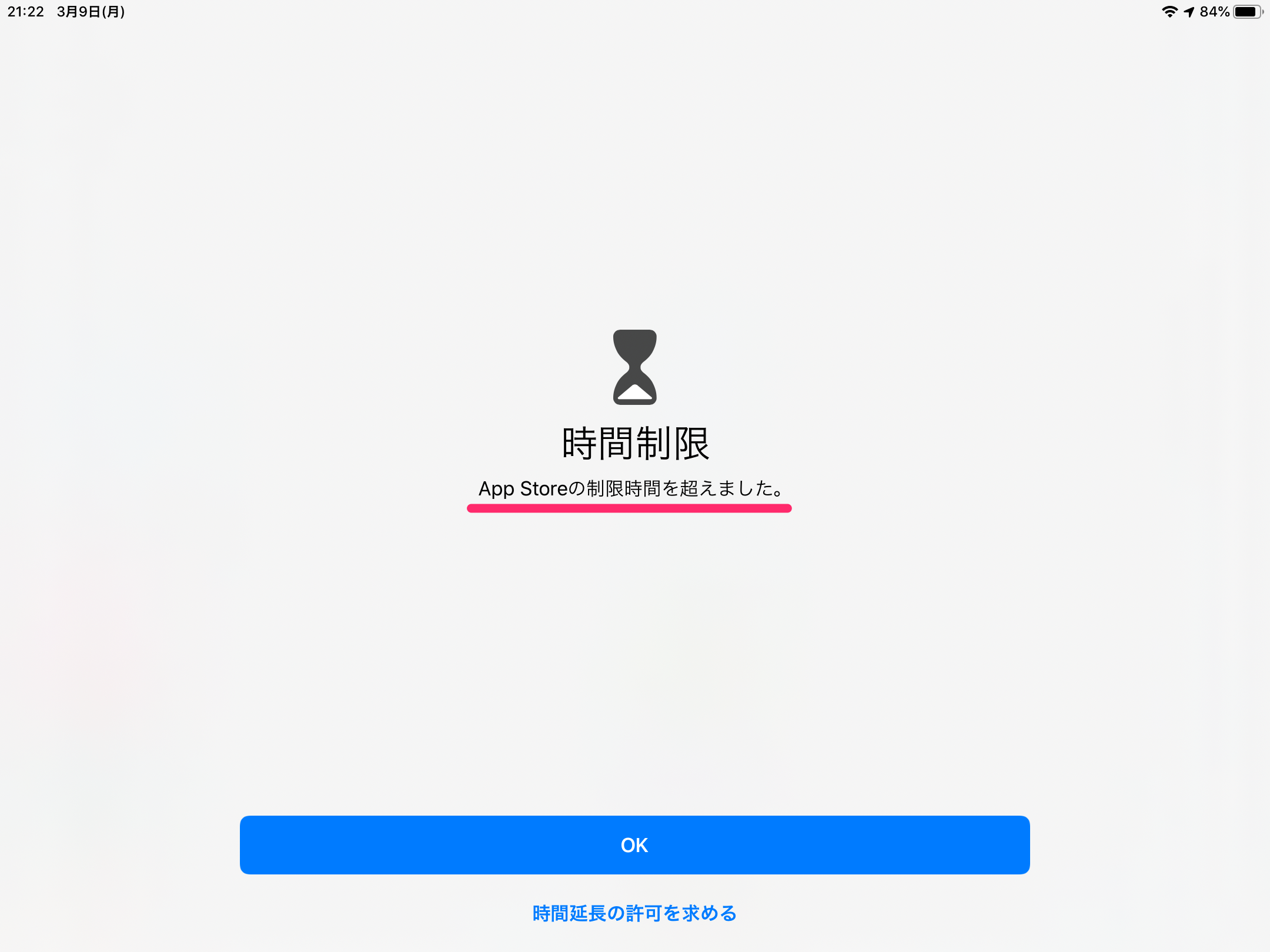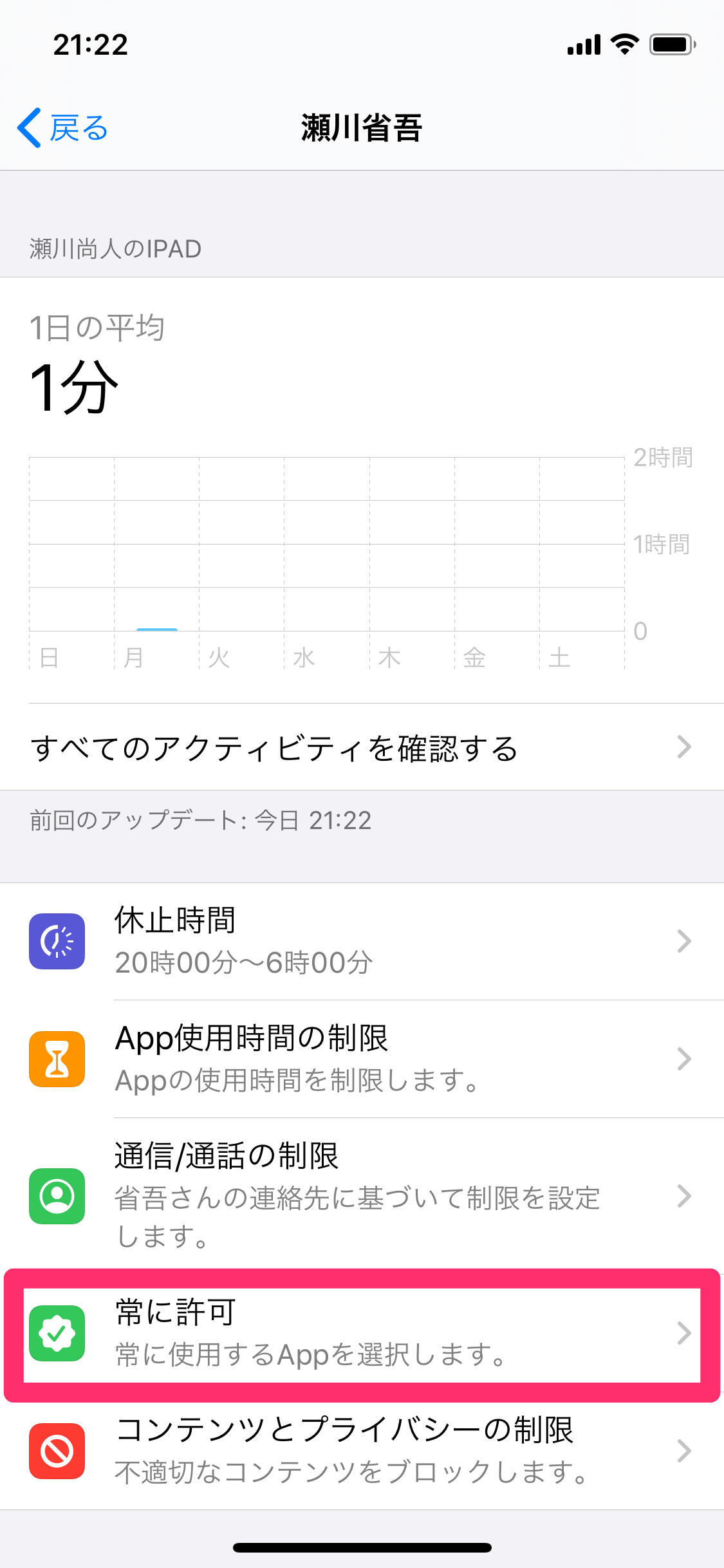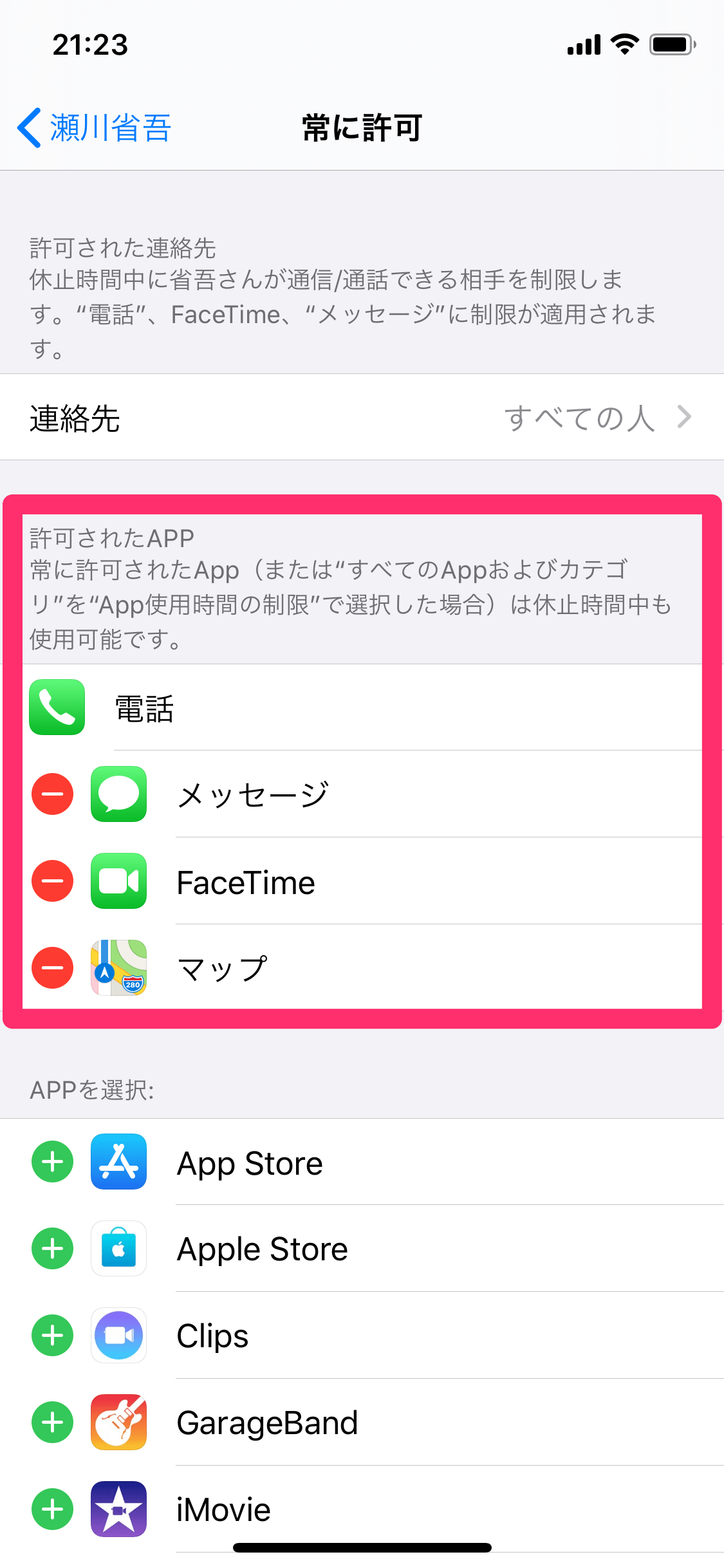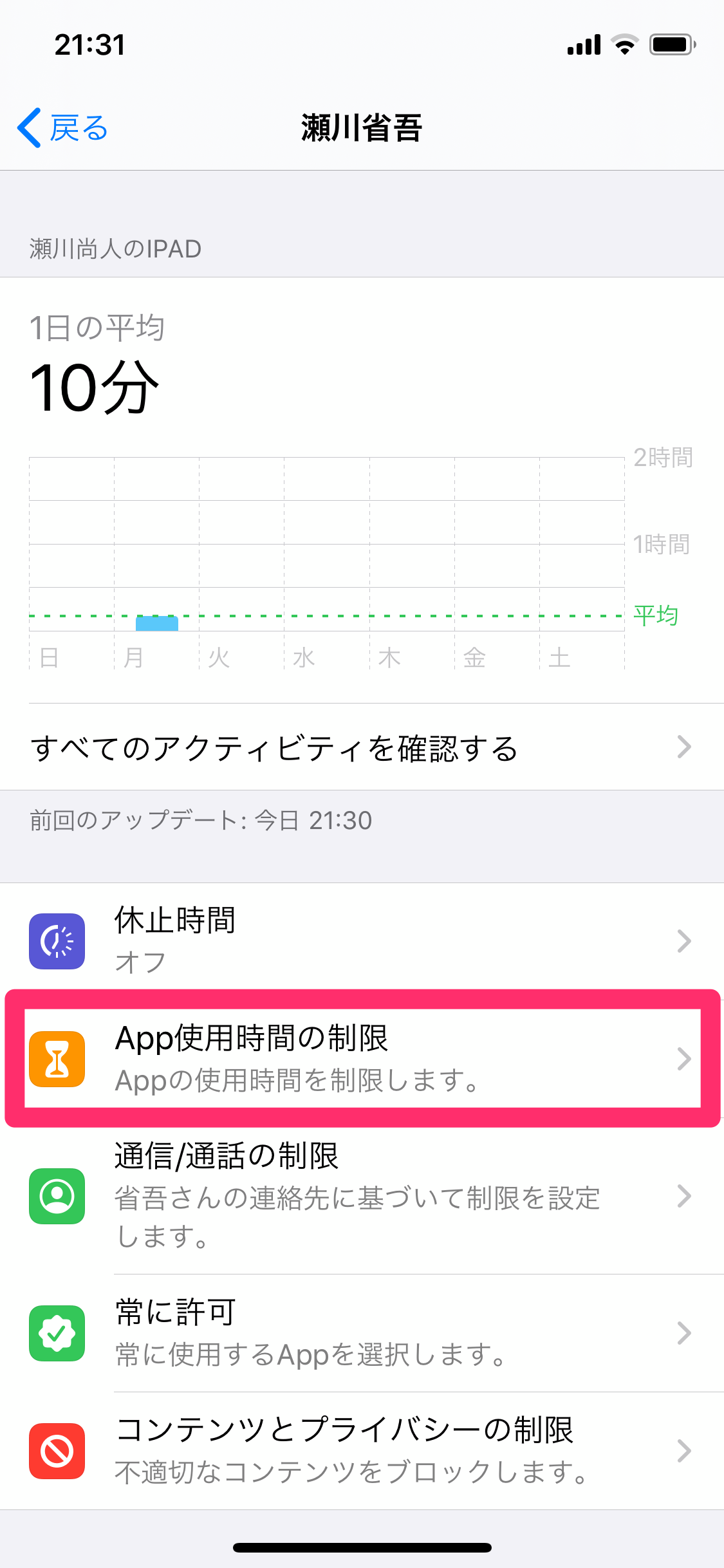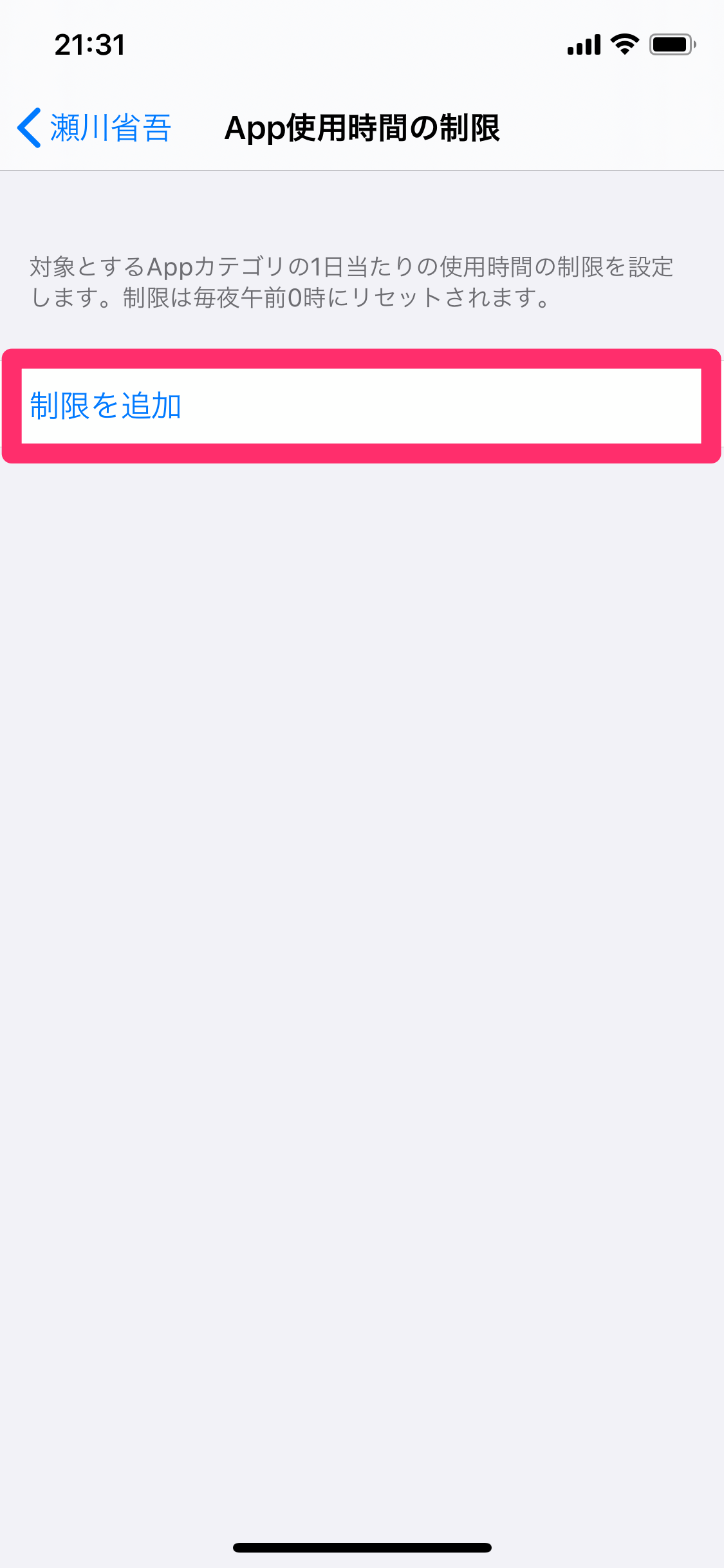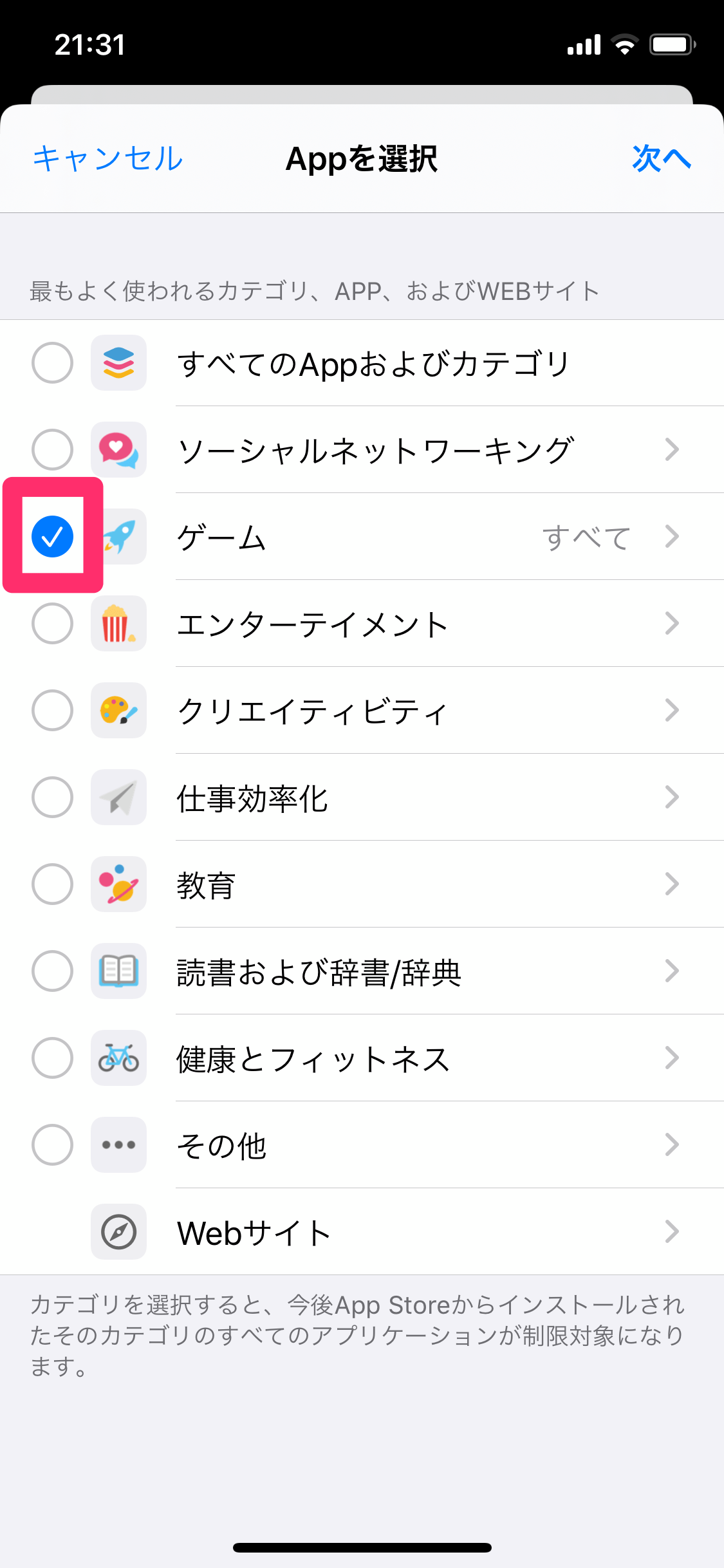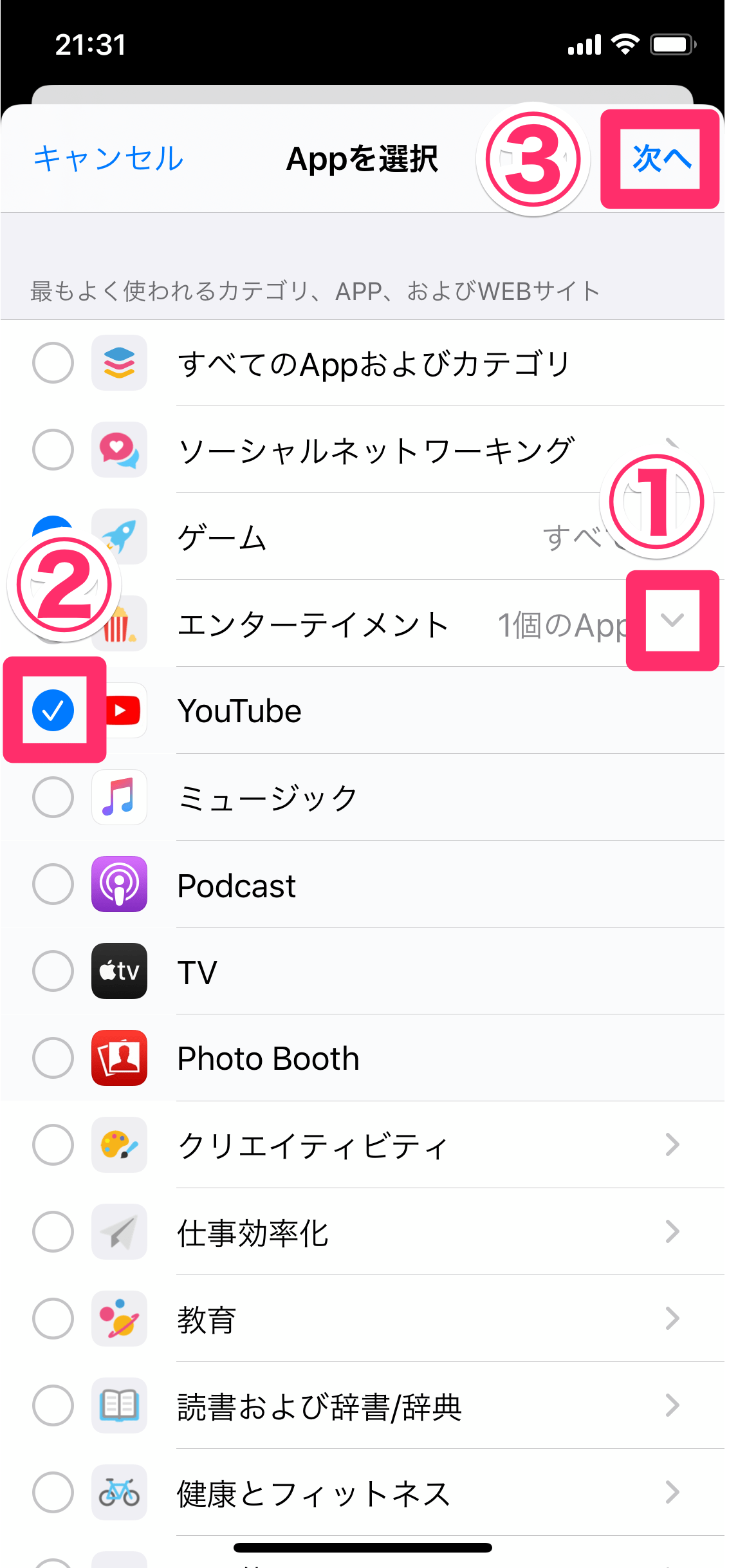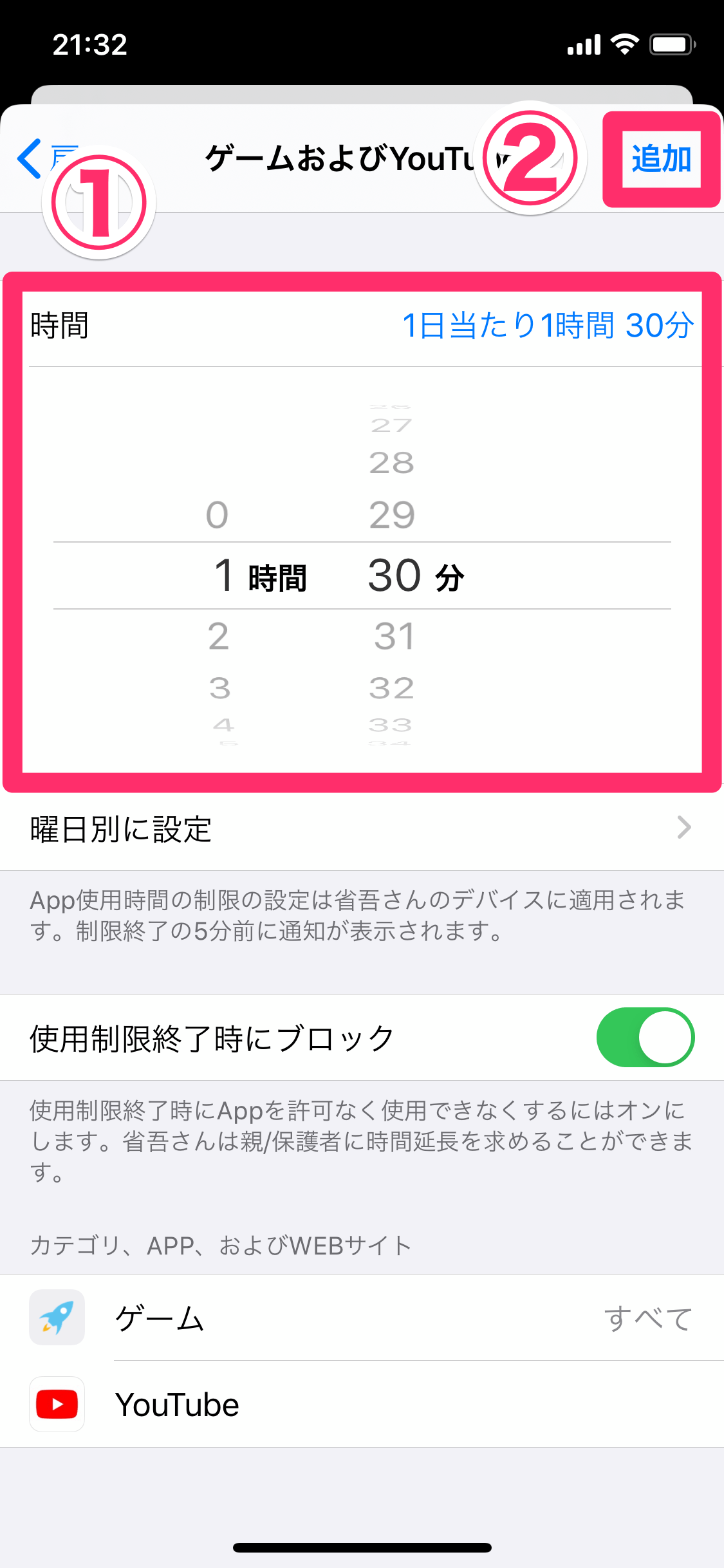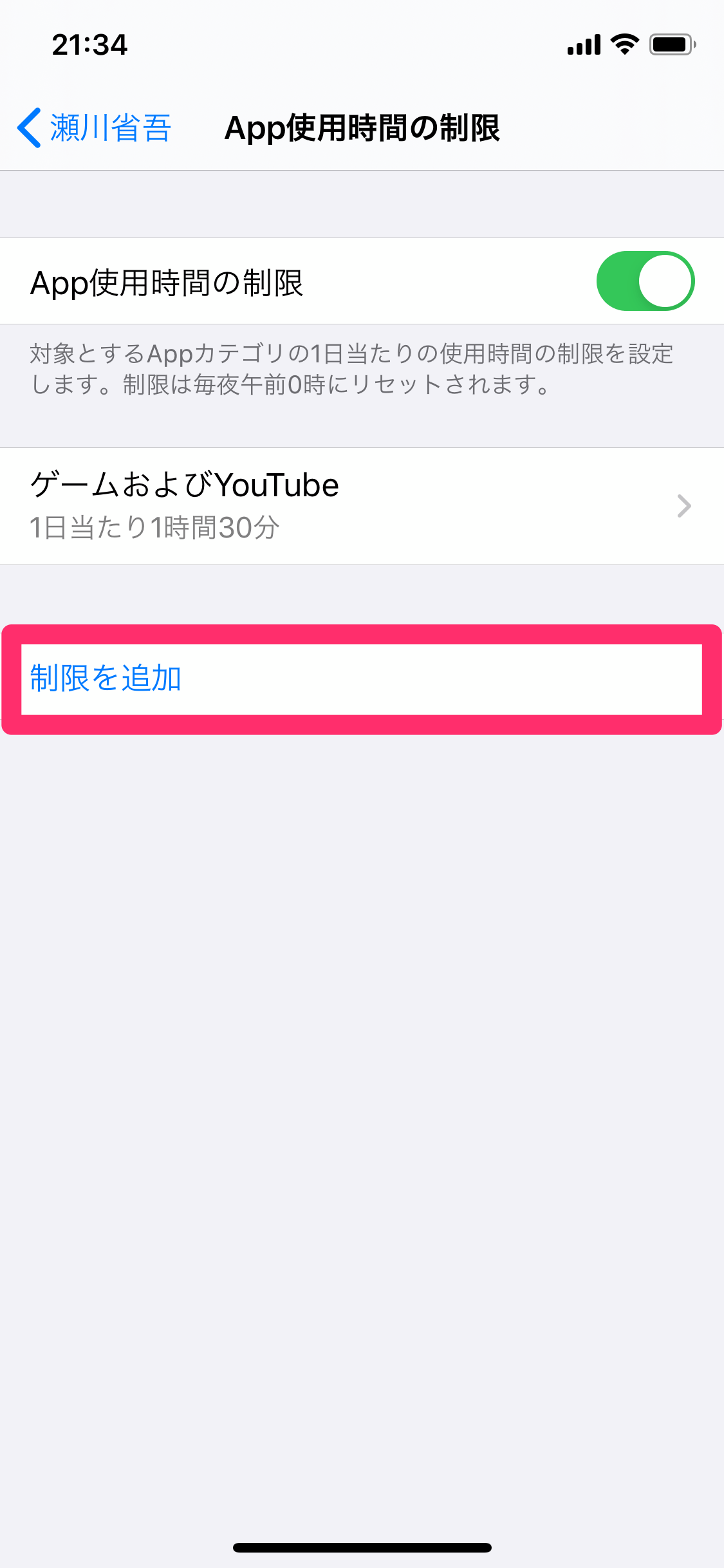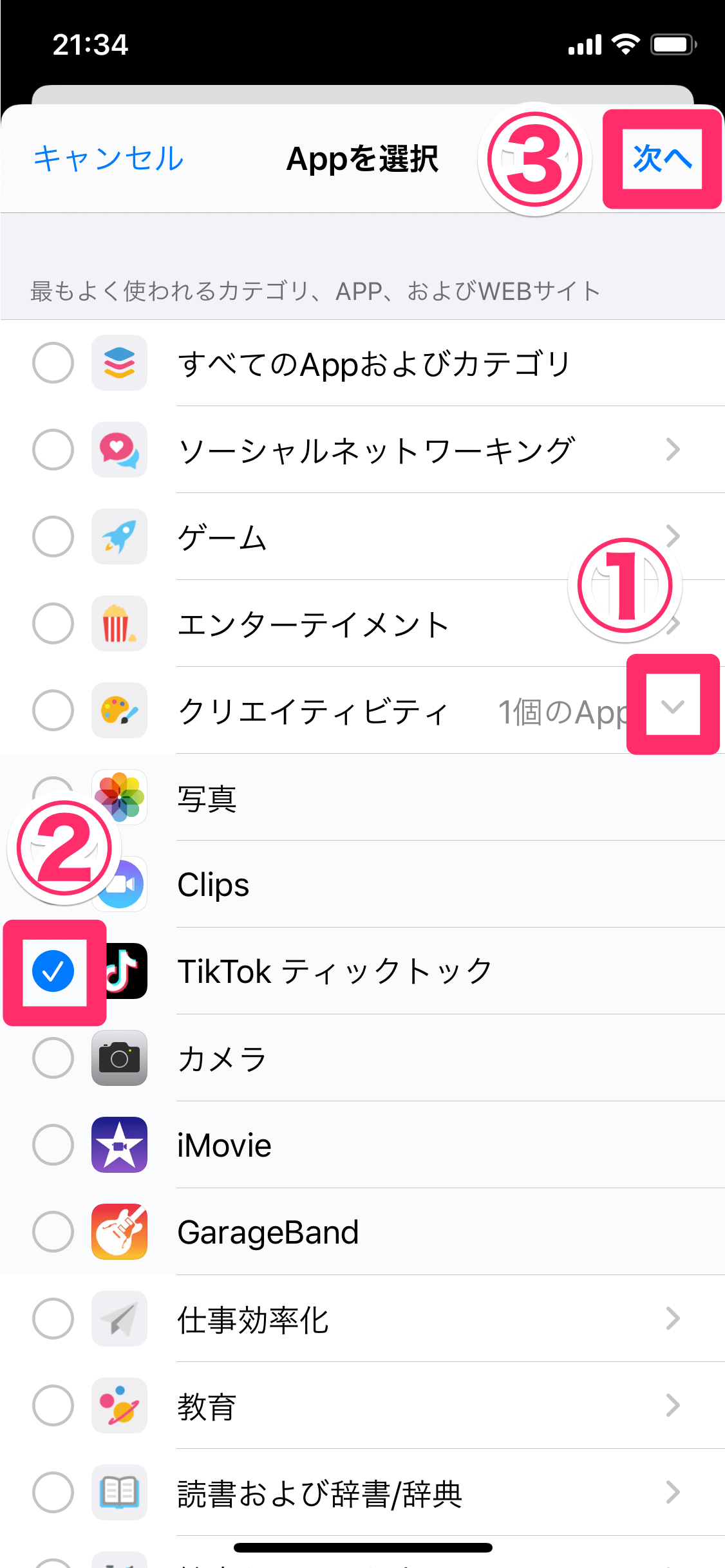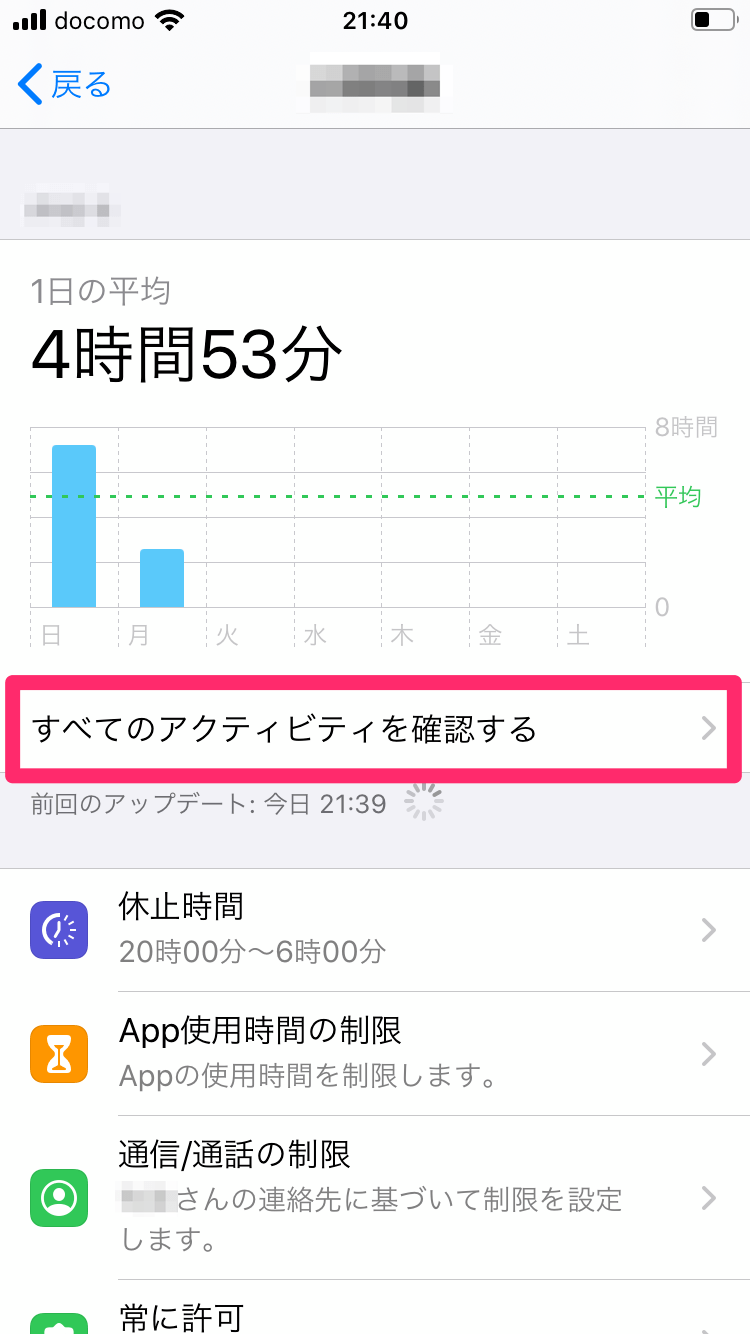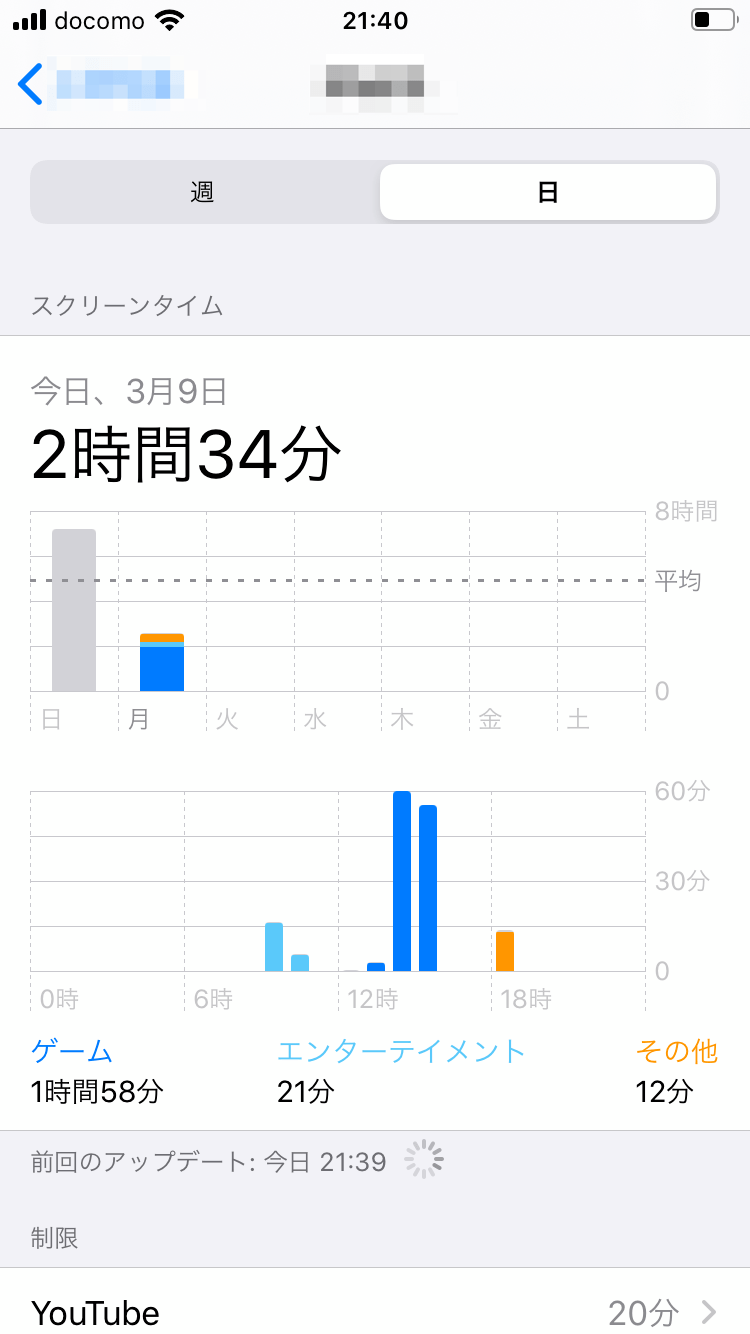親のiPhoneから遠隔操作で設定できる
子どもがiPhoneやiPadで動画を見たり、ゲームをしたりする家庭が増えています。大人でも夢中になってしまうくらいですから、子どもにとっても魅力的なのは当然ですよね。
最近では、新型コロナウイルスの影響で小中学校が臨時休校となり、子どもが時間を持て余していることがニュースでも話題になりました。親御さんからすると、iPhoneやiPadで遊ぶ時間が増えすぎていないか、気になるところではないでしょうか。
「子どもが1日にどれくらいiPhoneやiPadを使っているのか?」
「YouTubeやゲームの時間が長すぎたら、止めさせることはできるのか?」
こうした悩みを解決してくれるのが、iOSの「スクリーンタイム」という機能です。
子どもが使うiPhoneやiPadに対してスクリーンタイムを設定するには、子どものApple IDを作成して子どもの端末にサインインし、「ファミリー共有」を有効にしていることが前提になります。子どものApple IDの作成方法については、以下の関連記事を参照してください。
スクリーンタイムを有効にする
それでは、スクリーンタイムを設定していきましょう。ここでは親がiPhone、子どもがiPadを使っていると仮定して解説していきます。
1[スクリーンタイム]画面を表示する
こちらは親のiPhoneです。[設定]アプリを起動して[スクリーンタイム]をタップします。
2子どものスクリーンタイム画面を表示する
[ファミリー]に子どもの名前(Apple ID)が表示されているので、タップします。
3スクリーンタイムの説明を確認する
スクリーンタイムを初めて設定するときには説明が表示されるので、[続ける]をタップします。
4設定をスキップする
いきなり設定画面が表示されますが、一覧を確認してからのほうが分かりやすいので、ここではスキップします。[休止画面]と[App使用時間の制限]で[あとで行う]をタップし、[コンテンツとプライバシー]で[続ける]をタップしてください。
5パスコードを設定する
子どものスクリーンタイムを設定するための、専用のパスコードを入力します。2回入力してください。このパスコードは子どもに知られないようにしましょう。
6スクリーンタイムの設定一覧が表示された
スクリーンタイムの設定一覧が表示されました。以降、この画面を起点にすべての設定を行っていくことになります。なお、スクリーンタイムの設定一覧は自分(親)と子どものそれぞれに存在し、一見似ているので、間違えないように注意してください。
休止時間を設定する
まずは休止時間を設定します。休止時間とは、iPhoneやiPadを何時から何時まで使えるようにするかの設定です。例えば「夜8時(20時)から翌朝7時までは使わせない」といった設定ができます。
7[休止時間]画面を表示する
スクリーンタイムの設定一覧で[休止時間]をタップします。
8休止時間を設定する
[休止時間]のスイッチをオンにします。続いて[開始][終了]をタップし、子どもにiPhoneやiPadを使わせたくない時間を指定しましょう。指定したら画面左上にある子どもの名前をタップし、設定一覧に戻ります。
9子どもの端末に反映されるまで待つ
スクリーンタイムの設定一覧に戻りました。[休止時間]が設定されています。親、および子どもの端末の両方がインターネットに接続されていれば、この設定が子どもの端末にも数秒で反映されます。
10子どもの端末を確認する
こちらは子どものiPadです。[スクリーンタイムが有効です]という通知があり、設定が有効になったことが分かります。また、すでに休止時間に入っていることも通知されています。この状態で、iPadのロックを解除します。
11子どもの端末で制限されたアプリを起動する
ホーム画面は表示されますが、大半のアプリが暗く表示されています。いずれかをタップしてみましょう。
12子どもの端末で制限されたアプリを起動する
時間制限により、アプリを使用できない旨が表示されました。これがスクリーンタイムによる使用制限の基本です。
常に許可するアプリを設定する
続いて、常に許可するアプリを設定します。これは休止時間であっても使用可能なアプリを指定する機能で、例えば「夜8時を過ぎても、FaceTimeなど遊びと関係ないアプリは使用を許可する」といった設定が可能です。
13[常に許可]画面を表示する
親のiPhoneに戻します。スクリーンタイムの設定一覧を表示し、[常に許可]をタップします。
14常に許可するアプリを選択する
初期設定では、かなりのアプリが[許可されたAPP]に表示されていますが、赤い[ー]をタップすると削除できます。親と連絡をとるためのアプリなどに厳選しておくといいでしょう。
アプリの使用時間を制限する
今度は、アプリの使用時間を制限します。子ども向けのスクリーンタイムでもっとも便利な機能で、例えば「ゲームとYouTubeは合計で1日あたり1時間半まで」といった設定ができます。
15[App使用時間の制限]画面を表示する
スクリーンタイムの設定一覧を表示し、[App使用時間の制限]をタップします。
16制限を追加する
[制限を追加]をタップします。
17カテゴリごとに制限する
ここではまず、ゲームに分類されるアプリをすべて制限することにします。[ゲーム]カテゴリをタップしてチェックを付けます。
18個別のアプリを制限する
さらに、YouTubeをピンポイントで制限します。[エンターテインメント]カテゴリを展開し、[YouTube]をタップしてチェックを付けます。続いて[次へ]をタップします。
19アプリの使用時間を設定する
ゲームとYouTubeを1日どれくらいの時間に制限するかを設定します。最後に[追加]をタップしましょう。
20アプリの制限を追加できた
[App使用時間の制限]がオンになり、[ゲームおよびYouTube]が1時間30分に制限されていることを確認できました。さらに別の括りで制限を追加することもできます。[制限を追加]をタップしましょう。
21さらに制限を追加する
今度はTickTok(ティックトック)をピンポイントで、1日30分に制限します。[クリエイティビティ]カテゴリを展開し、[TickTok]をタップしてチェックを付けます。以降は先ほどと同様です。
22複数の制限を設定できた
1日あたり、ゲームとYouTubeは1時間30分、TickTokは30分という時間制限を設定できました。もし「今日だけは特別」として制限を解除したい場合は、[App使用時間の制限]のスイッチをタップし、スクリーンタイムのパスコードを入力するとオフにできます。
実際の使用時間を確認する
最後に、子どもが実際にiPhoneやiPadをどれくらい使っているのかを確認する方法を紹介します。1日単位で、どのアプリを使っていたかまで把握できます。
23すべてのアクティビティを確認する
子どもがiPhoneやiPadを使っていると、スクリーンタイムの設定一覧にグラフが表示されていきます。ここで[すべてのアクティビティを確認する]をタップします。
24詳細な使用時間が表示された
[日]をタップすると、1日にどのようなアプリをどれくらい使っていたかを把握できます。これを基に、妥当な制限になるように調整していくといいでしょう。
以上、子どものiPhoneやiPadの使用時間を制限するスクリーンタイムについて解説しました。
厳密に制限するかはともかく、子どもがiPhoneやiPadをどう使っているかが分かるだけでも有用な機能です。また、例えば自分(親)が職場、子どもが自宅にいても、遠隔操作ですべての設定が反映されるのもよいところです。家族みんなでiPhoneやiPadを使っている人には非常にオススメの機能なので、ぜひ使ってみてください。